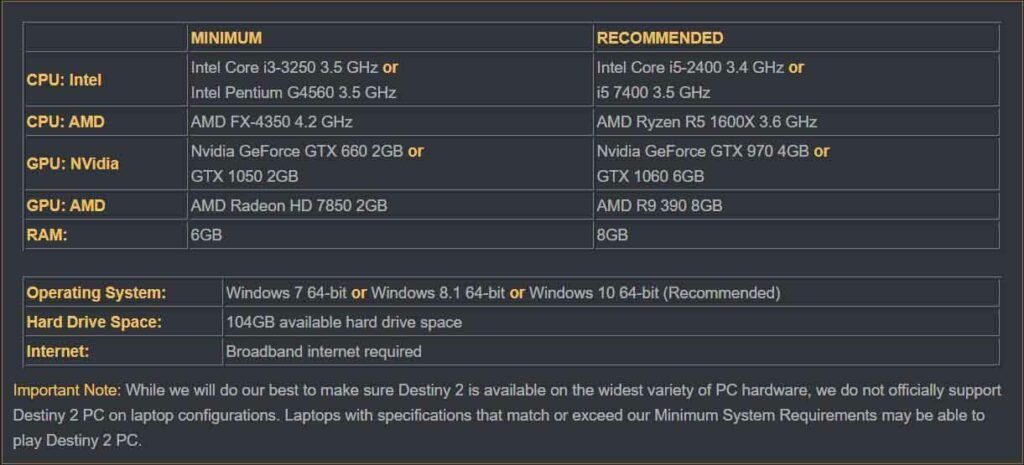Ако сте потребител на Windows и наскоро сте надстроили до Windows 10, може да видите грешка Device not migrated. Тази грешка няма да се покаже на екрана ви както обикновено, но това е събитие, което можете да видите от диспечера на устройствата. Ако надстроите до Windows 10 или актуализирате своя Windows 10 и едно (или повече) от вашите устройства не работи, направете следното: Задръжте клавиша Windows и натиснете R> Въведете devmgmt.msc и натиснете Enter> Намерете устройството, което не е t работи и щракнете два пъти върху него> Изберете раздела Събития. Тук трябва да видите събитието на име Устройство не е мигрирано. Ако виждате това съобщение за грешка в списъка със събития, тогава няма да можете да използвате проблемното устройство.
Не сме сигурни в точната причина за проблема, тъй като служителите на Microsoft не са предоставили официално обяснение на този проблем. Но най-вероятната причина са проблемите със съвместимостта с надстройката на Windows 10. Ето защо тази грешка се появява, когато надстроите до Windows 10 или инсталирате най-новата актуализация. Настройките на устройството се променят и пречат на правилното използване на устройството с Windows 10 или драйверите са несъвместими или просто повредени. Има няколко неща, които можете да направите, за да разрешите този проблем, които са дадени по-долу.
Забележка: Грешката на устройството не е мигрирано може да се случи за редица устройства, включително мишка, клавиатури, звукови устройства, Bluetooth и т.н. Методите, дадени по-долу, са приложими за всички устройства.
Метод 1: Деинсталирайте драйвера
Първият ви подход трябва да бъде да деинсталирате драйвера и да го преинсталирате. Хубавото на това е, че обикновено има удивителен знак при проблемните драйвери. Така че, ако има проблем с драйверите, ще знаете със сигурност. Освен това са необходими няколко минути, за да деинсталирате драйвера.
И така, ето стъпките за деинсталиране и преинсталиране на драйвера
- Задръжте Windows ключ и натиснете R
- Тип devmgmt.msc и натиснете Въведете

- Намерете проблемното устройство, щракнете с десния бутон и изберете Деинсталирайте . Потвърдете всички допълнителни подкани

- След като приключите, щракнете Действие от лентата с менюта и изберете Сканирайте за промени в хардуера

Това вероятно би трябвало да реши проблема за вас. Но ако не стане, преминете към следващия метод
Метод 2: Инсталирайте драйвер в режим на съвместимост
Ако първият метод не работи, трябва да вземете най-новия драйвер за вашето устройство (уверете се, че са съвместими с Windows 10) и да инсталирате драйвера в режим на съвместимост.
Отидете на уебсайта на производителите и изтеглете най-новите драйвери за вашето устройство. След като направите, направете следното
- Придвижете се до мястото, където сте изтеглили най-новия драйвер
- Кликнете с десния бутон инсталационния файл на драйвера и изберете Имоти
- Изберете Съвместимост раздел
- Проверете опцията, която казва Изпълнете това в режим на съвместимост за
- Изберете Windows 8 от падащото меню
- Щракнете Приложи след това изберете Добре

- Сега инсталирайте драйверите, като щракнете двукратно върху инсталационния файл
След като приключите, проверете дали той разрешава проблема.
Метод 3: Заредете оптимизирани настройки по подразбиране
Ако горните два метода не са работили, е време да се потопите в настройките на BIOS. Да, има опция, наречена Load Optimized Defaults, която е решила проблема за много потребители. Тази опция основно възстановява BIOS до настройките по подразбиране.
Забележка: Ако компютърът ви е овърклокнат, това може да създаде някои проблеми за вас. Ще трябва да направите някои други промени и да подкачите системата, за да работи правилно. Това е само за да ви даде главата напред, продължете на свой собствен риск.
- Включете компютъра
- След като се покаже логото на производителя, натиснете F1 или От или F10 . Ще видите и бутона, споменат на екрана. Бутонът, който натискате, за да отворите BIOS, зависи от вашия производител, така че варира от компютър до компютър
- Трябва да сте в настройките на BIOS. Ако не сте в BIOS, вероятно ще видите опция с име BIOS Menu или BIOS settings или вариант на това. Преместете клавишите със стрелки, за да отидете до тази опция и натиснете Enter, за да я изберете.
- След като влезете в BIOS, потърсете опцията „Зареждане на настройките по подразбиране“, „Зареждане на неизправни настройки по подразбиране“ или „Зареждане на оптимизирани настройки по подразбиране“. Името може да варира леко в зависимост от производството, но ще можете да го разпознаете. Тези настройки може да са в раздела Изход или на главната страница на BIOS. Използвайте клавишите със стрелки за навигация и натиснете Enter, за да изберете опция.
- След като намерите тази опция, изберете я и натиснете Enter. Потвърдете всички допълнителни подкани и трябва да сте готови.
Метод 4: Проверете системните файлове
Проверката на системните файлове за грешки и отстраняването им също може да работи във ваша полза. Това има потенциал да реши проблема ви, тъй като повреден системен файл може да причинява тази грешка. Така че, коригирането на вашите системни файлове най-вероятно ще се отърве от проблема.
Вече имаме статия с подробни инструкции за това как да проверите и поправите системните си файлове. Щракнете тук и следвайте инструкциите от статията.
3 минути четене