Кодът за грешка 0xC004F012 се появява, когато потребителите се опитват да активират своя Windows. Кодът за грешка е придружен от изявлението „Не можем да активираме Windows на това устройство, защото нямате валиден цифров лиценз или продуктов ключ.“

Грешка при активиране на Windows 0xC004F012
Тази грешка обикновено се причинява поради липсващо или повредено лицензионно хранилище и понякога може да изскочи и след големи надстройки, което кара Windows да губи статуса си на активиране. По-долу сме обсъдили няколко метода за отстраняване на неизправности, които можете да опитате да разрешите този проблем. Продължете с този, който най-добре отговаря на вашата ситуация.
1. Стартирайте сканиране на системата
Първото нещо, което ви предлагаме да направите, е да изключите всякакви проблеми с корупцията в системата, които може да са причина за проблема. За това ще използваме SFC и DISM инструменти.
Microsoft разработи и двете помощни програми за сканиране на системата за грешки. SFC работи, като сканира защитената система и заменя повредените с по-здрави. От друга страна, инструментът DISM е отговорен за поправката на повреден системен образ.
Последвам, Как да стартирате SFC сканиране .
След това можете да следвате, Как да стартирате DISM Repair в Windows .
Преминете към това ръководство, за да стартирате сканиране на системата. В случай, че това не реши проблема, можете да продължите със следващите методи за отстраняване на неизправности в това ръководство.
2. Възстановете токените
Повторното изграждане на файловете с токени за активиране или файловете Token.dat също може да коригира проблема, тъй като те може да са повредени или дефектни.
Ето как можете да опитате да направите и това:
- Стартирайте File Explorer и отворете следното местоположение:
C:\Windows\System32\SPP\Store.0 directory
- Намерете tokens.dat файл и щракнете с десния бутон върху него.
- Избирам Преименуване от контекстното меню.
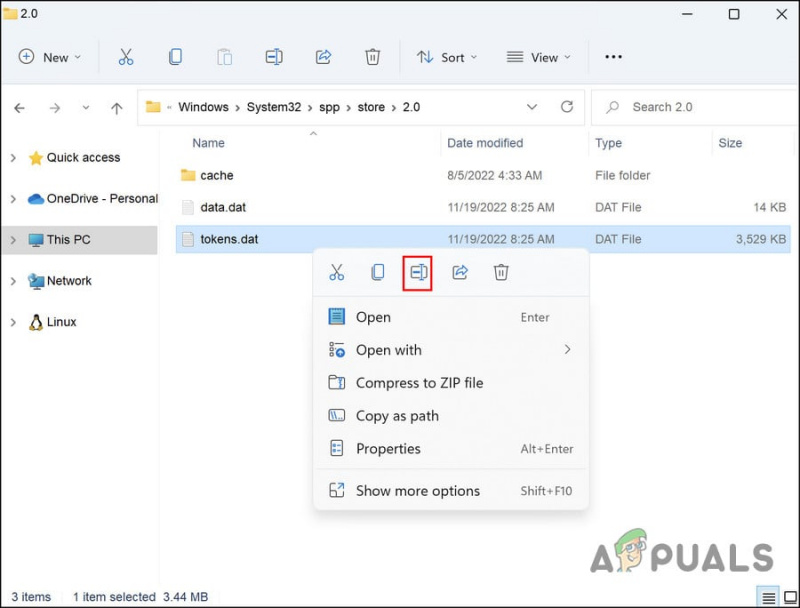
Преименувайте файла
- Преименувайте файла на жетони.стари .
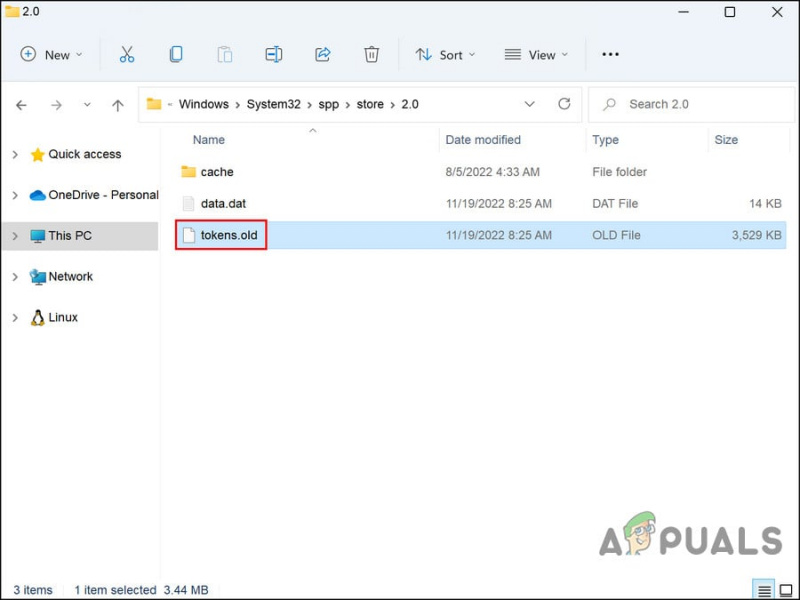
Преименуван файл с токени
- След като сте готови, натиснете Печеля + Р клавишите заедно, за да отворите Run.
- Въведете cmd в Run и щракнете Ctrl + Shift + Въведете за да отворите командния ред с администраторски права.
- Като алтернатива можете също да въведете cmd в търсенето на Windows и да щракнете Отворете .
- Кликнете да в подканата за контрол на потребителските акаунти.
- Въведете следната команда в прозореца на командния ред и натиснете Въведете за да го изпълни:
net start sppsvc
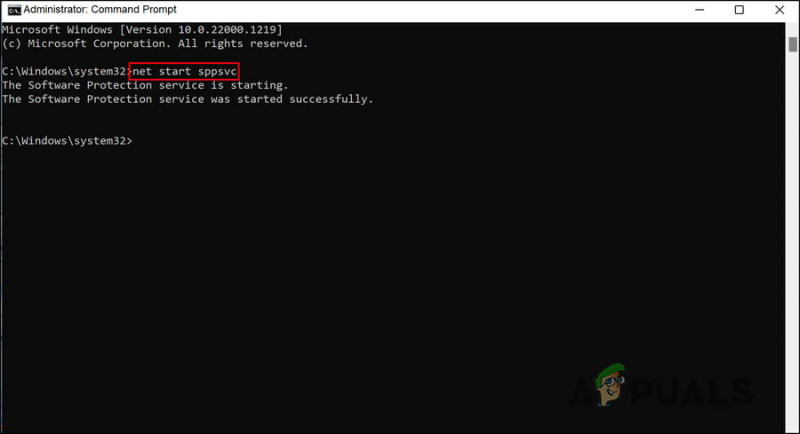
Изпълнете споменатата команда
- Сега изпълнете тази команда:
cscript.exe slmgr.vbs /rilc
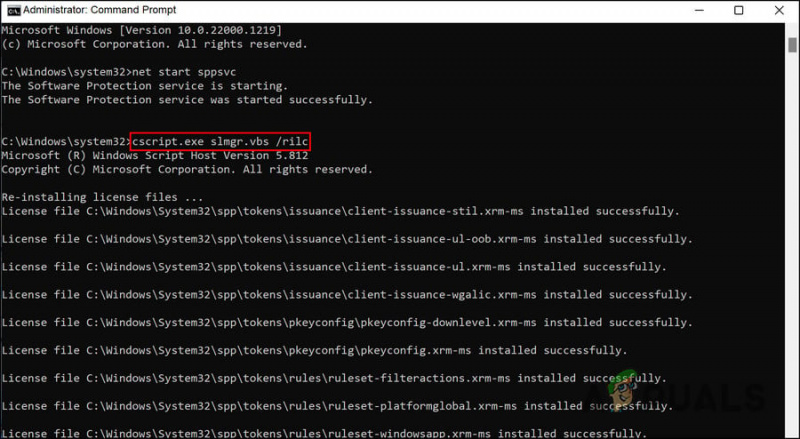
Изпълнете споменатата команда
- Рестартирайте устройството си два пъти.
- При рестартиране натиснете Печеля + аз клавишите заедно, за да отворите приложението Настройки.
- Избирам Система > Активиране .
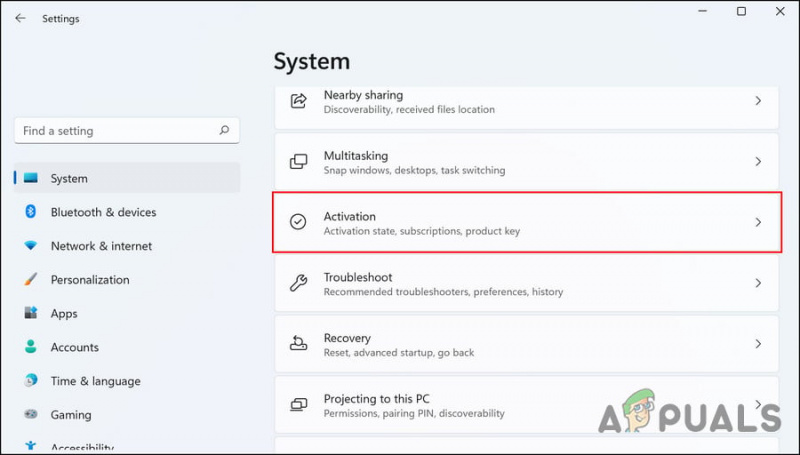
Кликнете върху бутона Активиране
- Разгънете опцията за състояние на активиране и щракнете върху Отстраняване на неизправности . Изчакайте инструментът за отстраняване на неизправности при активиране да сканира системата за проблеми и да ги коригира.
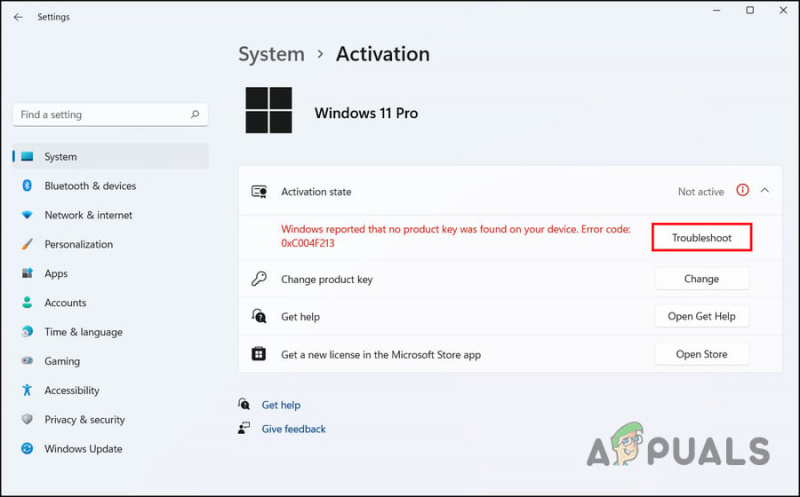
Кликнете върху бутона Отстраняване на неизправности
Надяваме се, че грешката при активиране ще бъде разрешена, след като това бъде направено.
3. Рестартирайте услугата за защита на софтуера
Системните услуги и други подобни компоненти са жизненоважни, за да помогнат на вашата система да функционира, както се предполага.
За да може вашата система да завърши успешно процеса на активиране, услугата за защита на софтуера трябва да работи правилно. Ако се държи, вероятно ще се сблъскате с проблема. За щастие поправката е лесна; в повечето случаи рестартирането на услугата трябва да реши проблема.
Ето как можете да направите това:
- Натисни Печеля + Р клавишите заедно, за да отворите Run.
- Въведете services.msc в Run to hit Въведете .
- В прозореца Услуги намерете Софтуерна защита услуга и щракнете с десния бутон.
- Избирам Имоти от контекстното меню.
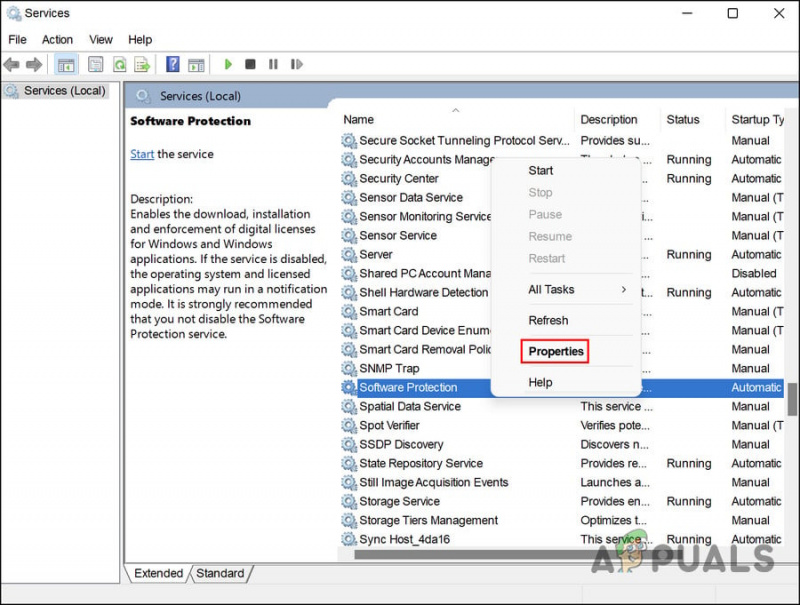
Кликнете върху бутона Свойства
- Кликнете върху Спри се в диалоговия прозорец Свойства.
- Изчакайте няколко секунди и натиснете Започнете отново.
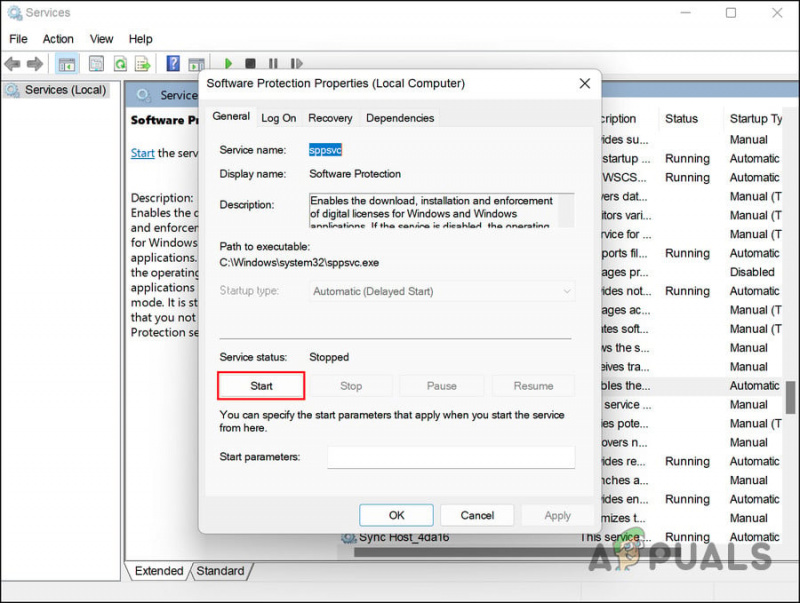
Кликнете върху бутона Старт
- Разгънете падащото меню за Тип стартиране и изберете Автоматичен .
- Кликнете Приложи > Добре за да запазите промените.
След като приключите, проверете дали проблемът е разрешен.
4. Използвайте командния ред за активиране
Като алтернатива можете също да използвате командния ред, за да активирате и Windows 11.
Ето как можете да опитате и това:
- Въведете cmd в търсенето на Windows и щракнете върху Изпълни като администратор .
- Кликнете да в подкана за потребителски акаунт.
- Въведете следната команда в cmd и натиснете Въведете да го изпълним. Заменете „Продуктов ключ“ с вашия оригинален ключ:
slmgr.vbs.ipk <product key>
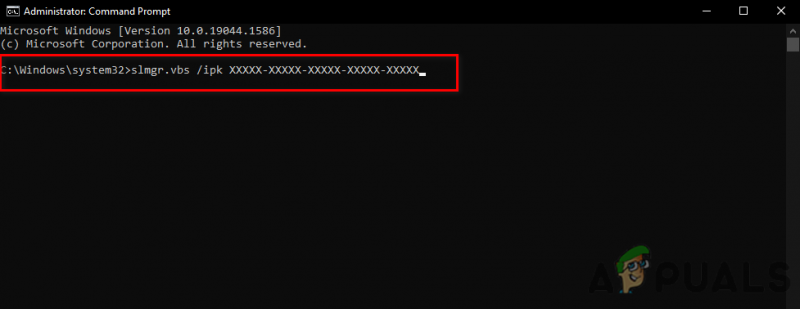
Вмъкнете командата slmgr в командния ред
- Сега изпълнете тази команда:
slmgr.vbs/ato

slmgr.vbs/ato команда в командния ред
- След като приключите, проверете дали проблемът е разрешен.
5. Използвайте телефона си за активиране
Можете също да се обадите на Microsoft, за да активирате вашия Windows.
Следвайте тези стъпки, за да продължите:
- Натисни Печеля + Р клавишите заедно, за да отворите Run.
- Въведете Slui 4 в Run и щракнете Въведете .
- Разширете падащото меню за Изберете вашата страна или регион и изберете вашата страна.
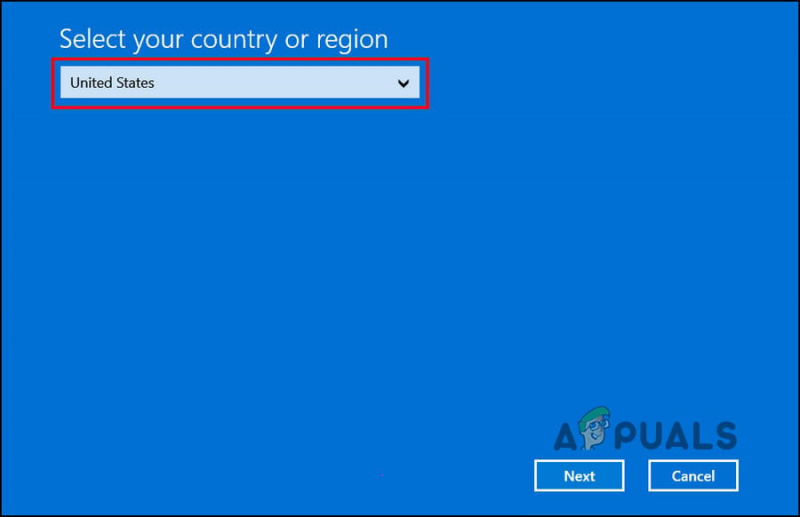
Изберете своя регион
- Кликнете Следващия .
- Сега се обадете на безплатния номер за вашата страна и запишете идентификационния номер за потвърждение, който сте получили.
- След това щракнете върху Въведете ID за потвърждение .
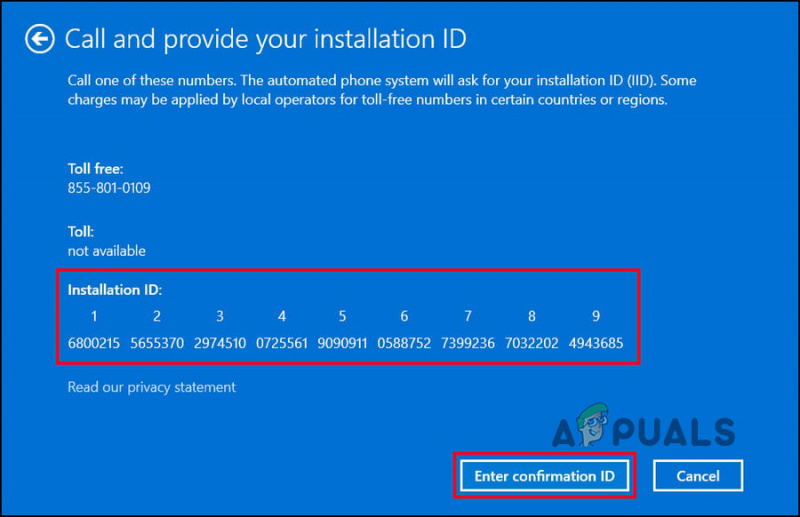
Кликнете върху бутона Въведете ID за потвърждение
- Въведете този идентификатор в диалоговия прозорец на екрана и щракнете Активирайте Windows .
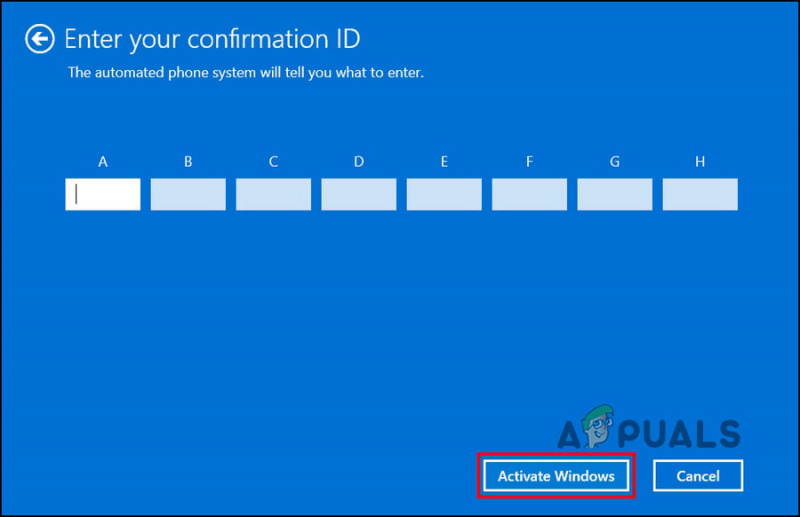
Кликнете върху бутона Активиране на Windows
6. Чисто инсталиране на Windows
Ако нито един от методите не е работил за вас и все още срещате проблема, тогава ви предлагаме да продължите напред с чиста инсталация .
Когато инсталирате чисто операционна система, вие изтривате целия твърд диск и след това инсталирате операционната система отново. При чиста инсталация операционна система се поставя на чисто нов компютър, а стара операционна система се заменя или надстройва.
Преминете към това ръководство, за да продължите с чиста инсталация. Надяваме се, че ще разреши проблема вместо вас.























