Компаниите и бизнесите стават все по-зависими от мрежата. Всичко това се дължи на цифровия свят и доколко онлайн присъствието може да повлияе на вашия бизнес. Присъствието в интернет привлича потребители от цял свят, което води до увеличаване на финансовата и потребителската база. Понастоящем поддържането на мрежи беше трудна работа, защото трябваше да правите всичко ръчно, а не дистанционно. Благодарение на надграждането на технологиите и разработването на съвременни инструменти, това е всичко зад нас. За да поддържате мрежа, трябва да проследявате устройствата, свързани към вашата мрежа. Преди това беше почти невъзможна задача, но вече не.
Проследяване на потребителски устройства
Проследяване на потребителски устройства е мрежов инструмент, разработен от Solarwinds, американска компания, известна с производството и разработването на мрежови инструменти за високо ниво и инструменти за управление на системата. С Tracker на потребителски устройства или UDT можете да проследявате потребителските устройства, свързани към вашата система. Друга характеристика, с която инструментът е компилиран, е функцията за наблюдение на портовете. Използвайки UDT, можете да наблюдавате портовете във вашата мрежа, т.е.проследявате информация в реално време относно портовете, като състоянието на порта, коя услуга или потребител използва порта и други. Ако искате да научите повече за характеристиките на инструмента, моля, насочете се към тази подробна статия публикуван на нашия сайт, който го сравнява с други подобни продукти.
Инсталиране на потребителско устройство за проследяване
За да инсталирате User Device Tracker, ще трябва да изтеглите инсталатора на Solarwinds Orion. Можете да изтеглите файла, като се насочите към тази връзка . Предоставете необходимата информация и след това щракнете върху „ Пристъпете към безплатно изтегляне ’. След като изтеглите файла, моля, следвайте инструкциите по-долу, за да инсталирате инструмента:
- Стартирайте изтегления файл, за да стартирате съветника за инсталиране на Orion.
- След като се зареди съветникът за инсталиране, изберете Лек Инсталация и изберете къде искате да инсталирате инструмента, като щракнете върху Преглед . След това щракнете Следващия .
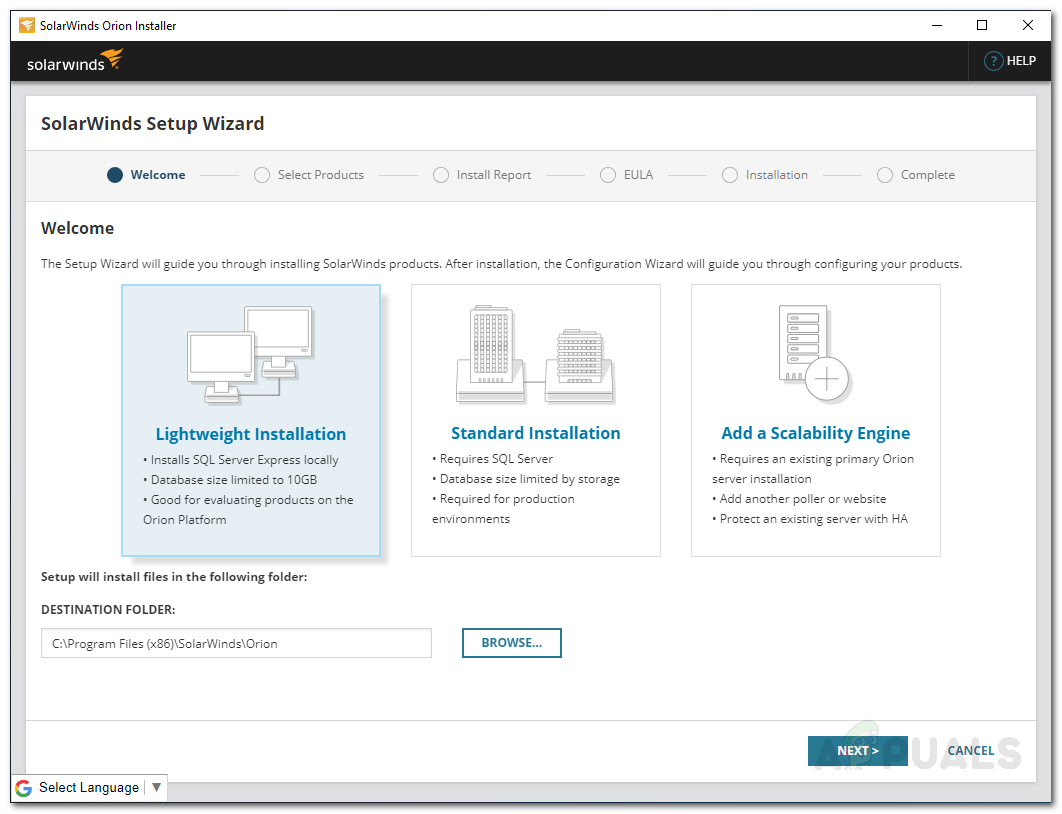
UDT инсталация
- Уверете се Проследяване на потребителски устройства е избрано на Продукти страница и щракнете Следващия .
- Изчакайте приложението да изпълни няколко системни проверки.
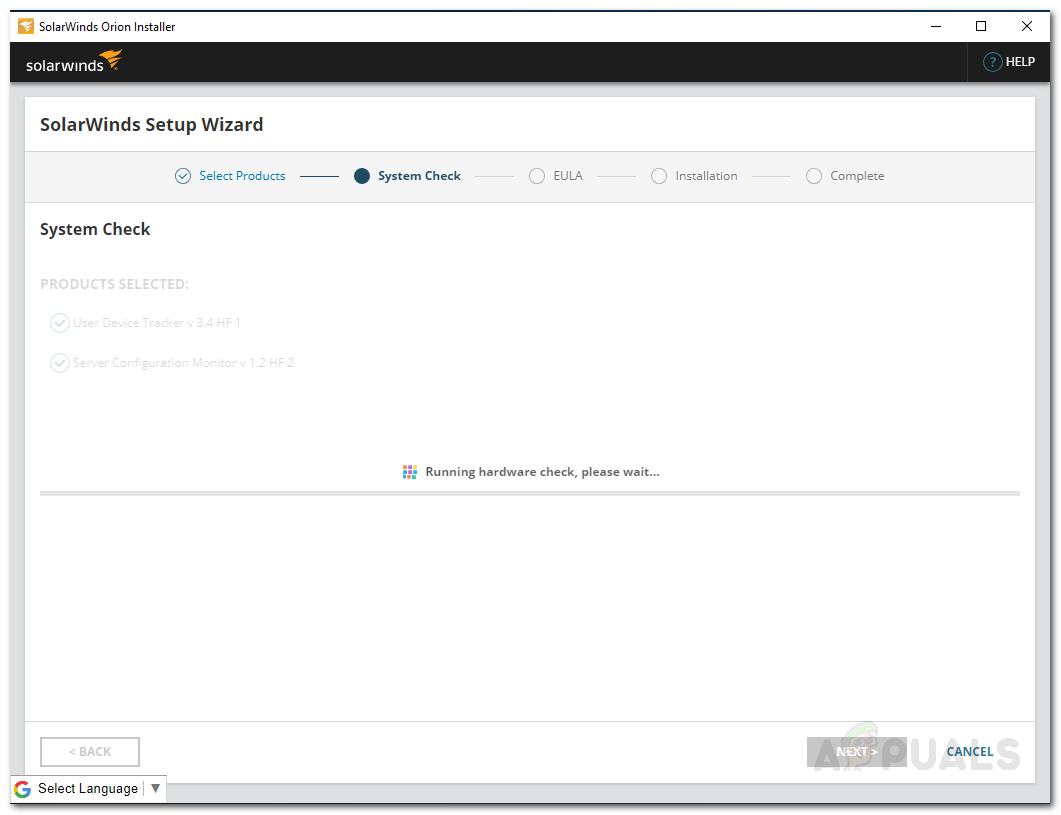
Проверки на системата Orion
- След това се съгласете с лицензионните условия и кликнете Следващия .
- Съветникът ще започне да изтегля инсталаторите за User Device Tracker и след това ще инсталира инструмента. Изчакайте да завърши.
- След като инсталацията приключи успешно, Съветник за конфигуриране ще се зареди автоматично. Щракнете Следващия .
- На Настройки на услугата страница, щракнете Следващия .
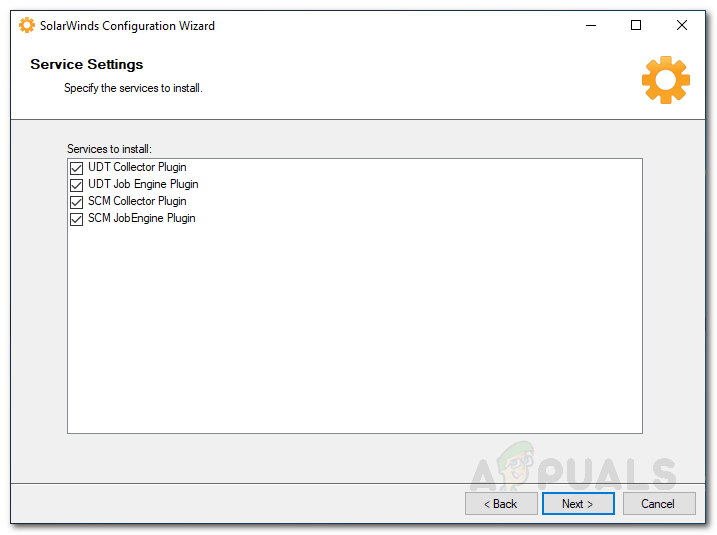
Настройки на услугата
- Щракнете Следващия отново и изчакайте съветника за конфигуриране да завърши.
- След като приключи, щракнете завършек .
Откриване на мрежи
С инсталиран на вашето устройство Проследяване на потребителски устройства е време да влезете в уеб конзолата и да започнете да откривате мрежата си. За да направите това, следвайте инструкциите по-долу:
- При щракване завършек на Съветник за конфигуриране , ще бъдете подканени Уеб конзола Orion в уеб браузър.
- Първо ще поиска да създадете парола за администраторския акаунт. Посочете парола и след това натиснете Въведете .
- След това отидете на Настройки> Откриване на мрежа .
- Сега, за да откриете вашата мрежа, кликнете върху Добавете ново откритие .
- След като щракнете върху това, ще бъдете отведени до Съветник за мрежови сонари където ви се дават четири възможности за избор как искате да откриете вашата мрежа. Можете да предоставите IP адреси, подмрежи или да използвате домейн контролера на Active Directory. След като предоставите това, щракнете Следващия .
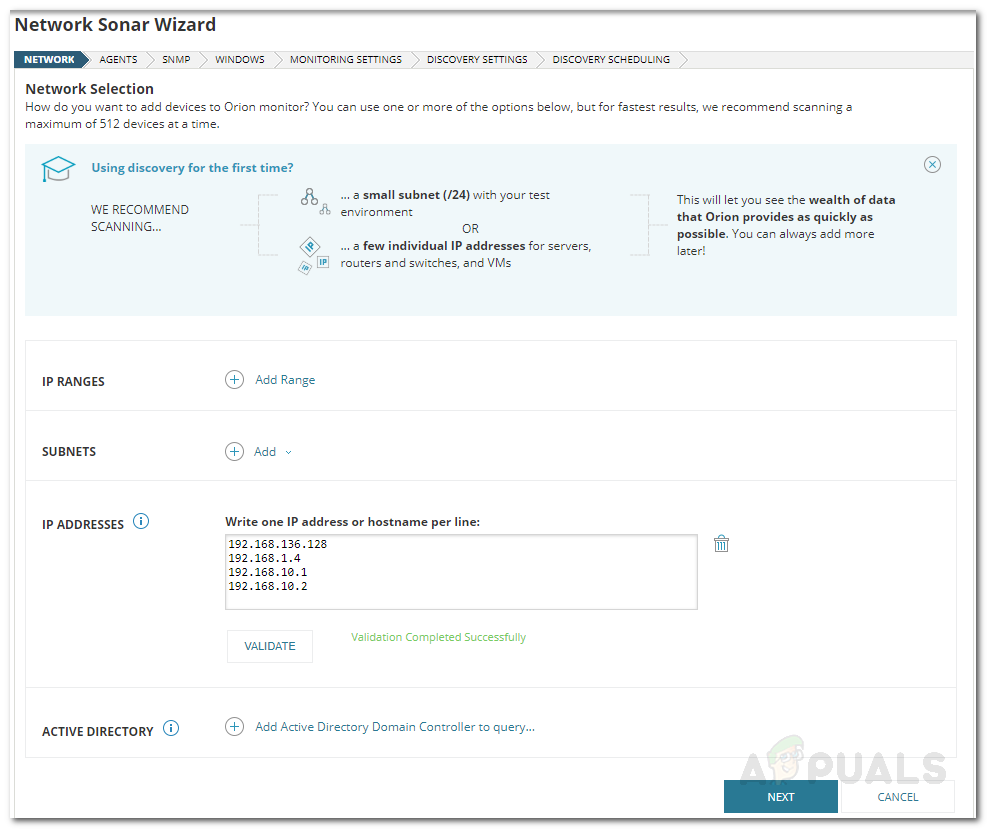
Откриване на мрежата
- На Агенти раздел, можете просто да щракнете Следващия .
- Щракнете Следващия на страниците за виртуализация и управление на конфигури.
- Сега, на SNMP страница, ако не използвате никоя SNMPv3 низове на общността, щракнете върху Напред. В случай, че някое от вашите устройства използва SNMPv1 или SNMPv2 низове на общността, различни от публични или частни, щракнете Добавете идентификационни данни .
- След това на Windows раздела, ако искате да използвате устройства с Windows, активирани с WMI, щракнете Добавяне на нови идентификационни данни и след това предоставете необходимата информация. Щракнете Следващия .

Удостоверения за Windows
- Сега изберете WMI като метод на анкетиране ако откривате Устройства с Windows . Това не означава, че SNMP ще бъде игнориран, а просто означава, че WMI ще получи приоритет. Просто напусни ' Настройте ръчно мониторинг след откриване на устройства ’И изберете Напред.
- Дайте име на откритието на Настройки за откриване и щракнете върху Напред.
- Щракнете Открийте на Планиране на откриването страница, за да започне откриването.
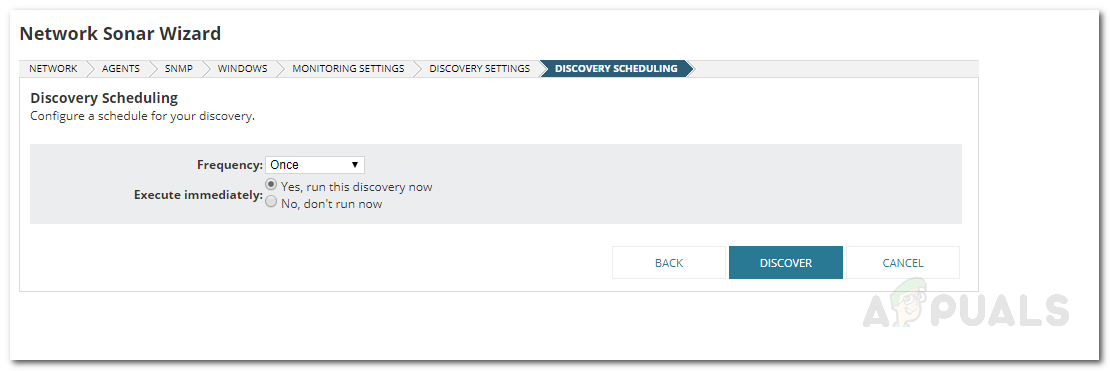
Планиране на откриването
Добавяне на открити устройства
След като открихте своите устройства с помощта на Network Sonar Wizard, ще трябва да ги добавите към инструмента за проследяване на потребителски устройства. Ето как да го направите:
- След като съветникът за мрежов сонар приключи с откриването на вашата мрежа, ще бъдете подканени да намерите списък с откритите устройства. Изберете устройствата, които искате да добавите, и след това щракнете Следващия .
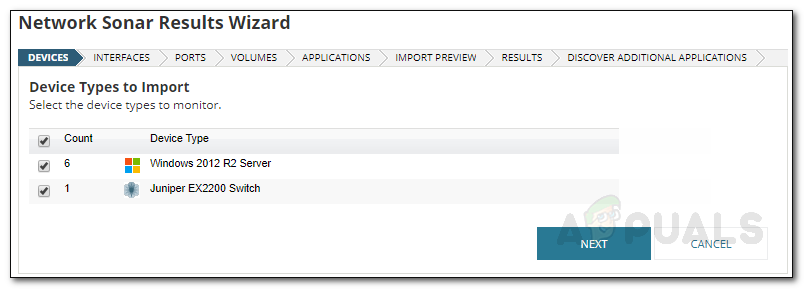
Резултати от откриването
- Изберете типовете интерфейси, които искате да наблюдавате, и след това щракнете Следващия .
- На Пристанища страница, изберете портовете, които искате да наблюдавате, и щракнете върху Следващия . По подразбиране се избират само портовете, които са нагоре.
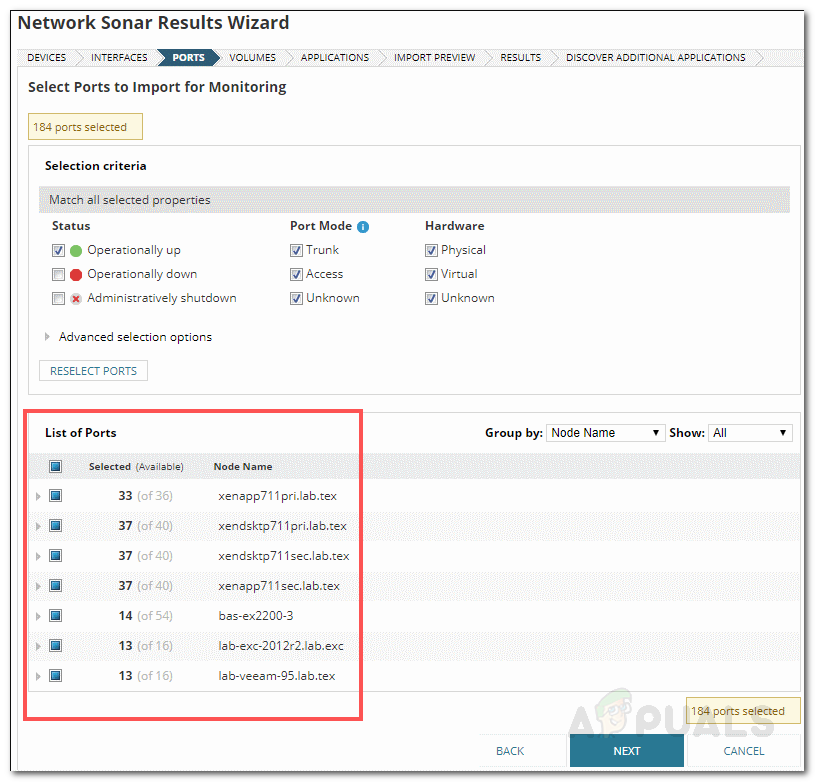
Съветник за резултатите от мрежовия сонар
- Изберете Обем и приложение типове и след това щракнете Следващия .
- Визуализирайте устройствата за импортиране и след това щракнете Внос .
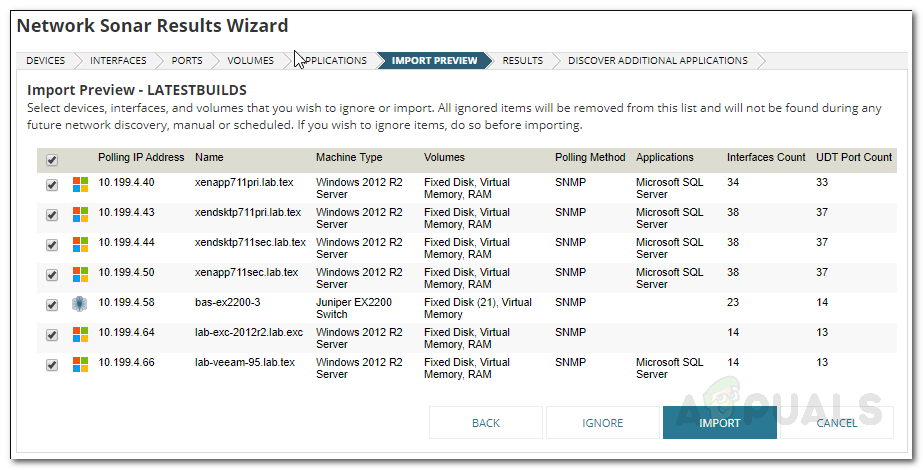
Импортиране на визуализация
- След като импортирането приключи, щракнете завършек на страницата с резултати.
Избор на възли за наблюдение
Сега, когато възлите са добавени, е време да изберете възлите, които искате да наблюдавате, и да започнете да проследявате. Ето как да направите това:
- В лентата с инструменти кликнете върху Настройки> Всички настройки> UDT настройки .
- След това щракнете Управление на възли .
- Сега, на Управление на пристанищата страница, изберете Възли от Покажи падащо меню. Също така изберете „ UDT Немониторирани възли ' от ' Филтрирайте към ' падащо меню.
- Изберете възлите, които искате да наблюдавате, и щракнете върху „ Мониторен възел с UDT Бутон.
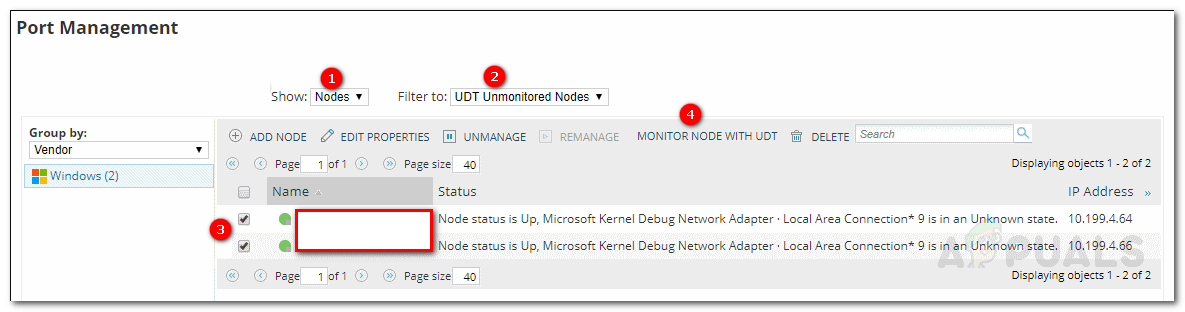
Управление на пристанищата
- След това отидете до Моето табло за управление> Проследяване на устройства> Обобщение на устройството за проследяване на устройства . Възлите могат да отнемат известно време, докато бъдат показани.























