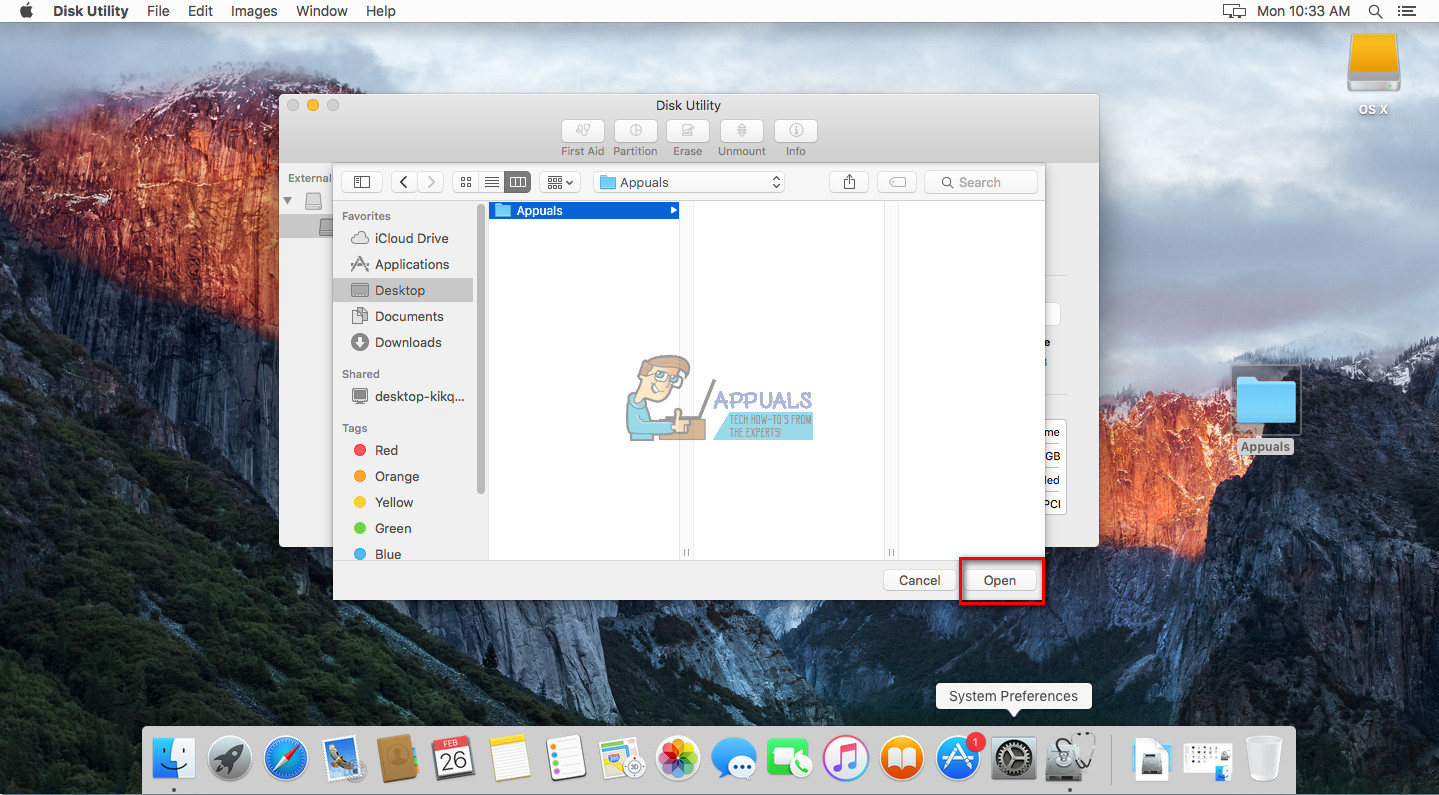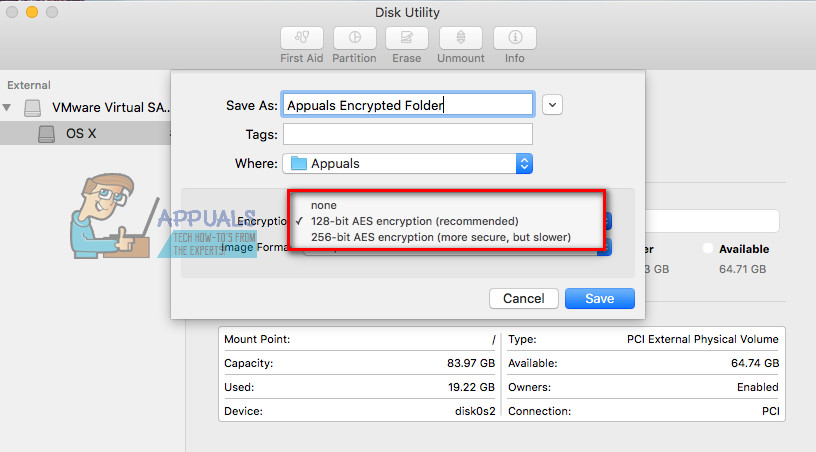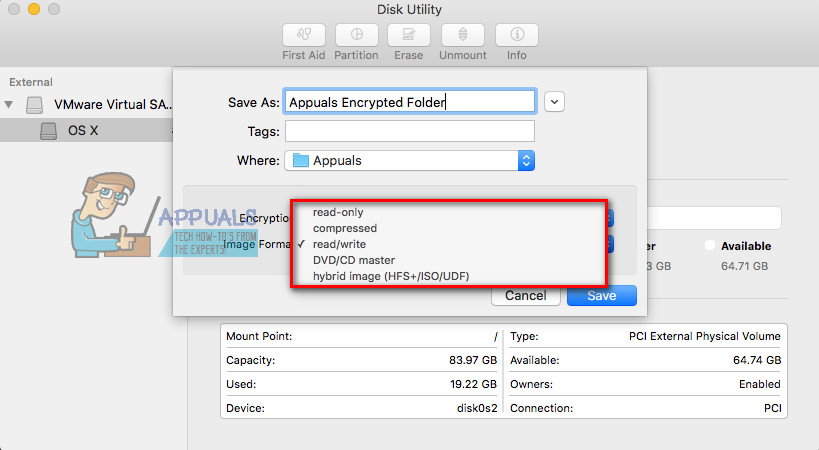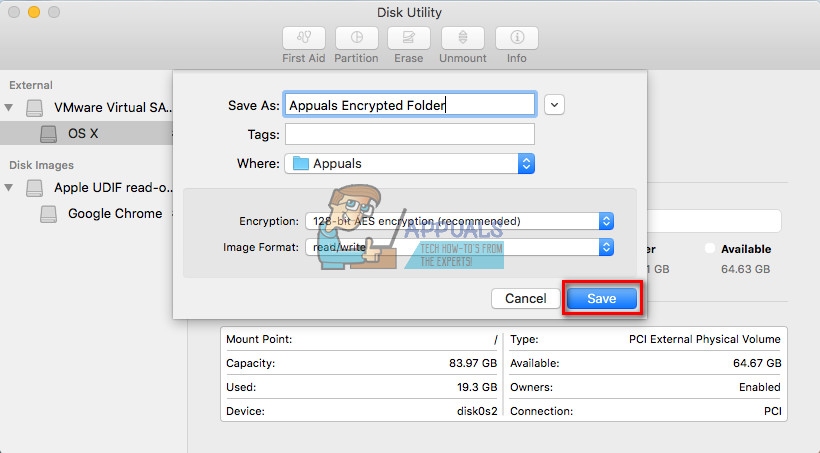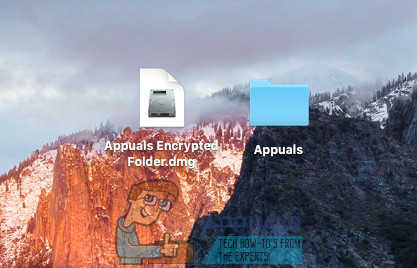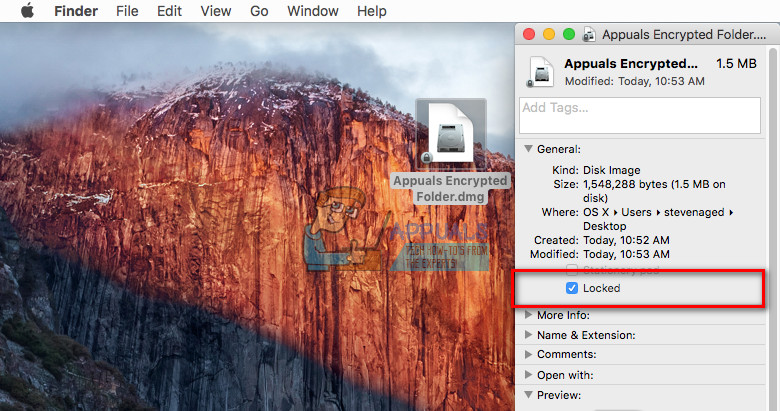Ако искате да заключите папка на Mac (macOS и OS X), можете да постигнете това, като създадете криптирано изображение и след това монтирате папката като виртуално устройство. Всеки път, когато отворите този шифрован файл с изображения, macOS (или OS X) ще ви помоли да въведете парола за монтиране на изображението. Можете също така да защитите файлове и папки от промени и изтриване. Ето как да направите това.
Създайте изображение, защитено с парола
Забележка: Този метод за заключване на папки на Mac работи на macOS и OS X (обратно към OS X 10.6 Snow Leopard).
- Стартиране Диск Полезност
- Отидете в папката Applications (Щракнете върху Go в лентата с менюта на Mac и изберете Приложения или натиснете Command + Shift + A).

- Отворете папката Utilities .
- Щракнете двукратно върху Disk Utility .

- Отидете в папката Applications (Щракнете върху Go в лентата с менюта на Mac и изберете Приложения или натиснете Command + Shift + A).
- Щракнете На Файл от Disk Utility, изберете Ново Образ и щракнете На Образ от папка.

- Изберете на папка искате да заключите и щракнете Отворете (или Изображение).
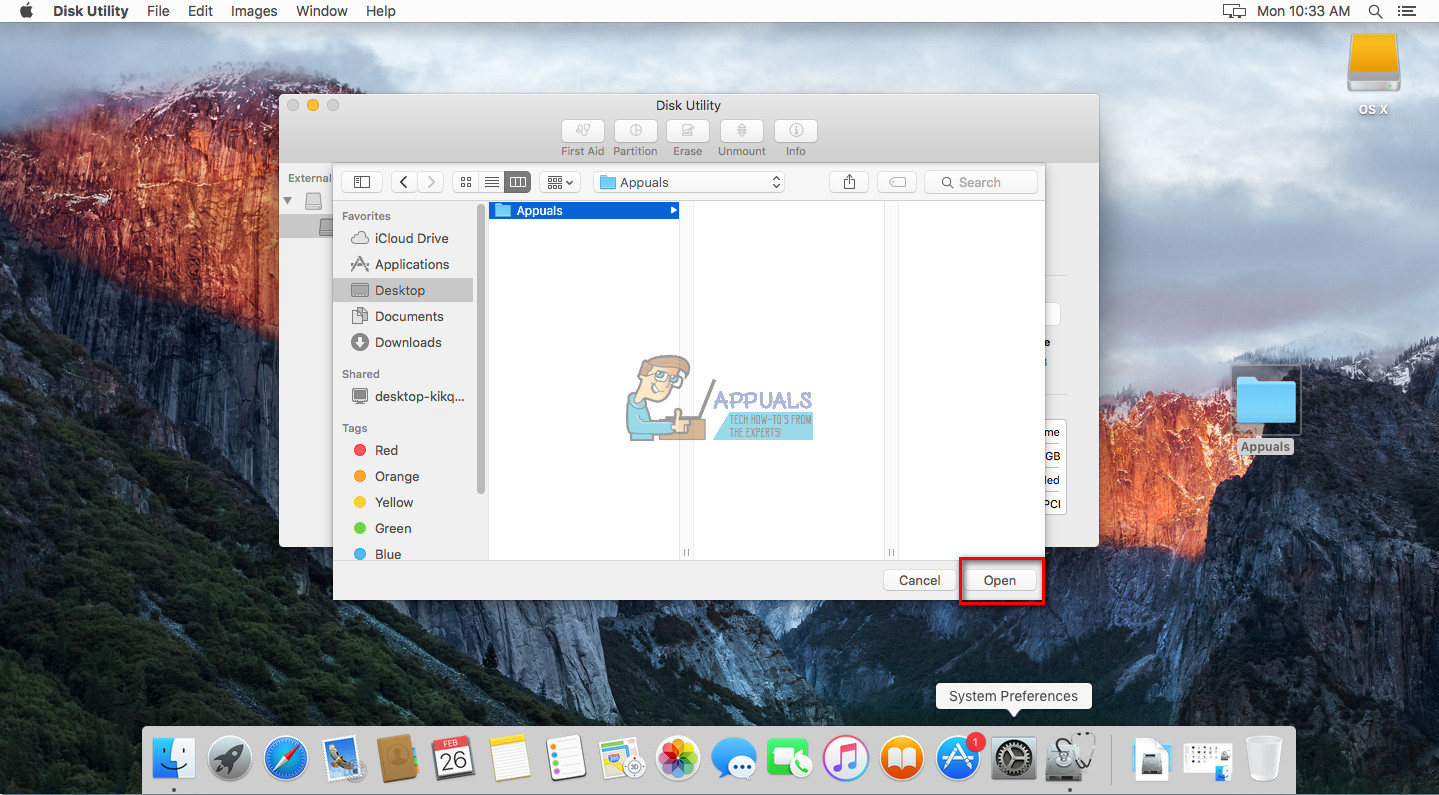
- Сега, име Вашият образ файл , и избирам на местоположение за да го запазите.
- В полето Шифроване избирам 128 - малко или 256 - малко криптиране .
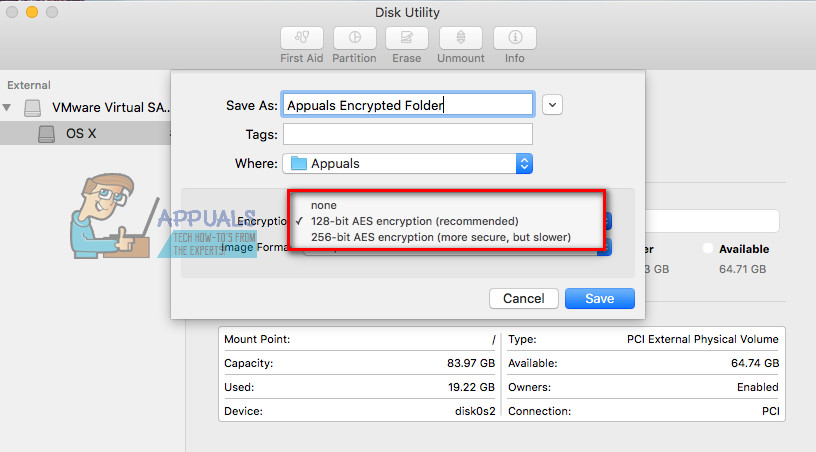
- Когато бъдете подканени, Тип Вашият парола по избор и щракнете Избирам за да потвърдите.

- В полето Формат на изображението, избирам на Тип на файл . (Изберете „четене / запис“, ако искате да създадете редактируем файл, или изберете друг формат за нередактируем.)
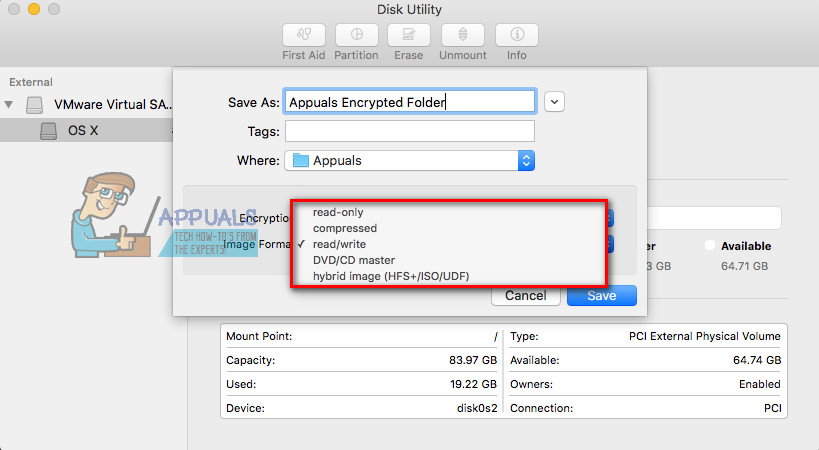
- След като приключите с настройките, щракнете Запазете .
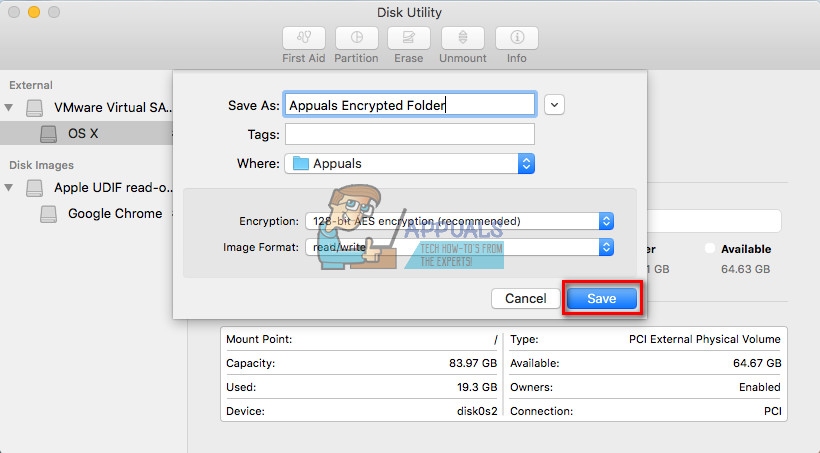
- Сега в избраното от вас местоположение ще бъде създаден защитен с парола .dmg файл.
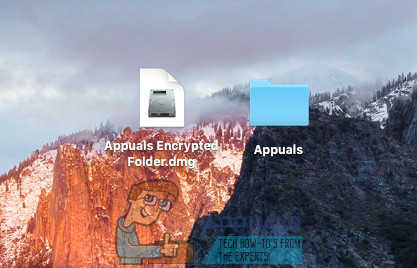
За достъп до защитения .dmg файл щракнете двукратно върху него, за да го монтирате във Finder. Сега въведете паролата, която сте задали. След като .dmg файлът е монтиран, можете да получите достъп до съдържанието му като обикновена папка. Точно както във всяка папка можете да добавяте файлове към защитеното с парола изображение. След като приключите с него, извадете го (щракнете с десния бутон върху него и изберете Изхвърляне).
Сега, когато защитите съдържанието си в защитеното с парола изображение, можете да изтриете старата папка. Но се уверете, че НЕ изтривате .dmg файла.
За да увеличите защитата на този файл, можете да предотвратите промяната и изтриването му.
Предотвратяване на файлове от промени и изтриване
Забележка: Имайте предвид, че този метод НЕ заключва съдържанието на файла или папката. Това само предотвратява изтриването на заключената папка. Можете да постигнете това само с помощта на предишния метод.
- Избирам на файл или папка искате да предотвратите изтриването от Finder.
- Щракнете върху Файл в менюто Finder и изберете Получаване на информация (или натиснете Command + i).
- В раздела Общи поставете отметка в квадратчето ' Заключен . ' Това ще заключи (предотврати изтриването или промяната) на файла.
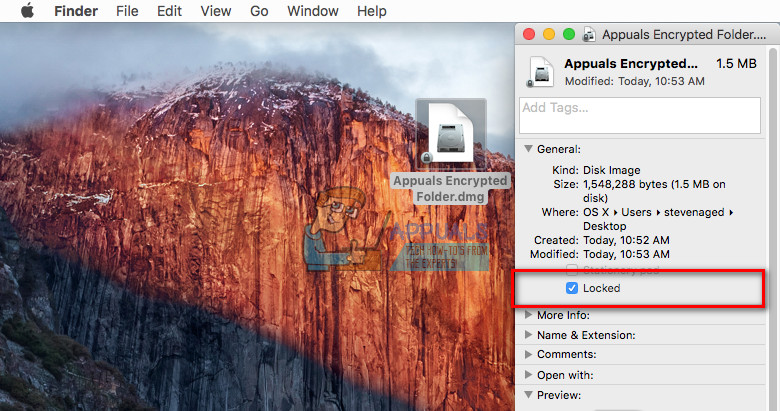
- Близо на прозорец когато приключи.
- Сега, ако се опитате да изтриете защитения файл, той ще ви подкани с прозорец, който ви казва, че елементът е заключен.