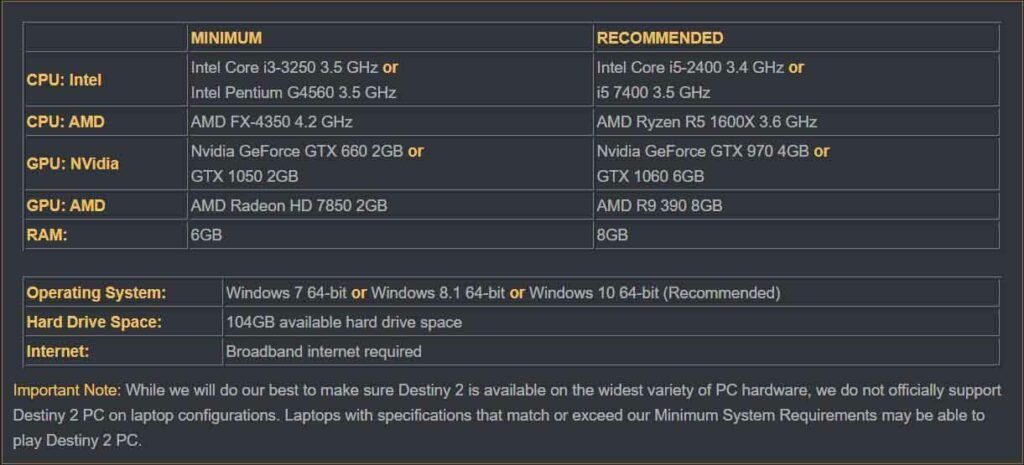Някои потребители на Windows не могат да инсталират определени актуализации по конвенционалния начин. Кодът за грешка, който се появява след неуспешна актуализация, е 800F0A13. Докато някои потребители срещат този проблем с няколко различни актуализации, други казват, че кодът за грешка се появява само с една актуализация (останалите са инсталирани известно време). Проблемът е много по-често срещан в Windows 7, но има и някои случаи, когато се появява в Windows 8.1.

Грешка в Windows Update 800F0A13
Какво причинява грешка в Windows Update 800F0A13?
Проучихме този конкретен проблем, като разгледахме различни потребителски отчети и тествахме различните стратегии за поправка, препоръчани от други потребители, които вече са успели да стигнат до дъното на проблема. Както се оказва, няколко различни сценария ще задействат това съобщение за грешка. Ето кратък списък с виновници, които могат да предизвикат този проблем:
- Общ WU бъг - Както се оказва, в повечето случаи този проблем ще възникне поради генетичен проблем, който вече е документиран от Microsoft. Ако този сценарий е приложим, трябва да можете да разрешите проблема, като просто стартирате инструмента за отстраняване на неизправности на Windows Update и приложите препоръчаната корекция.
- Повреда на системните файлове - След проучване на няколко потребителски отчета е възможно проблемът да е причинен от някакъв вид повреда на системните файлове, която засяга компонента на Windows Update. Ако този сценарий е приложим, можете да разрешите проблема, като стартирате серия от помощни програми, способни да поправят повредени os компоненти (DISM и SFC).
- Трета страна AV смущения - Ако използвате пакет за защита на трета страна, има вероятност да използвате свръхзащитен пакет, който пречи на връзката между WU и вашата операционна система. В този случай трябва да можете да разрешите проблема, като деактивирате намесата на трета страна (или чрез деактивиране на защитата в реално време, или чрез деинсталиране на AV пакета на трета страна).
- Несъответствие при стартиране - При определени условия този конкретен код за грешка може да възникне в случаи, когато някои стартови елементи, процеси на ядрото или фонови процеси, принадлежащи на вашата операционна система, се повредят. Тъй като те не могат да бъдат коригирани по конвенционален начин, ще трябва да извършите стартиращ ремонт, за да разрешите проблема.
Ако в момента срещате същото 800F0A13 и търсите поправка, тази статия ще ви предостави няколко различни ръководства за отстраняване на неизправности. Долу ще намерите колекция от методи, които други потребители в подобна ситуация са използвали успешно, за да стигнат до дъното на проблема.
Ако искате да останете възможно най-ефективни, препоръчваме ви да следвате инструкциите по-долу в същия ред, в който сме ги подредили (по трудност и ефективност). В крайна сметка трябва да се натъкнете на поправка, която ще разреши проблема, независимо от виновника, който причинява проблема.
Нека да започнем!
Метод 1: Стартиране на инструмента за отстраняване на неизправности на Windows Update
Въпреки че множество сценарии ще пораждат тази грешка, в повечето случаи проблемът ще възникне, защото WU (Windows Update) е засегнат по някакъв начин. Поради това трябва да видите дали вашата инсталация на Windows може да разреши проблема автоматично, преди да опитате някоя от ръчните корекции.
В случай че проблемът се случва поради несъответствие, което вече е покрито от Microsoft, инструментът за отстраняване на неизправности на Windows Update трябва да може да разреши проблема автоматично, ако сценарият е покрит. Няколко потребители на Windows, които също се бореха с този код за грешка, съобщиха, че проблемът е изцяло разрешен, след като са пуснали този инструмент за отстраняване на неизправности и са приложили препоръчаната стратегия за поправяне.
Ако не сте сигурни как можете да стартирате инструмента за отстраняване на неизправности на Windows Update на вашия компютър с Windows 7 / Windows 8.1, следвайте инструкциите по-долу:
- Отворете a Бягай диалогов прозорец чрез натискане Клавиш на Windows + R. След това напишете „ control.exe / име Microsoft. Отстраняване на неизправности ‘И натиснете Въведете за да отворите Отстраняване на неизправности раздел на класическия интерфейс на контролния панел.

Достъп до класическия интерфейс на контролния панел
Забележка: Ако бъдете подканени от UAC (Контрол на потребителски акаунти) щракнете Да за предоставяне на административни привилегии.
- След като влезете в Отстраняване на неизправности екран, преминете към дясната част на екрана и кликнете върху Отстранете проблеми с Windows Update (под Система и сигурност ).

Отстраняване на проблемите с актуализацията на Windows с инструмента за отстраняване на неизправности на Windows Update
- На началния екран за актуализация на Windows кликнете върху Разширено, след това поставете отметка в квадратчето, свързано с Прилагайте ремонт автоматично преди да щракнете Следващия. Това гарантира, че корекцията ще бъде приложена автоматично, ако бъде намерена жизнеспособна.

Прилагайте поправки автоматично, като използвате инструмента за отстраняване на неизправности на Windows Update
- Изчакайте анализът да завърши. Тази процедура ще определи дали някоя от стратегиите за ремонт, включени в инструмента за отстраняване на неизправности на Windows Update, е приложима във вашия конкретен сценарий.

Откриване на проблем с Windows Update
- Ако бъде идентифицирана жизнеспособна стратегия за ремонт, ще видите различен прозорец, където ще имате възможност да кликнете върху нея Приложете тази корекция . След това следвайте инструкциите на екрана, за да приложите корекцията. Но имайте предвид, че в зависимост от поправката, която се препоръчва, може или не трябва да следвате поредица от допълнителни инструкции.

Приложете тази корекция
- След като успеете успешно да приложите препоръчаната корекция, рестартирайте компютъра си и вижте дали проблемът е разрешен, след като следващата стартираща последователност приключи.
Ако все още срещате 800F0A13 грешка, когато се опитате да инсталирате една или повече актуализации на Windows, преминете надолу към следващия метод по-долу.
Метод 2: Стартиране на сканиране на DISM и SFC
Ако инструментът за отстраняване на неизправности на Windows Update не е бил ефективен за автоматично разрешаване на проблема, може да искате да проучите за сценарий, при който повредата на системните файлове пречи на компонента на WU и кара актуализацията да се провали с 800F0A13 код на грешка.
В случай че сценарий като този се отнася за вашата ситуация, най-ефективният начин за разрешаване на проблема е да стартирате няколко помощни програми, способни да поправят както логически грешки, така и повреда на системния файл. И дори не е нужно да разчитате на пакети от трети страни, тъй като Windows има две вградени помощни програми, способни да направят това: SFC (повреда на системните файлове) и DISM (обслужване и управление на изображения за внедряване).
Имайте предвид, че SFC ще замени повредените елементи, като разчита на локално кеширано копие, докато DISM използва подкомпонент на WU за изтегляне на здрави копия за повредените файлове, които трябва да бъдат заменени. DISM е по-ефективен при системна повреда, докато SFC е по-добър при логически грешки, затова препоръчваме да стартирате и двете последователно.
Ето кратко ръководство за стартиране на SFC и DISM, за да разрешите проблема 800F0A13 грешка:
- Натиснете Клавиш на Windows + R да се отвори a Бягай диалогов прозорец. След това въведете ‘Cmd’ в новопоявилото се текстово поле и натиснете Ctrl + Shift + Enter за да отворите повишен CMD ред. Когато бъдете подканени от UAC (Контрол на потребителски акаунти) щракнете Да за предоставяне на административни привилегии.

Стартиране на командния ред
- След като успеете да отворите повишен CMD прозорец, въведете следната команда и натиснете Enter след всеки ред, за да стартирате DISM сканиране:
Dism.exe / online / cleanup-image / scanhealth Dism.exe / online / cleanup-image / restorehealth
Забележка: Имайте предвид, че DISM изисква надеждна интернет връзка, за да замени повредените копия със здрави копия. Първата команда ще замени несъответствията, докато втората ще започне процеса на поправяне.
- След като сканирането на DISM завърши, рестартирайте компютъра си и след това продължете със стъпките по-долу. Дори и да не се докладва за коригиране на файлове, трябва да продължите със следващите инструкции.
- След като следващата стартираща последователност приключи, следвайте стъпка 1 отново, за да отворите още един повишен CMD ред. Но този път въведете следната команда вместо това и натиснете Въведете за да стартирате SFC сканиране:
sfc / scannow
Забележка: В никакъв случай не трябва да прекъсвате този процес след започване на първоначалното сканиране. Това ще изложи вашата система на други логически грешки, които в крайна сметка могат да доведат до други грешки в бъдеще.
- Веднага след като тази кутия приключи, рестартирайте компютъра си и вижте дали 800F0A13 грешката се разрешава при следващото стартиране на системата.
Ако същият код на грешка все още се появява, докато се опитвате да инсталирате изчакваща актуализация на Windows, преминете надолу към следващия метод по-долу.
Метод 3: Деактивиране на смущения от трети страни (ако е приложимо)
Според няколко различни потребителски отчета този конкретен проблем може да възникне и поради свръхзащитен AV пакет, който пречи на WU компонента да комуникира със сървъра на Microsoft за изтегляне на актуализацията.
За причиняване на този проблем са излезли няколко апартамента на трети страни, но Avast е най-честият виновник. McAfee Sophos и Comodo също са докладвани като пакет за сигурност, който може да причинява този проблем.
Ако използвате скенер за сигурност, за който подозирате, че е отговорен за 800F0A13 грешка, трябва да можете да разрешите проблема или като деактивирате защитата в реално време, или като деинсталирате пакета за защита на трета страна, който е отговорен за намесата.
Първо, трябва да започнете с деактивиране на защитата в реално време и да проверите дали проблемът все още се появява. Разбира се, тази процедура ще бъде различна в зависимост от клиента за защита, който използвате. Но с по-голямата част от AV пакетите на трети страни, можете да направите това директно от иконата на лентата на задачите. Просто щракнете с десния бутон върху иконата на вашия пакет за сигурност и потърсете опция, която деактивира защитата в реално време.

Деактивиране на функцията за защита в реално време на Avast
След като успеете да деактивирате защитата в реално време, опитайте да актуализирате отново и вижте дали проблемът е разрешен.
Ако все още срещате грешка 800F0A13, трябва да деинсталирате AV напълно и да премахнете всички остатъчни файлове, които все още ще налагат същите правила за сигурност. Ако решите да направите това, следвайте стъпките, описани в тази статия ( тук ). Той ще ви покаже как да деинсталирате програмата за сигурност, без да оставяте остатъци от файлове, които пак ще предизвикат същия проблем.
Ако този метод не е приложим или вече сте потвърдили, че вашият външен AV пакет не причинява проблема, преминете надолу към последния метод по-долу.
Метод 4: Извършване на ремонт при стартиране
Ако никой от горепосочените методи не ви е позволил да разрешите проблема, има вероятност да се справите с някакъв вид корупция, която не може да бъде разрешена по конвенционален начин. В сценарии като този най-доброто възможно решение, което можете да приложите и което няма да доведе до загуба на данни, е да извършите поправка при стартиране.
Тази процедура ще поправи всички файлове, които са критични за процеса на стартиране на Windows, включително данни за зареждане, процеси на ядрото и естествени фонови процеси. Но имайте предвид, че за да изпълните процедура за поправка при стартиране, ще ви е необходим инсталационният носител на Windows или диск за възстановяване на системата.
Ако нямате нито едно от двете, пак можете да изпълните процедурата, като създадете стартиращ поправителен носител. Ако сте решени да започнете да следвате тази процедура, следвайте инструкциите стъпка по стъпка ( тук ).
6 минути четене