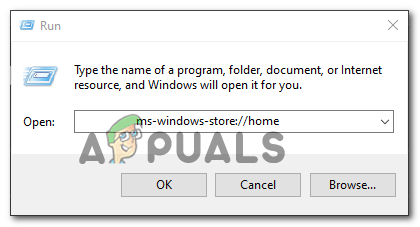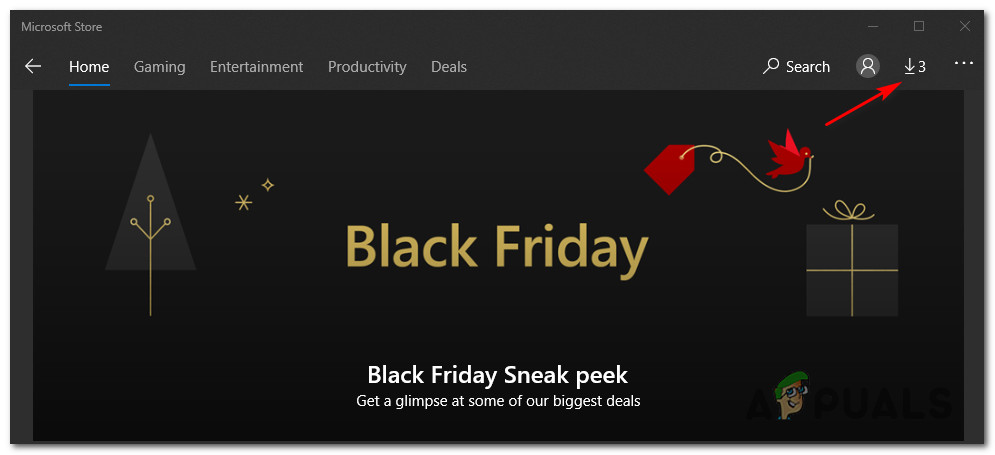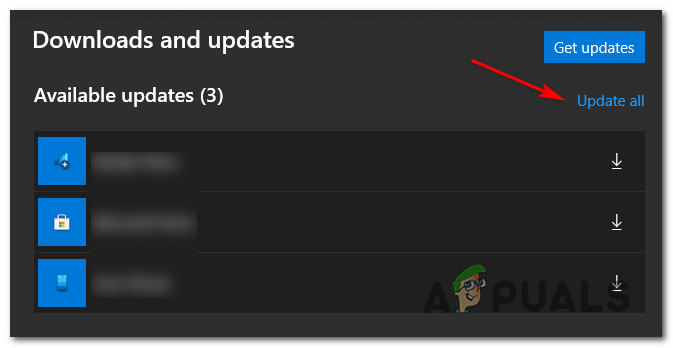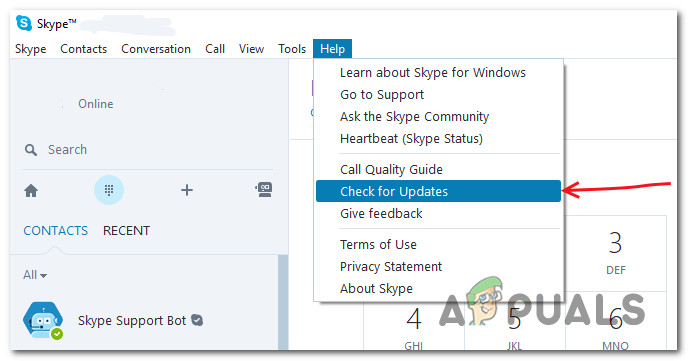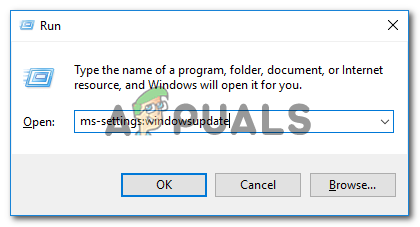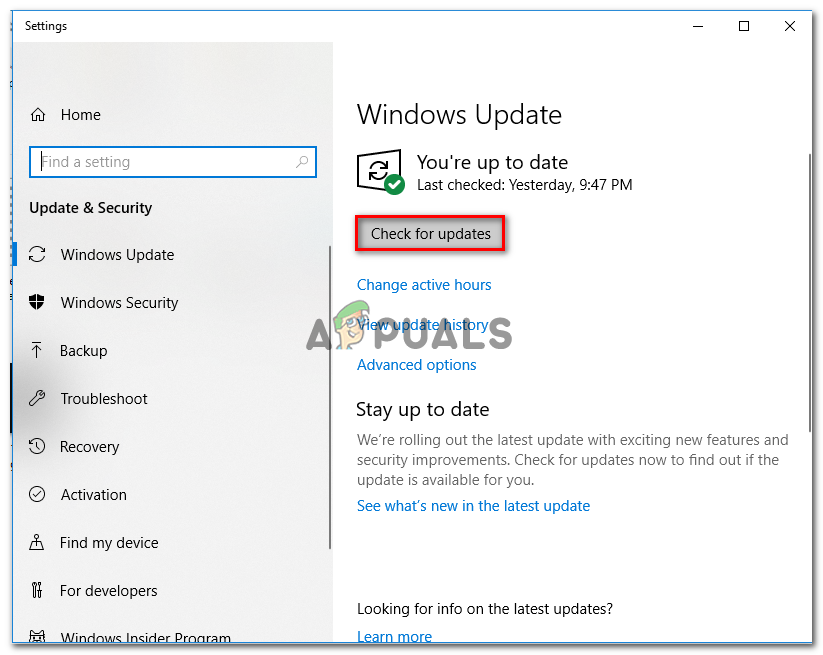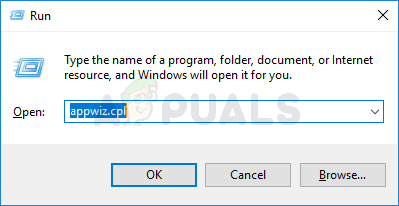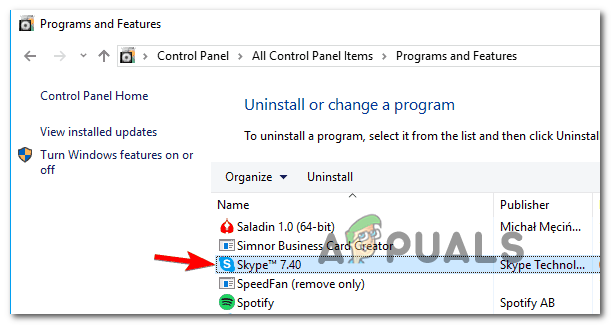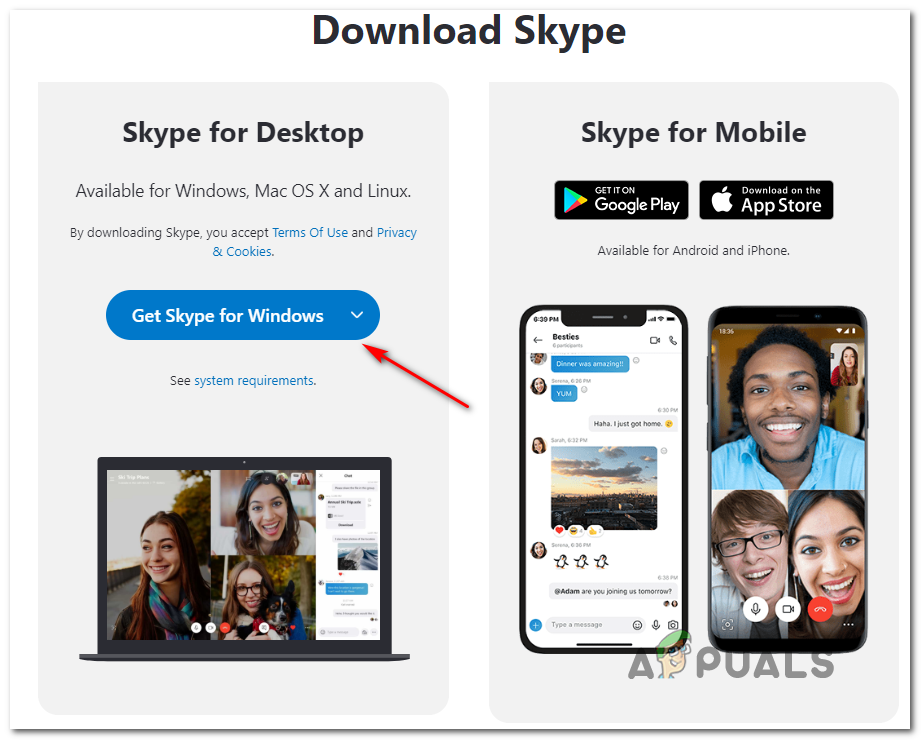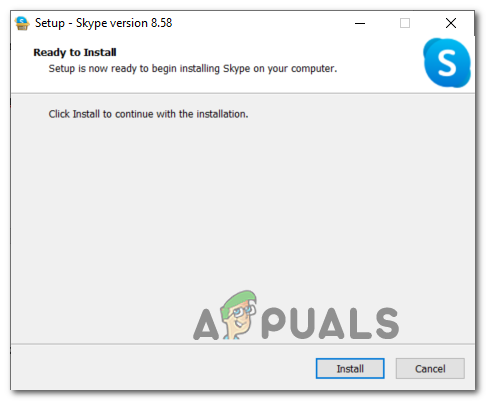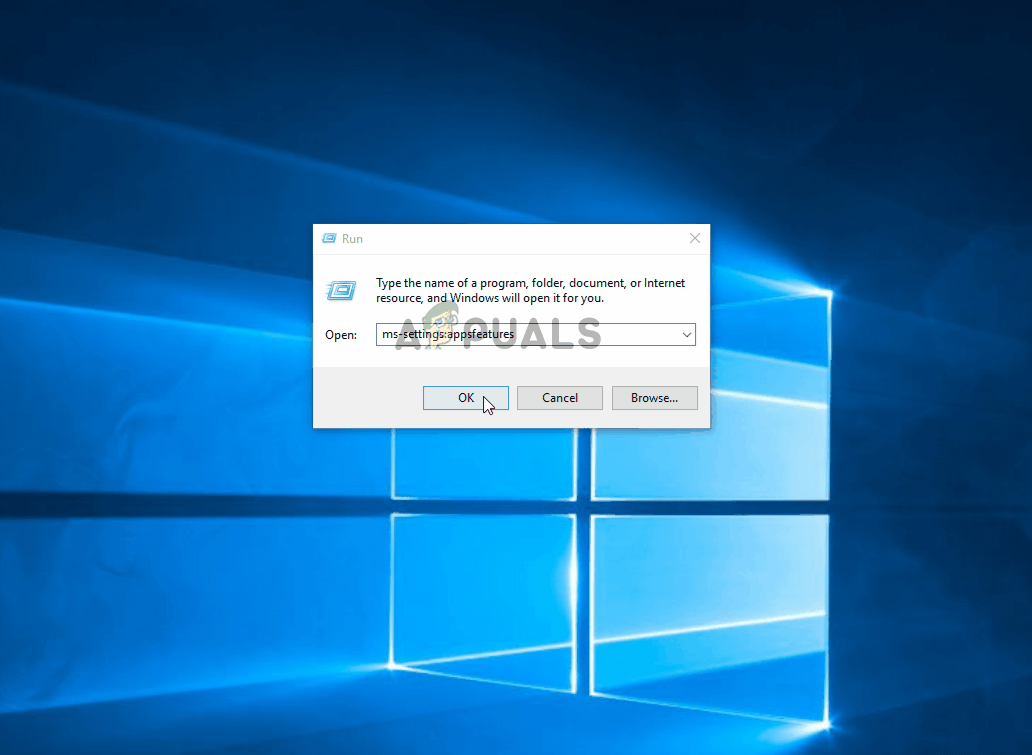Някои потребители на Windows 10 многократно виждат съобщение за грешка, свързано с определен изпълним файл, наречен SkypeBridge.exe. В повечето случаи изскачащият прозорец за грешка съдържа едно от следните съобщения: ‘Параметърът е неправилен’ , ‘Областта с данни, предадена на системно повикване, е твърде малка’ или ‘Системата се опита да зареди или възстанови файл в системния регистър, но посоченият файл не е във файлов файлов формат на регистъра’ .

Грешка в Skypebridge
След проучване на този конкретен проблем се оказва, че има няколко различни причини, които могат да предизвикат тази конкретна грешка. Ето списък на потенциалните виновници, които може да са отговорни за появяването на този код за грешка:
- Остаряла версия на Skype - Според повечето засегнати потребители този проблем е до голяма степен причинен от грешка, въведена с версията на Skype 14.35.76.0 . За щастие оттогава Microsoft успя да отстрани проблема с актуална корекция, пусната както за настолния компютър, така и за UWP версията на skype. За да се възползвате от него, всичко, което трябва да направите, е да принудите текущата си версия на Skype да се актуализира.
- Липсва актуализация на защитата на Windows - Както се оказва, този проблем може да възникне и ако пропуснете ключова актуализация на защитата, която Skype изисква, за да функционира безопасно. Това се изисква както от версията на UWP, така и от десктопа. В този случай можете да отстраните проблема, като инсталирате всяка чакаща актуализация с помощта на компонента WU.
- Повредена инсталация на Skype - При определени обстоятелства можете да очаквате да видите тази грешка, ако вашата инсталация на Skype (десктоп или UWP) съдържа повредени файлове. В този случай можете да разрешите проблема, като преинсталирате версията на работния плот или нулирате UWP версията на Skype.
- Повреда на системните файлове - Корупцията на системния файл също може да бъде отговорна за появата на тази грешка, ако някои зависимости, използвани от Skype, са замърсени от корупция. Ако този сценарий е приложим, би трябвало да можете да разрешите проблема, като обновите всеки файл на Windows с процедура за поправка или чиста инсталация.
След като вече знаете потенциалните виновници, следвайте методите по-долу за инструкции за отстраняване на проблема въз основа на всеки потенциален виновник:
Метод 1: Актуализиране на Skype до последната версия
Както се оказва, в повечето случаи проблемът е причинен от грешка, въведена с версията на Skype 14.35.76.0 - Съобщава се, че този проблем възниква както с UWP (Universal Windows Platform), така и с настолната версия на Skype.
За щастие Microsoft коригира тази лоша актуализация с актуална корекция, така че ако този сценарий е приложим, всичко, което трябва да направите, е да актуализирате версията на Skype до последната налична версия. Разбира се, инструкциите за това ще бъдат различни в зависимост от версията на приложението, което използвате.
Поради това сме събрали 2 различни подръководства, които ще ви преведат през процеса на актуализиране на вашата версия на Skype до най-новата както на десктопа, така и на версията на UWP. Следвайте помощното ръководство (A или B), което е приложимо за версията на Skype, която използвате.
А. Актуализиране на версията на Skype UWP
- Натиснете Клавиш на Windows + R да се отвори a Бягай диалогов прозорец. Щом сте вътре Бягай кутия, напишете ‘ ms-windows-store: // Начало ‘Вътре в текстовото поле и натиснете Въведете за да отворите У дома страница на вашия Магазин на Microsoft.
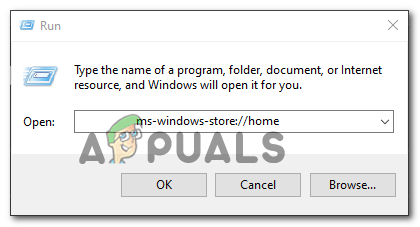
Отваряне на Windows Store чрез диалоговия прозорец Изпълнение
- След като влезете в У дома екран на Microsoft Store, кликнете върху Изтегли икона (в горния десен ъгъл на екрана)
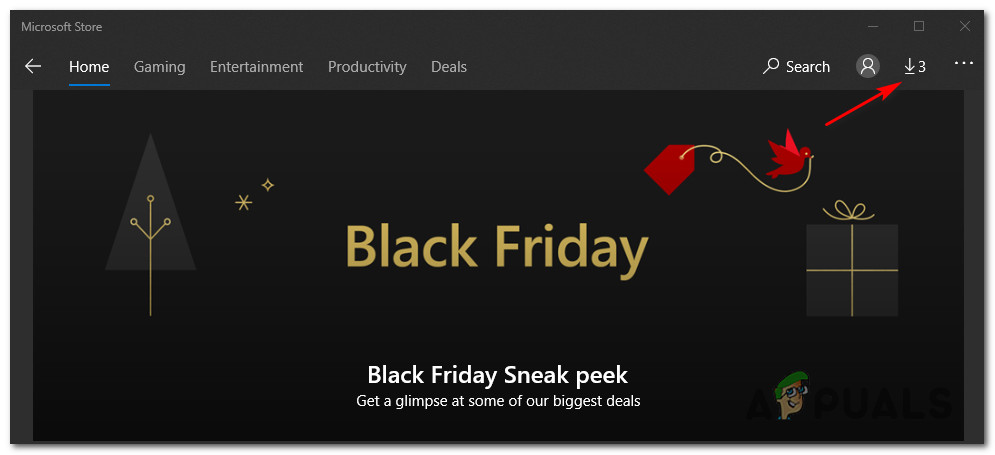
Актуализиране на Skype UWP до най-новата версия
- Вътре в Изтегляния екран, погледнете под Налични актуализации и вижте дали раздела съдържа нова версия на Skype. Ако има такъв, щракнете върху иконата за изтегляне и следвайте подканите на екрана, за да завършите инсталирането на новата версия на Skype UWP или кликнете върху Актуализирай всички за да инсталирате всяка налична актуализация.
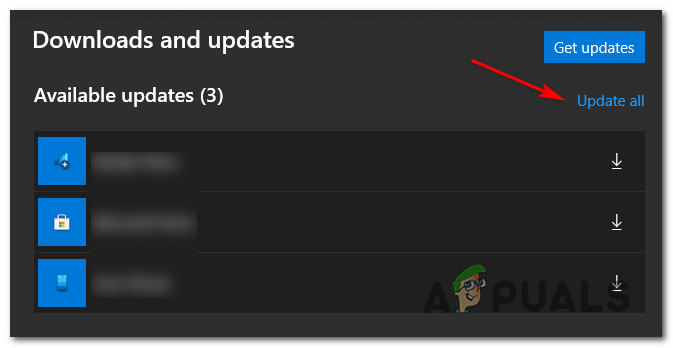
Актуализиране на Skype UWP до най-новата версия
- След като инсталацията приключи, рестартирайте компютъра си и вижте дали SkypeBridge.exe грешка спря да се появява.
Б. Актуализиране на версията на работния плот на Skype
- Отворете настолната версия на Skype и влезте с вашия потребителски акаунт.
- След като влезете успешно, влезте в Помогне от менюто в горната част, след което щракнете върху Провери за актуализации ръчно от новопоявилото се контекстно меню.
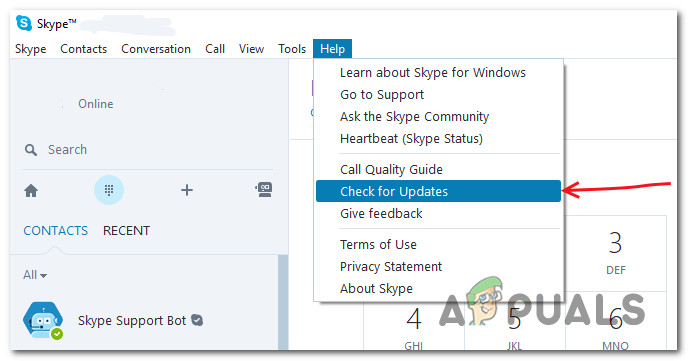
Проверка за актуализации на настолната версия на Skype
Забележка: Ако не виждате Помогне влизане в Skype, натиснете ВСИЧКО и лентата с инструменти трябва да се появи веднага.
- Следвайте инструкциите на екрана, за да завършите инсталирането на най-новата версия на skype, след това рестартирайте компютъра си и вижте дали проблемът вече е отстранен.
Ако същият проблем все още се появява след актуализация или вече сте използвали най-новата версия на Skype, преминете към следващия метод по-долу.
Метод 2: Инсталиране на всяка чакаща актуализация на Windows
Както се оказва, този проблем може да възникне и ако използвате силно остаряла компилация на Windows и се опитвате да стартирате най-новата версия на Skype UWP. Ако този сценарий е приложим, има вероятност да видите тази грешка поради факта, че Skype изисква актуализация на защитата, която липсва на вашия компютър.
Ако този сценарий е приложим, можете да разрешите проблема, като инсталирате всеки Актуализация на Windows това в момента чака на вашия компютър.
В случай, че този сценарий е приложим и използвате Windows 10, следвайте инструкциите по-долу, за да инсталирате всяка чакаща актуализация, за да коригирате грешката, свързана със SkypeBridge.exe:
- Натиснете Клавиш на Windows + R да се отвори a Бягай диалогов прозорец. След това въведете ” ms-настройки: windowsupdate ’ вътре в текстовото поле и натиснете Въведете за да отворите Актуализация на Windows в раздела Настройки раздел.
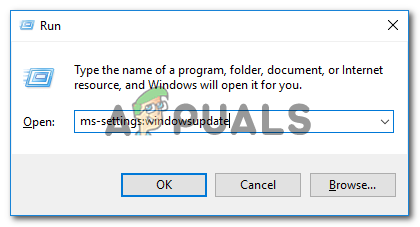
Отваряне на екрана на Windows Update
Забележка : В случай, че използвате Windows 7 и Windows 8.1, използвайте „ wuapp ’ команда вместо това.
- След като влезете в Актуализация на Windows екран, преминете към дясната страна и кликнете върху Провери за актуализации, след това следвайте подканите на екрана, за да инсталирате всяка актуализация на Windows, която в момента чака да бъде инсталирана.
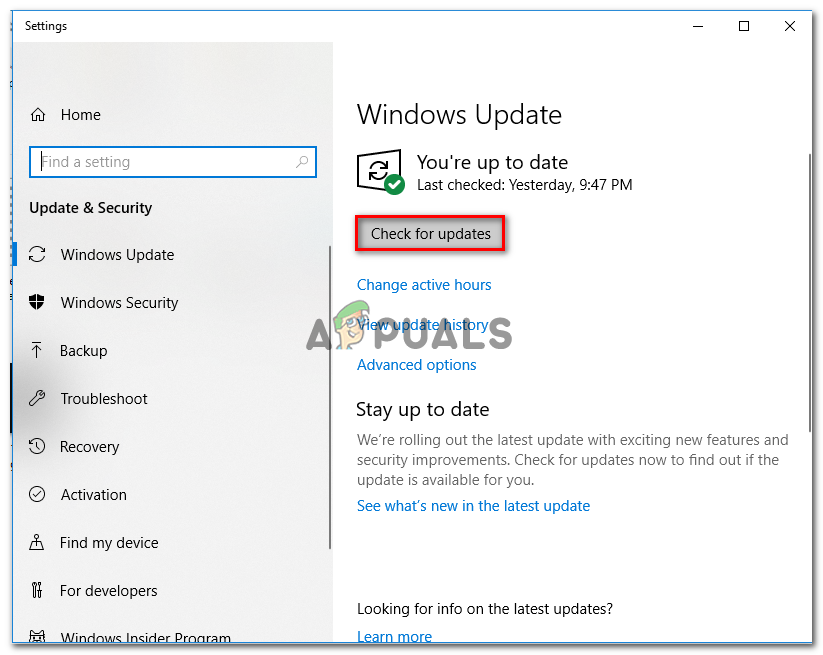
Инсталиране на всяка чакаща актуализация на Windows
Забележка: Имайте предвид, че ако имате много актуализации, ще бъдете подканени да рестартирате компютъра си, преди да получите шанса да инсталирате всеки изчакващ елемент - Ако това се случи, рестартирайте компютъра си, както е указано, но не забравяйте да се върнете към същия Windows Меню за актуализиране при следващото стартиране и продължете с инсталирането на останалите актуализации.
- След като всяка чакаща актуализация бъде окончателно инсталирана, рестартирайте компютъра си и вижте дали SkypeBridge.exe грешката е коригирана след завършване на следващото стартиране.
В случай че все още се появява същия проблем, преминете към следващия метод по-долу.
Метод 3: Преинсталиране на Skype
Както се оказва, този проблем може да бъде причинен и от някакъв вид повреда на файла, принадлежащ на вашата инсталационна папка на Skype. Съобщава се, че това се случва както на работния плот, така и на UWP версията на Skype.
Ако този сценарий е приложим, трябва да можете да разрешите проблема, като преинсталирате текущата си версия на Skype, за да сте сигурни, че изчиствате евентуална повреда на файла от инсталационната папка.
Имайте предвид обаче, че в зависимост от версията на Skype, която използвате, инструкциите за преинсталиране на приложението ще бъдат различни. Поради това направихме 2 отделни ръководства, за да приспособим и двата потенциални сценария - Следвайте ръководството (A или B), което е приложимо за текущия ви сценарий:
А. Преинсталиране на настолната версия на Skype
- Започнете, като се уверите, че основното приложение на Skype и всички фонови процеси, свързани с него, са възпрепятствани да се изпълняват (интерфейс или във фон).
- След това натиснете Клавиш на Windows + R да се отвори a Бягай диалогов прозорец и тип ‘Appwiz.cpl’ в текстовия ред, преди да натиснете Enter, за да отворите Програми и функции меню.
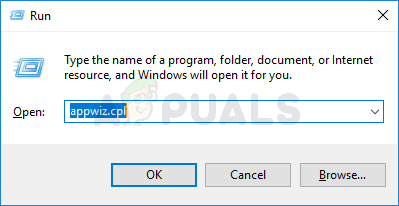
Въведете appwiz.cpl и натиснете Enter, за да отворите списъка с инсталирани програми
- Вътре в основната Програми и файлове меню, превъртете надолу през списъка с записи и намерете този, свързан с Skype . Когато го видите, щракнете с десния бутон върху него и изберете Деинсталирайте от новопоявилото се контекстно меню.
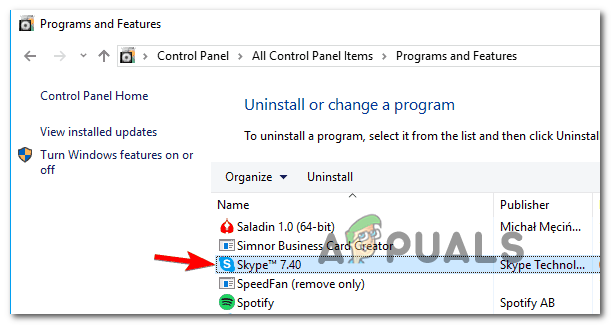
Деинсталиране на най-новата версия на Skype
- Вътре в екрана за деинсталиране следвайте инструкциите на екрана, за да завършите процеса на деинсталиране, след което рестартирайте компютъра.
- След като компютърът ви стартира резервно копие, посетете страница за изтегляне на Skype и изтеглете най-новата версия на настолната версия.
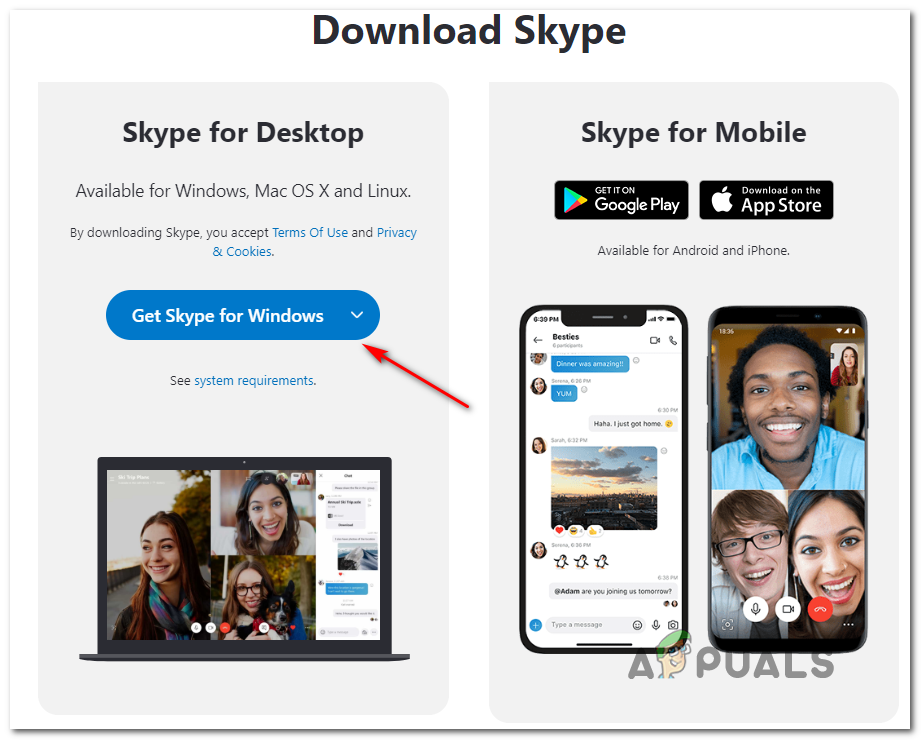
Изтегляне на последната версия на Skype за десктоп
- След като изтеглянето приключи, щракнете двукратно върху изпълнимия файл на инсталатора и следвайте указанията на екрана, за да завършите инсталацията на най-новата версия на Skype.
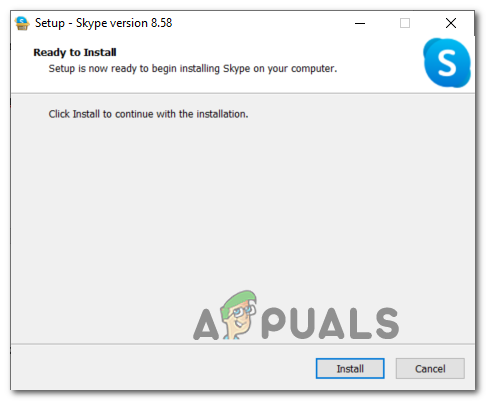
Инсталиране на най-новата версия на Skype
- След като инсталацията приключи, влезте отново с вашите потребителски идентификационни данни и вижте дали грешката на SkypeBridge.exe вече е коригирана.
Б. Преинсталиране на UWP версията на Skype
- Натиснете Клавиш на Windows + R да се отвори a Бягай диалогов прозорец. След това напишете „ ms-settings: appsfeatures ’ вътре в текстовото поле и натиснете Въведете за да отворите Приложения и функции екран на Настройки ап.
- Вътре в Приложения и функции приложение, превъртете надолу през списъка с инсталирани приложения на UWP и намерете записа, свързан със Skype.
- Когато го видите, щракнете върху него, за да разширите наличните опции, след което кликнете върху Разширени опции от списъка с налични опции.
- След като влезете в Разширени опции меню, превъртете до долу до Нулиране и щракнете върху Нулиране бутон.
- Когато бъдете помолени да потвърдите операцията, направете го и изчакайте операцията да завърши.
Забележка: Тази операция в крайна сметка ще изчисти кеша и ще изтрие всички файлове, които са създадени или копирани след първоначалната инсталация. - След като операцията приключи, рестартирайте компютъра си и вижте дали проблемът е отстранен, след като следващото стартиране приключи.
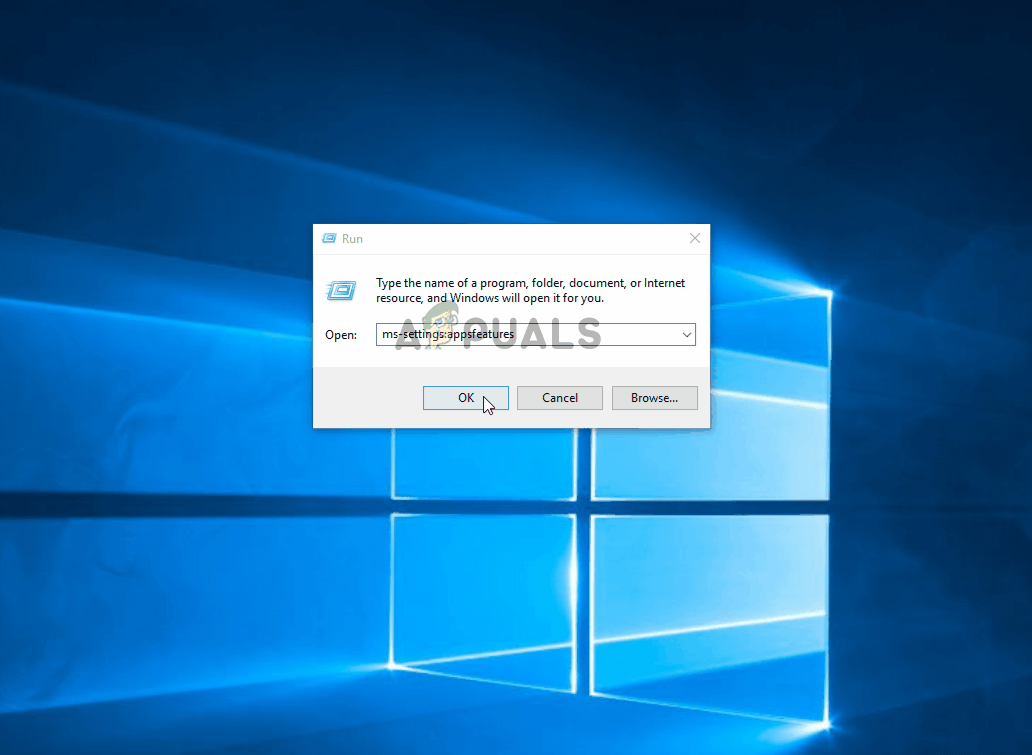
Нулиране на приложението UWP, което е причинило грешката
Ако вече сте направили това и все още виждате същото SkypeBridge.exe грешка, преминете към следващото потенциално коригиране по-долу.
Метод 4: Извършване на ремонтна инсталация / чисто инсталиране
Ако никоя от инструкциите по-горе не е работила за вас, много вероятно е някакъв вид корупция всъщност да причинява този тип SkypeBridge.exe грешка. И тъй като никоя от инструкциите по-горе не е работила за вас, най-вероятно се справяте с корупция сред вашите OS файлове - В този случай най-ефективният начин за отстраняване на проблема е да нулирате всеки компонент на Windows с чиста инсталация или поправка процедура:
- Чисто инсталиране - Тази процедура няма да изисква от вас да поставите съвместим инсталационен носител и може да бъде инициирана директно от менютата на вашия GUI на OS. Основният недостатък на този метод обаче е, че ако не архивирате данните си предварително, ще загубите всички данни, които в момента съхранявате на вашето OS устройство.
- Ремонт Инсталиране - Тази процедура често се нарича и надграждане на място. Тя ще ви позволи да опресните всеки компонент на Windows, без да докосвате личните си файлове. Ще трябва да използвате инсталационен носител, но ще можете да запазите всичките си инсталирани в момента приложения, игри, лични медии и потребителски предпочитания.