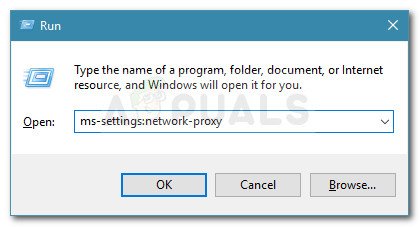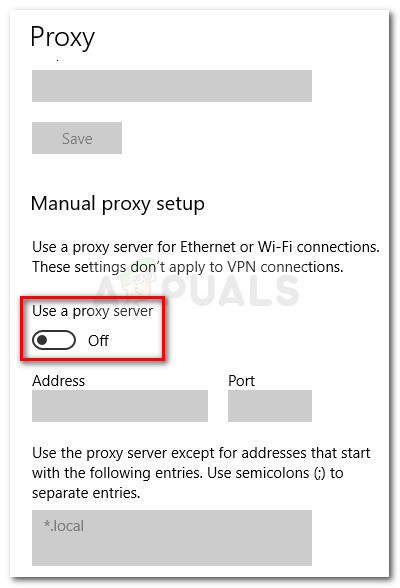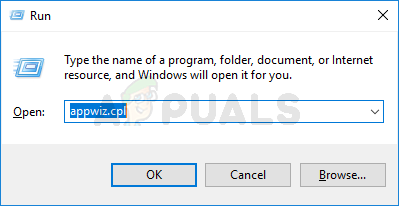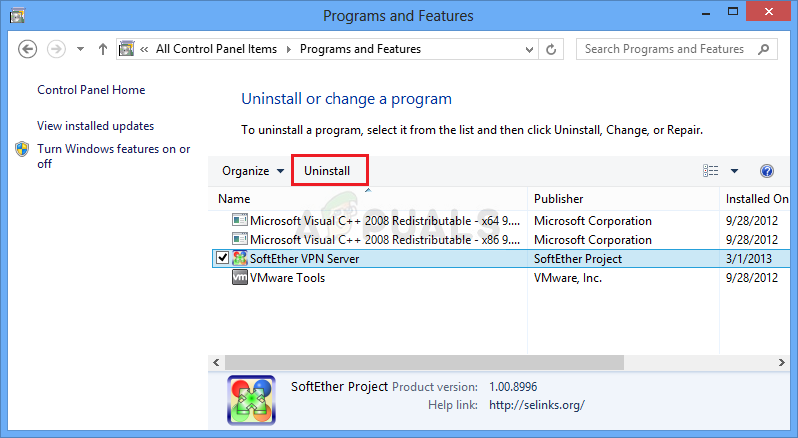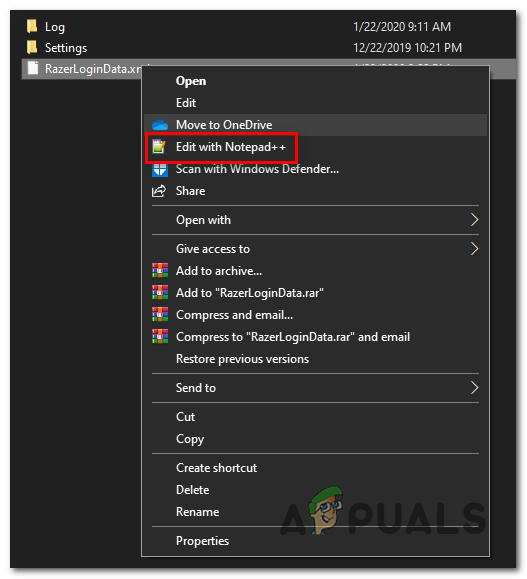The Synapse остана при потвърждаване на акаунт проблем засяга потребителите на Razer и им пречи да влязат в профилите си в Synapse. Това създава много проблеми - засегнатите потребители са останали с DPI по подразбиране на мишката , те губят кръстосана синхронизация на различни устройства и им е забранено да персонализират своите макроси или RGB поведение.

Razer Synapse остана при проверка на акаунта
Този проблем най-вероятно е причинен от проблем със сървъра, който е извън вашия контрол. Потребителите на Razer имат този проблем от месеци и единствената жизнеспособна поправка досега е да принуди приложението да работи в офлайн режим. По този начин ще заобиколите онлайн проверката, но ще загубите достъп до функцията за актуализиране.
Но има и няколко локални причини, които могат да предизвикат този проблем - най-често клиент на прокси / VPN или някакъв вид несъответствие в мрежата.
Забележка: Ето какво да направите в случай, че вашият Приложението Razer Synapse не открива устройства .
1. Проверка на състоянието на Razer сървъри
Преди да опитате каквато и да е друга корекция, трябва да започнете, като се уверите, че наистина имате работа със проблем със сървъра.
Когато работи в онлайн режим, Razer Synapse ще проверява идентификационните данни на вашия акаунт спрямо собствената им база данни, преди проверката да приключи. Но ако сървърите не работят правилно, вероятно ще останете с „ Влизате в профила си ... ‘Съобщение.
Най-бързият начин да проверите за проблем със сървъра е да проверите състоянието на сървърите на Razer. Има определени услуги, които ще ви позволят да направите това. Ето няколко опции:
- DownDetector
- IsItDownRightNow

Проблеми със сървърите на Razer
Забележка: В случай че това разследване отчете проблеми със сървърите на Razer, преминете директно към последното решение (Метод 4) за инструкции за превключване Razer Synapse в офлайн режим.
Ако това разследване не разкри каквито и да било основни проблеми със сървъра с Razer Synapse , преминете надолу към следващото потенциално коригиране по-долу.
2. Мотоциклетен рутер / модем
Както съобщават няколко засегнати потребители, този проблем може да бъде улеснен и от несъответствие на рутера или модема. Някои потребители, които преди са останали с „ Влизате в профила си ... ‘Message са успели да отстранят проблема, като са принудили опресняване на мрежата.
Тази операция се различава от нулирането на мрежата. За разлика от него, този няма да доведе до никакви ефекти върху вашите мрежови идентификационни данни или други предварително установени персонализирани мрежови настройки.
За да извършите процедура за включване на захранването, всичко, което трябва да направите, е да натиснете веднъж бутона за включване / изключване и да изчакате 20 секунди или повече, докато го стартирате отново.
Забележка: Ако искате да се уверите, че процедурата е успешна, също изключете захранващия кабел и изчакайте няколко настройки, преди да го включите отново в контакта.

Мотоциклетен рутер
След като направите това, рестартирайте компютъра си и изчакайте мрежовата връзка да бъде възстановена отново. След като връзката бъде възстановена, отворете Razer Synapse и вижте дали проблемът е разрешен.
В случай, че все още срещате Заседнал в потвърждаването на акаунт проблем, преминете към следващото потенциално решение по-долу.
3. Деактивиране на VPN / прокси мрежа (ако е приложимо)
Както се оказва, този проблем с Razer Synapse може да възникне и поради VPN или прокси връзка. Има много отчети на потребители, които са успели да разрешат проблема, след като са деинсталирали своя VPN клиент (най-често Hamachi VPN ) или са деактивирали техния прокси сървър.
В зависимост от това дали използвате VPN клиент или прокси сървър, процесът на деактивирането им ще бъде различен. За да обхванем и двата сценария, създадохме две отделни ръководства, за да обхванем всеки възможен сценарий.
Деактивиране на прокси сървъра
- Натиснете клавиша Windows + R, за да отворите диалоговия прозорец Изпълнение. След това, в текстовото поле, напишете ” ms-settings: network-proxy ’ и натиснете Enter, за да отворите раздела Прокси на собственото приложение за настройки.
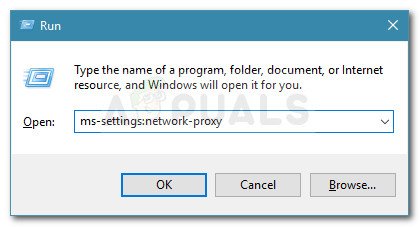
Стартиране на диалогов прозорец: ms-settings: network-proxy
- След като влезете в Прокси раздела, превъртете докрай до секцията Ръчна настройка на прокси, след което продължете да деактивирате превключвателя, свързан с Използвайте прокси сървър.
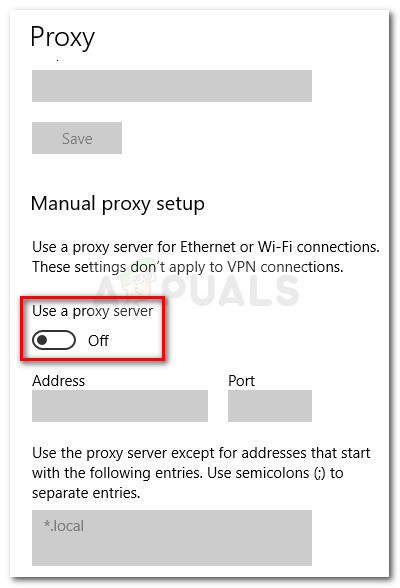
- След като направите това, рестартирайте компютъра си и опитайте да влезете с Razer Synapse след следващото стартиране на компютъра, за да видите дали проблемът е разрешен.
Деинсталиране на VPN клиент
- Отворете a Бягай диалогов прозорец чрез натискане Клавиш на Windows + R . Вътре в Бягай кутия, напишете ‘ appwiz.cpl ’ и натиснете Въведете за да отворите Програми и функции меню.
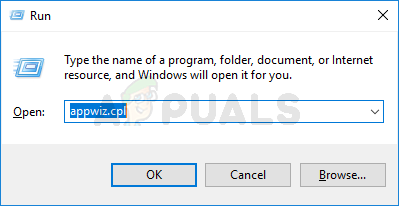
Въведете appwiz.cpl и натиснете Enter, за да отворите списъка с инсталирани програми
- В Програми и функции екран, превъртете надолу през списъка с инсталирани приложения и намерете VPN на трета страна, за която подозирате, че причинява проблема. След като направите това, просто щракнете с десния бутон върху него и изберете Деинсталирайте от контекстното меню.
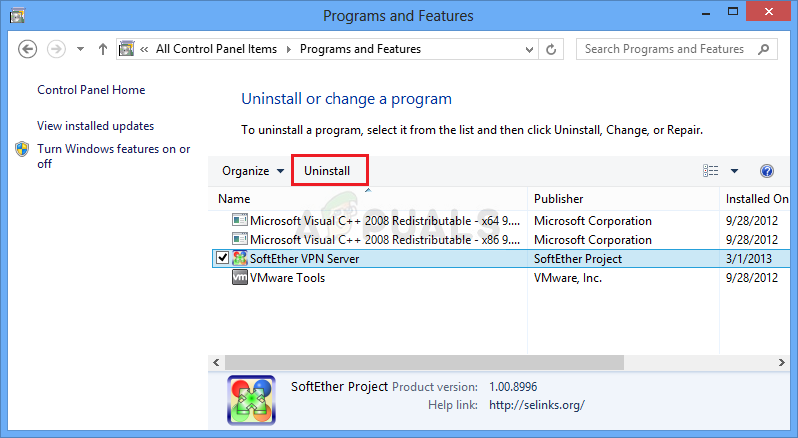
Деинсталиране на VPN инструмент
- След като влезете в съветника за деинсталиране, следвайте указанията на екрана, за да завършите този процес. След като тази процедура приключи, рестартирайте компютъра си и вижте дали проблемът е разрешен при следващото стартиране на системата.
В случай, че все още сте заседнали в Проверка на акаунт съобщение, преминете към последния метод по-долу.
4. Принуждаване на Razer Synapse в офлайн режим
Ако сте потвърдили, че проблемът е причинен от проблем със сървъра на Razer, единственият начин можете да заобиколите Заседнал в потвърждаването на акаунт Проблемът е принуждаването на приложението да стартира Офлайн режим .
Принуждавайки офлайн режим, ще заобиколите последователността за проверка на сървъра, която причинява грешката, но също така ще спрете функцията за автоматично актуализиране и всички други функции, които изискват връзка с интернет.
ВАЖНО : Имайте предвид, че това вече не е възможно със Synapse 3. Стъпките по-долу ще работят само ако използвате класическото приложение Synapse.
Ето кратко ръководство за принуждаване на Razer Synapse Офлайн режим :
- Отворете File Explorer и отидете до следното място:
C: Потребители * ИМЕ НА ПОТРЕБИТЕЛЯ * AppData Local Razer Synapse Accounts
Забележка: * ИМЕ НА ПОТРЕБИТЕЛЯ * е просто заместител. Когато навигирате до местоположението, отворете папката, свързана с потребителското име, което активно използвате.
- Уверете се, че на вашия компютър е инсталиран компетентен текстов редактор. Ако нямате такъв, помислете Notepad ++ .
- След като стигнете до правилното местоположение, щракнете с десния бутон върху RazerLoginData.xml и изберете редактиране с NotePad + от новопоявилото се контекстно меню.
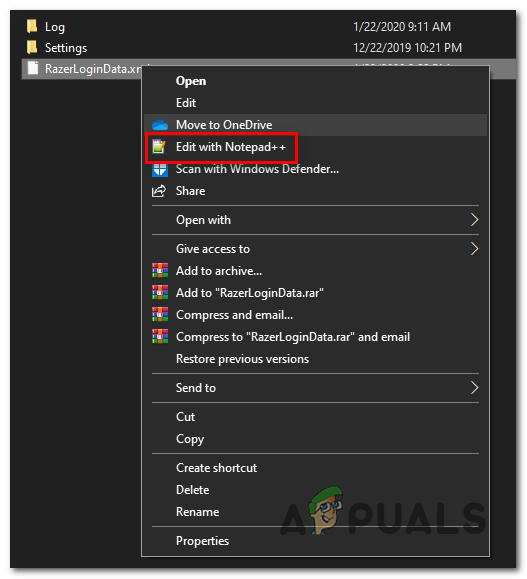
Редактиране на файла с Notepad ++
- Потърсете реда, който чете, във вашия текстов редактор На линия и го променете на Извън линия. След като направите това, запазете модификациите и стартирайте Synapse отново.
- Ако сте направили процедурата правилно, фазата на валидиране трябва да се избягва.