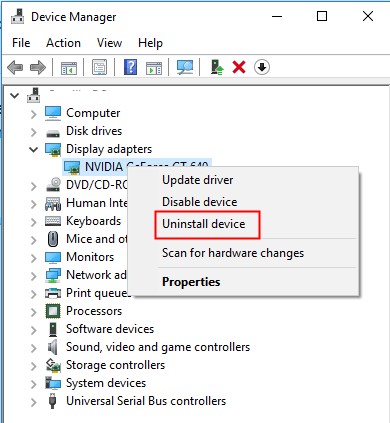Потребителите изпитват съобщението за грешка ‘Дисплеят не е съвместим’ в Windows 10 в два различни сценария; или когато инсталират ново копие на операционната система в компютъра си с помощта на стартиращо устройство, или когато го инсталират с помощта на вградения инструмент за актуализиране на Windows 10.

Дисплеят не е съвместим с Windows 10
Основните причини, които се появиха, бяха проблеми с драйвери за дисплей на трети страни, драйвери за дисплей за софтуер за отдалечен достъп и грешки в самото приложение на GWX. Поради това беше показан проблемът със съвместимостта на дисплея.
Решение 1: Деинсталиране на адаптери за дисплей за софтуер за отдалечен достъп
Софтуер за отдалечен достъп като LogMeIn и Team Viewer имат собствени драйвери за дисплей, за да отразяват дисплея на отдалечения компютър. По време на процеса на надстройка обаче Windows се обърква, когато вижда тези драйвери и ги греши със системните драйвери, което от своя страна причинява проблема. Потребителите предоставиха решения, при които премахването на тези драйвери на дисплея и след това кандидатстване за надстройка до Windows разрешиха проблема.
- Натиснете клавиша Windows и въведете Диспечер на устройства и отворете приложението като администратор.
- Разгънете Адаптери за дисплей . Щракнете с десния бутон върху адаптера на дисплея на използвания софтуер за отдалечен достъп.
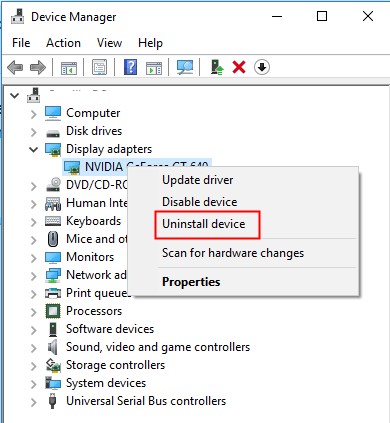
Деинсталирайте дисплейния драйвер
- Кликнете върху Деинсталирайте. Рестартирайте компютъра си и опитайте отново процедурата за актуализиране на Windows.
Решение 2: Деинсталиране на драйвери за дисплей на трети страни и GPU
Друг проблем, за който потребителите съобщават, е, че драйверите на видеокартите им се показват като несъвместими, докато на уебсайта на Microsoft съответните драйвери са показани като съвместими. Ако нямате инсталирани отдалечени драйвери, можем да опитаме да деинсталираме трета страна драйвери, които включват NVIDIA, AMD и др. Когато направим това, Windows автоматично ще премине към драйверите по подразбиране.
Следвайте точните стъпки, както е направено в предишното решение и деинсталирайте драйверите на трети страни / GPU. Уверете се, че рестартирате компютъра си напълно, преди да опитате да надстроите до Windows 10 отново.
Решение 3: Инсталирайте Windows, като запишете ISO файл на USB или DVD
Някои потребители съобщиха, че дори след изпълнение на гореспоменатите стъпки, устройството все още се показва като несъвместимо. Решението, което тогава работи, беше да инсталирате Windows с помощта на ISO файла чрез USB или DVD. Това решение беше предоставено и тествано от много потребители и се оказа успешно. Според тях проблемът не е в драйверите на дисплея, а в приложението GWX.

Инсталиране на Fresh Windows
Друг случай, когато това решение може да се използва, е, когато Windows показва споменатото съобщение за грешка, когато вече инсталирате с помощта на стартиращо устройство с Windows 10. Тук, в този случай, проблемът може да е поради повреден ISO файл, изгорен на устройството. Опресняването му може да отнеме проблема.
Можете да създадете Стартиращ Windows 10 карам и след това Инсталирайте Windows от него съответно чрез зареждане през него.
2 минути четене