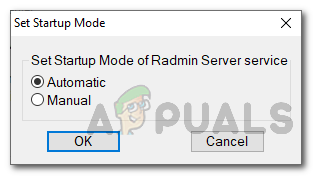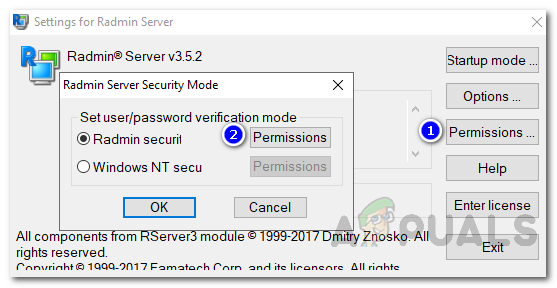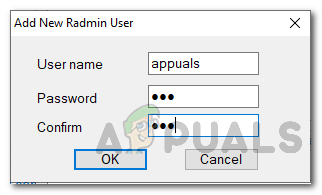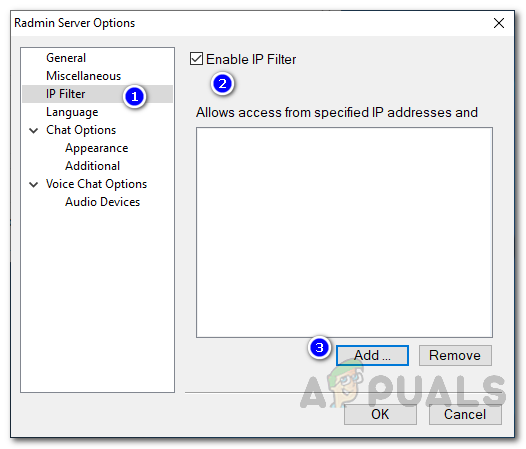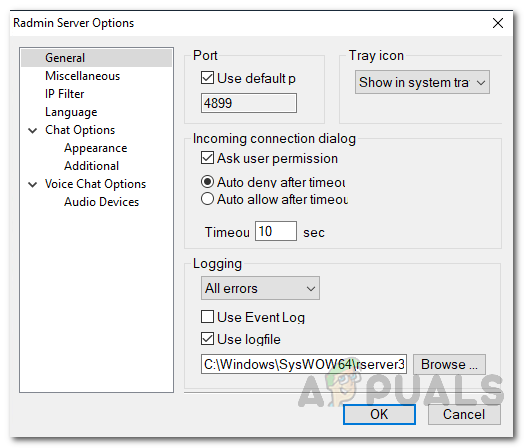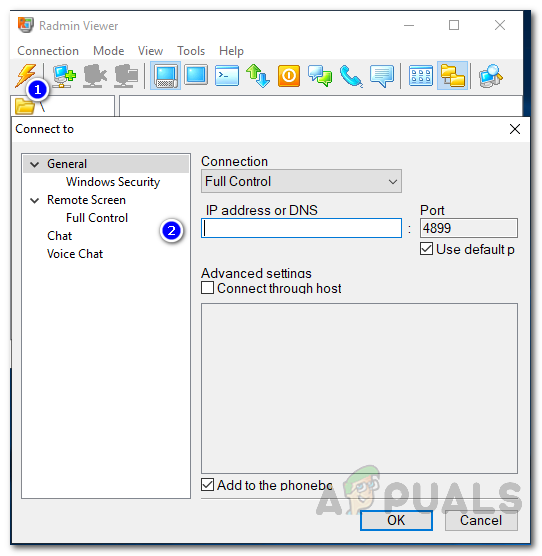Достъпът до отдалечен работен плот е една от най-добрите технологии, които съществуват там. Наличието на възможност за управление на компютър от почти всяко място е просто умопомрачително. Има много приложения за отдалечен работен плот, които се използват за различни цели. Едно от страхотните неща на тази технология е да използвате компютър, сякаш лично присъствате там, пред компютъра. Наличието на тази възможност, докато сте на километри, е невероятно. Има толкова много случаи на използване на технологията за отдалечен работен плот, че човек може просто да продължи и разказва за различните й цели. От възможността да използвате работния си компютър, докато сте в уюта на дома си, до предоставянето на ИТ поддръжка на вашите служители и клиенти, списъкът на употребите на софтуера за дистанционно управление просто продължава и продължава. Не затова обаче сме тук; да обсъдим случаите на употреба.

Radmin Viewer
Един от недостатъците на софтуер за отдалечен работен плот е сигурността на установените връзки. Повечето от софтуера или инструментите, създадени за тази цел, често са уязвими за няколко експлоата и вашата отдалечена връзка не е наистина сигурна. Следователно, вие винаги сте на ръба на меча. Съществува обаче софтуер, който се оказа непробиваем в този отдел. Radmin е сигурен софтуер за отдалечен достъп, който предлага сигурност и надеждност на своите клиенти. За да се установи отдалечена връзка чрез Radmin, са необходими два основни компонента. Radmin сървър и Radmin Viewer. Сървърът трябва да бъде инсталиран на отдалечения компютър, до който искате да осъществите достъп, и Radmin Viewer отива на вашия локален компютър. Следователно, с помощта на тези инструменти можете да установите връзка с отдалечения компютър.
Инсталиране на Radmin Server и Radmin Viewer
Преди да влезем в основната тема и за да можете да я проследите, ще трябва да инсталирате Radmin Server и Radmin Viewer ( изтеглете тук ) на вашата локална и отдалечена система. Процесът на инсталиране е много прост и не изисква конфигуриране. След като изтеглите инструмента, извлечете .zip файла на всяко място, което ви харесва. Направете своя път до споменатото място и след това инсталирайте инструментите на съответната им система.
Как да конфигурирам Radmin Server
След като инсталирате Radmin Server на отдалечения компютър, ще трябва да го конфигурирате. Конфигурацията включва доста неща, но ние ще преминем през най-важните и подходящи неща, за да улесним. Те включват избор на режим за стартиране, IP филтриране, настройка на парола и др. Така че, без повече шум, нека да влезем в него.
Избор на режим за стартиране
След като инсталирате сървъра в системата, ще бъдете подканени с прозореца за настройки на Radmin Server. Тук можете да направите доста неща, като едно от тях е да изберете режим на стартиране. Radmin Server може да се стартира автоматично при стартиране на системата или можете да изберете ръчно да го стартирате, когато е необходимо. Ето как да изберете режим на стартиране:
- В прозореца Radmin Settings кликнете върху Започвам режим.
- Изберете или Автоматично или Наръчник . Ако искате да се стартира автоматично, продължете Автоматично в противен случай изберете Наръчник . Наръчник стартирането може да подобри цялостната сигурност, но в някои случаи автоматичното е за предпочитане, така че изберете каквото имате нужда.
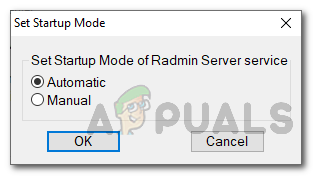
Режим на стартиране
Използване на Radmin Security
Използвайки Radmin, можете дори да ограничите входящите отдалечени връзки до входни данни и пароли и по този начин конкретни потребители ще имат достъп до отдалечения компютър. За тази цел ще трябва да добавите потребители към Radmin Server. Това дори ще засили сигурността на вашите отдалечени връзки. Ето как да добавите потребител:
- В прозореца Radmin Settings кликнете върху Разрешения .
- След това щракнете Разрешения отново пред Радмин Сигурност .
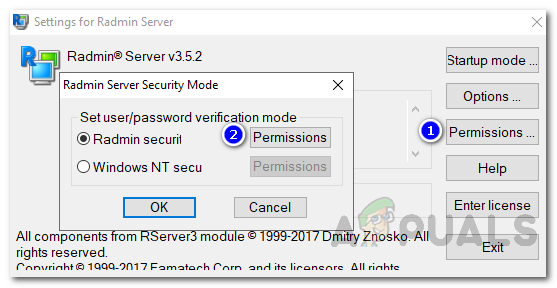
Radmin Security
- В новия прозорец изскача, щракнете Добавяне на потребител .
- Дайте на потребителя потребителско име и го последвайте с парола. След като приключите, щракнете Добре .
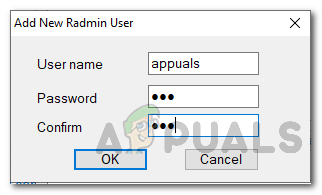
Добавяне на потребител
IP филтриране
Ако искате да ограничите входящите отдалечени връзки от определена мрежа, можете да използвате функционалността на IP филтъра на инструмента. Това ще ограничи входящите връзки до определен IP или диапазон от IP адреси. Ето как да го направите:
- В прозореца Настройки отидете на Настроики .
- Отляво кликнете IP филтър и след това маркирайте Активиране на IP филтъра кутия.
- След това кликнете върху Добавяне за предоставяне на обхват на IP адрес.
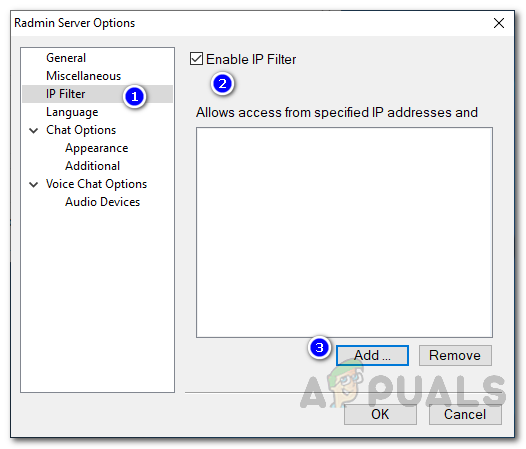
IP филтриране
- Можете да предоставите конкретен IP или диапазон от IP адреси. След като го направите, щракнете върху Добавяне за ограничаване на достъпа до предоставения IP адрес / обхват.
Питане за потребителско разрешение и регистрация
На Radmin Server можете да го конфигурирате да иска разрешение от отдалечения потребител всеки път, когато се опитвате да се свържете с отдалечения компютър. Освен това можете също така да накарате сървъра да създава регистрационни файлове, когато възникне грешка, за да можете да знаете какво причинява проблема. Ето как да настроите това:
- На Радмин Настройки прозорец, отидете на Настроики .
- Там отбележете Попитайте разрешението на потребителя квадратче, ако искате да го активирате. Можете също така да го конфигурирате за автоматично отхвърляне или разрешаване на връзки след определен период от време.
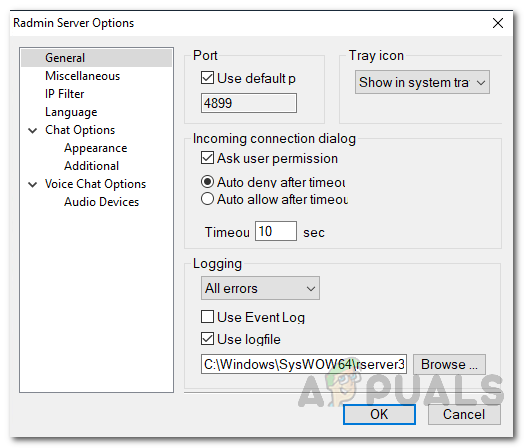
Общи опции
- За регистриране можете да регистрирате различни видове грешки. Опциите могат да се видят в предоставеното падащо меню. За да промените местоположението на регистрационния файл, щракнете върху Преглед и след това изберете къде искате да бъде запазено.
- Накрая щракнете Добре .
Как да се свържете сигурно с отдалечен компютър
След като конфигурирахме Radmin Server, сме готови да се свържем с отдалечения компютър. За да можете да се свържете, уверете се, че сте инсталирали Radmin Viewer на вашия локален компютър / домашен компютър. След като инсталирате Radmin Viewer, можете да се свържете с отдалечената система. За да направите това, ще ви е необходим IP адресът на отдалечения компютър. Можете да намерите IP адреса, като отворите a команден ред (cmd) и пишете ipconfig в подканата. Можете също да прехвърляте файлове към отдалечената система чрез Radmin Viewer. Прехвърлянето на файлове върви и обратно. След като получите IP адреса, направете следното за достъп до отдалечената система:
- Отвори Радмин Преглед .
- След като се зареди, щракнете върху икона на гръмотевица намерени под лентата с менюта.
- Посочете IP адреса на отдалечения компютър и се уверете Пълен контрол се избира от падащото меню.
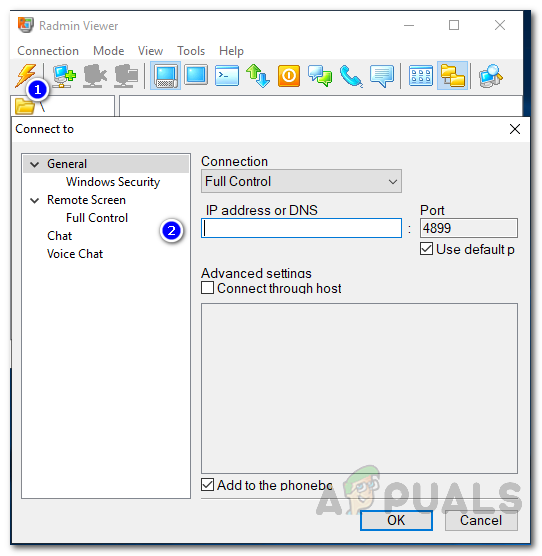
Свързване с отдалечен компютър
- След това щракнете Добре .
- Посочете потребителско име и парола за вход съгласно конфигурацията за сигурност на Radmin Server.
- Ще се появи прозорец, показващ екрана на отдалечения компютър.