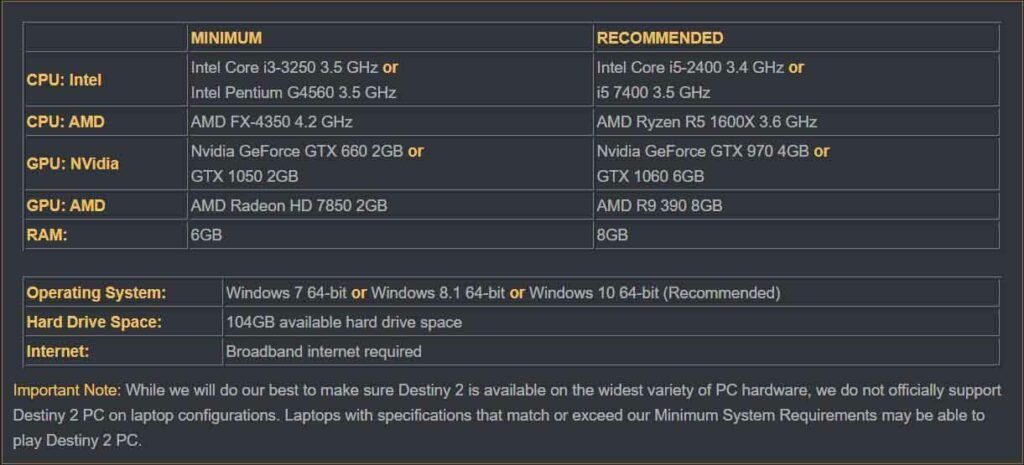Модулът на „Безопасно премахване на хардуер“ е в Windows от доста време и позволява на потребителите безопасно да спрат цялата комуникация с USB устройство или твърд диск, за да бъде безопасно включен. Ако внезапно включите USB устройство, устройството може да се повреди или устройството ви да загуби данните, намиращи се вътре.
![]()
Напоследък има няколко доклада, в които потребителите забелязват, че иконата за безопасно премахване на хардуера липсва в лентите им на задачи. Това обикновено се случва, защото или иконата е деактивирана от настройките на лентата на задачите, или има някои проблеми със системните файлове.
Как да коригирам безопасно премахване на липсваща икона на хардуер
Потребителите съобщиха, че иконата за безопасно премахване на хардуер липсва в областта за уведомяване в Windows 10. Това се случва не само в Windows 10, но присъства и в Windows 7 и XP. Има и проблеми, при които иконата за безопасно премахване на хардуер не показва устройствата, свързани към момента с компютъра. Това ръководство има за цел да реши всички тези проблеми.
Решение 1: Активиране на „Безопасно премахване на хардуер“ от лентата на задачите
Иконата и модулът няма да се показват в лентата на задачите ви, ако са били деактивирани от настройките на лентата на задачите. Възможно е в миналото да сте деактивирали опцията и следователно тя отказва да бъде показана. Ще отворим настройките и ще активираме модула за пореден път.
- Щракнете с десния бутон на мишката някъде в лентата на задачите и щракнете Настройки на лентата на задачите .
![]()
- Придвижете се до Област за уведомяване и щракнете Изберете кои икони да се показват в лентата на задачите .
![]()
- Проверете опцията Windows Explorer: Безопасно премахване на хардуер и изваждане на носител .
![]()
- След като запазите промените, излезте. Сега иконата ще се появи автоматично в лентата на задачите ви. Ако не стане, кликнете върху Стрелка нагоре за да разширите лентата на задачите и изберете иконата за безопасно премахване на хардуер.
![]()
Забележка: Можете също да активирате опцията в лентата на задачите „Процес на хост на Windows (Rundll32)“, ако горното не реши проблема сам.
Решение 2: Деактивиране на бързото премахване
USB устройствата имат технология, наречена „Бързо премахване“, която деактивира кеширането на запис на устройството и в Windows, така че можете да го включите, без да използвате иконата за безопасно премахване на хардуера. Това може да увеличи достъпността, но може да намали производителността. Можем да опитаме да променим това и да видим дали това прави трика.
- Натиснете Windows + R, напишете „ devmgmt. msc ”В диалоговия прозорец и натиснете Enter.
- Веднъж в диспечера на устройствата, разгънете Дискови устройства , щракнете с десния бутон на вашето USB устройство и щракнете Имоти .
- След като влезете в свойствата, изберете раздела Политики и проверете опцията По-добро представяне .
![]()
- Сега проверете дали иконата присъства в лентата на задачите. Ако не е, можете да се върнете обратно до диспечера на устройствата и да изберете Бързо отстраняване отново и проверете.
Решение 3: Проверка на услугата „Plug and Play“
Услугата “Plug and Play” е отговорна за синхронизирането на цялата процедура за включване и изключване на USB във вашия компютър. Тази услуга открива USB или твърдия диск, свързан към вашия компютър, и го подготвя за започване на трансфера на данни. Можем да проверим дали тази услуга работи правилно.
- Натиснете Windows + R, напишете „ услуги. msc ”В диалоговия прозорец и натиснете Enter.
- Веднъж в услугите, потърсете записа „ Включете и играйте ”. Щракнете с десния бутон върху него и изберете Имоти .
- Уверете се, че услугата работи и типът на стартиране е зададен като Автоматично .
![]()
- Натиснете Приложи, за да запазите промените и да излезете. Рестартирайте компютъра си и вижте дали иконата се вижда в лентата на задачите.
Решение 4: Използване на командата Run
Ако всички горепосочени методи не работят, можете да опитате да стартирате ръчно безопасно премахване на хардуер, като използвате командата Run на вашия компютър. Това може да изглежда като главоболие, защото трябва ръчно да поискате безопасно да премахнете хардуера. Ние обаче ще създадем пряк път за него, ако този метод работи за вас.
- Натиснете Windows + R, напишете „ rundll32 shell32.dll, Control_RunDLL hotplug.dll ”В диалоговия прозорец и натиснете Enter.
![]()
- От тук изберете USB устройството, което искате да спрете, и щракнете върху Спри се
![]()
- Вече можете да извадите устройството си безопасно от компютъра.
Ако този метод работи за вас, можете да създадете пряк път за него навсякъде на вашия работен плот. Това ще се погрижи за неприятностите при изпълнението на командата Run всеки път.
- Щракнете с десния бутон на мишката навсякъде на вашия работен плот и щракнете Ново> Пряк път .
![]()
- В диалоговия прозорец въведете командата „ rundll32 shell32.dll, Control_RunDLL hotplug.dll ”.
![]()
- В следващия прозорец можете да наречете пряк път като „ Премахнете безопасно хардуера ”. Натиснете OK, за да бъде направен пряк път.
![]()
- Сега, когато щракнете върху прекия път, прозорецът ще се появи и можете лесно да спрете всички устройства.
Забележка: Ако всички методи не работят, можете да продължите и да стартирате SFC сканиране на вашия компютър. Това сканиране ще поправи всички повредени регистри и ако този модул е повреден, ще го поправи.
3 минути четене