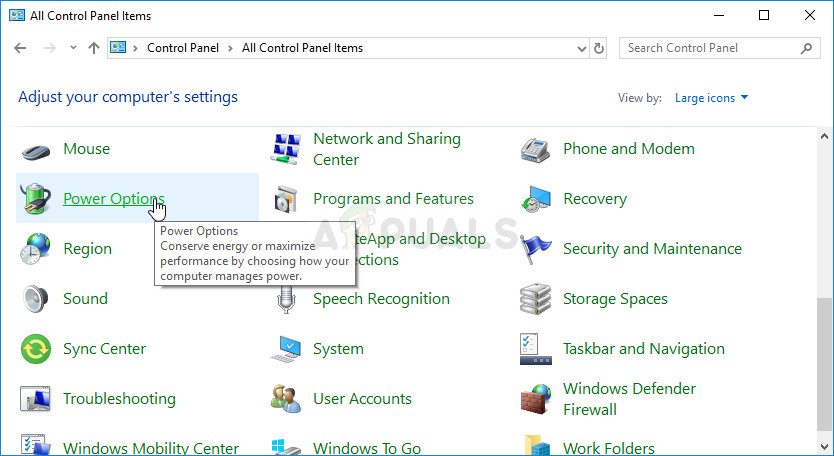
Отваряне на опциите за захранване в контролния панел
- Изберете плана за захранване, който използвате в момента (обикновено балансиран или енергоспестяващ) и кликнете върху Променете настройките на плана В новия прозорец, който се отваря, щракнете върху Променете разширените настройки на захранването .
- В този прозорец щракнете върху малкия бутон плюс до Твърд диск запис в списъка, за да го разширите. Направете същото за Изключете твърдия диск след Променете опцията Настройка на Никога като щракнете върху него.
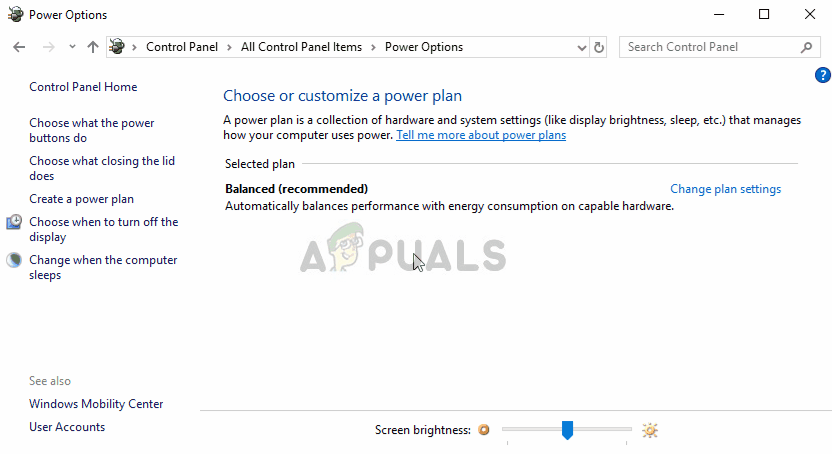
Настройва твърдия диск да не се изключва никога
- Направете същото за всички активни планове за батерията, тъй като вашият компютър понякога автоматично превключва между тях. Проверете дали код 38 все още се появява на вашия компютър.
Решение 4: Стартирайте инструмента за отстраняване на неизправности Хардуер и устройства
Този инструмент за отстраняване на неизправности е стандартната част от пакета за отстраняване на неизправности на Windows в контролния панел. Тъй като Device Manager не предлага средство за отстраняване на неизправности в свойствата на устройството, това е може би най-полезното, което можете да изпробвате, за да свършите работата. Това е помогнало на много хора и се надяваме, че ще помогне и на вас.
- Започвам Контролен панел чрез търсене на помощната програма в бутона 'Старт' или чрез щракване върху бутона за търсене (Cortana) в лявата част на лентата на задачите (долната лява част на екрана).
- Можете също да използвате Windows Key + R комбинация от ключове, където трябва да напишете „ control.exe ”И щракнете върху Run, което също ще отвори директно контролния панел.
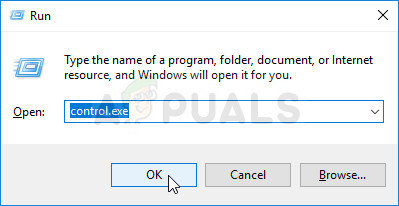
Стартиращ контролен панел
- След като се отвори контролния панел, променете изгледа на Категория и кликнете върху Преглеждайте устройства и принтери под Хардуер и звук за да отворите този раздел.
- Под централната секция намерете проблемното устройство, щракнете с левия бутон върху него веднъж и щракнете върху Отстраняване на неизправности в горното меню. Ако не намерите проблемното си устройство, кликнете върху иконата на компютъра си.
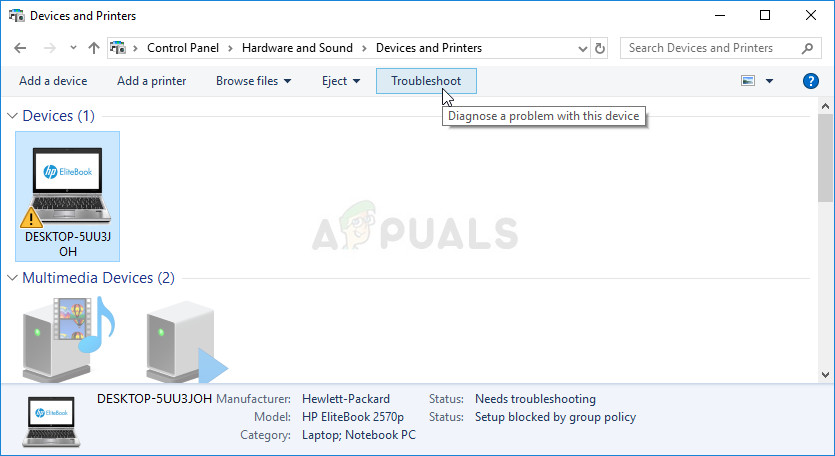
Отстраняване на проблемно устройство
- Изчакайте инструмента за отстраняване на неизправности да приключи с опитите за откриване и разрешаване на проблема и следвайте инструкциите на екрана, за да му разрешите проблема. Проверете дали „ Windows не може да зареди драйвера на устройството за този хардуер, тъй като предишен екземпляр на драйвера на устройството все още е в памет (Код 38) ' все още се появява грешка.
Решение 5: Clean Boot
Чистото зареждане с цел успешно откриване на услуга или процес, стартиращ с вашия компютър, определено е решение номер едно. Някои други услуги или програми са просто проблематични и това може да ви помогне да ги определите.
- Използвай Windows + R комбинация от клавиши на клавиатурата. В диалоговия прозорец „Изпълнение“ напишете „ msconfig ’ и щракнете върху „OK“.
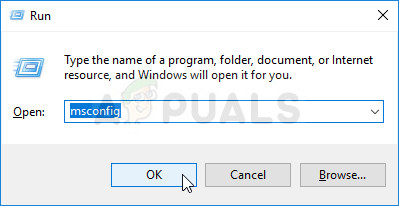
Стартиране на MSCONFIG
- В раздела Общи в същия прозорец щракнете, за да изберете Селективно стартиране и след това щракнете, за да изчистите Заредете стартови елементи квадратче, за да се уверите, че не е отметнато.
- В раздела Услуги щракнете, за да изберете Скриване на всички услуги на Microsoft и след това щракнете върху „ Деактивирайте всички '.
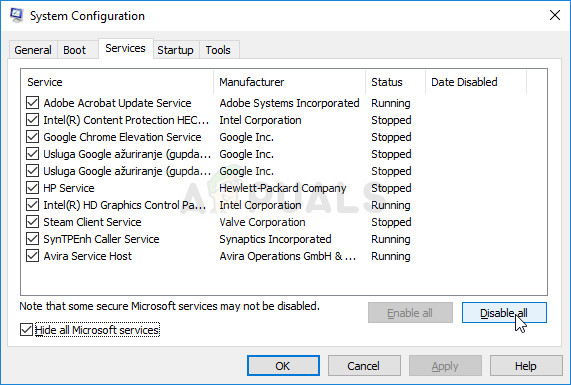
Деактивиране на стартирането на всички услуги, които не са на Microsoft
- В раздела „Стартиране“ кликнете върху „ Отваряне на диспечера на задачите . В прозореца на диспечера на задачите в раздела Стартиране щракнете с десния бутон върху всеки стартиращ елемент, който е активиран и изберете „ Деактивиране ’ .

Деактивиране на стартови елементи в диспечера на задачите
- След това ще трябва да активирате елементите за стартиране един по един и да рестартирате компютъра. След това трябва да проверите дали грешката се появява отново.
- След като намерите проблемния стартиращ елемент или услуга, можете да предприемете действия, за да разрешите проблема. Ако е програма, можете преинсталирайте то или ремонт Ако това е услуга, можете деактивирайте то и т.н.
























