Потребителите на Windows 7 отвориха изразиха възбудата си от това, че техните снимки не се показват като визуализации на миниатюри. Въпреки че се опитват всякакви методи, проблемът не може да бъде решен. Проблемът всъщност не е толкова гротескен, колкото изглежда и по-важното е, че вината не е в края на Microsoft. Всичко, което трябва да направите, е да промените няколко настройки и ще можете да видите миниатюрите на вашите снимки без проблем. Препоръчваме ви да не следвате дългите и тромави методи, които може да намерите на други уебсайтове; няма нужда да инсталирате приложения на трети страни, просто стигнете до края на тази статия и ще имате един проблем по-малко в живота си.
Представяме най-простия, но най-плодовит начин за справяне с този проблем. Следвай тези стъпки:
Отидете в папката, в която се съхраняват вашите снимки. Натиснете клавиша ALT, за да издърпате надолу Лента с менюта -> Избирам Инструменти след това изберете Опции на папката.
Сега преминете към Изглед
От раздела под „ Разширени настройки', махнете отметката отзад „Винаги показвайте икони, никога миниатюри“.

Решение 2: Пренаписване на изображения
В някои случаи поради бъг миниатюрите на изображенията, съхранявани в определена папка, не се зареждат. Следователно, в тази стъпка ще започнем решение, за да ги накараме да заредят миниатюрите. За това:
- Придвижете се до папката, която съдържа изображенията.
- Натиснете ' CTRL ”И щракнете върху изображенията, за които искате да се показват миниатюрите.
- Щракнете с десния бутон върху избраните изображения и изберете „ копие '.
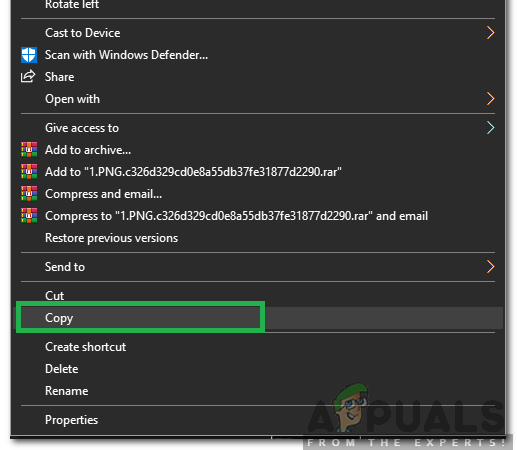
Щракнете с десния бутон върху изображението и изберете копие
- Създайте нова празна папка на работния плот и я отворете.
- Щракнете с десния бутон на мишката навсякъде в папката и изберете „ Поставете '.
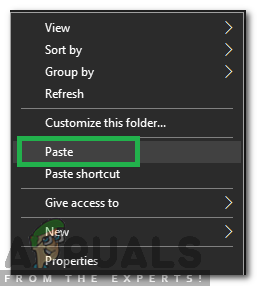
Щракнете с десния бутон и изберете Поставяне, когато сте в папката
- След като процесът на копиране завърши, изберете всички изображения в папката и щракнете с десния бутон върху тях.
- Кликнете върху ' копие ”И се придвижете обратно до оригиналната папка.
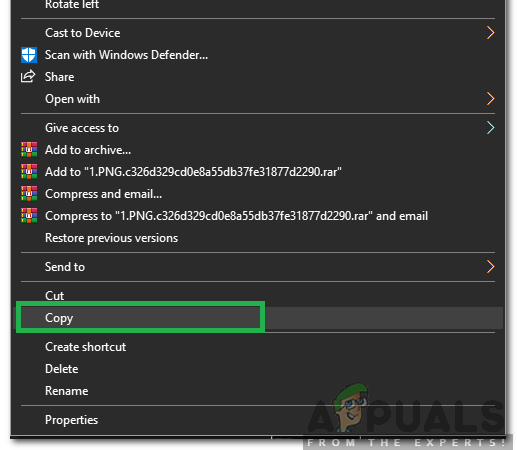
Щракнете с десния бутон върху изображението и изберете копие
- Изберете „ Поставете И кликнете върху „ копие и Заменете ”Опция.
- Проверете дали проблемът продължава.
Това трябва да реши проблема за вас веднъж завинаги! Нека знаем в коментарите как се чувствахте, след като все пак успяхте да се отървете от проблема!
1 минута четене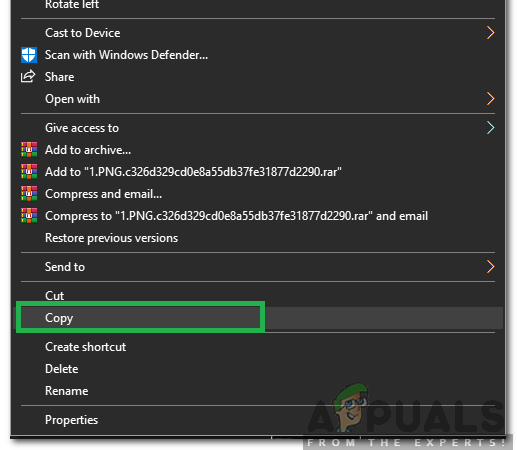
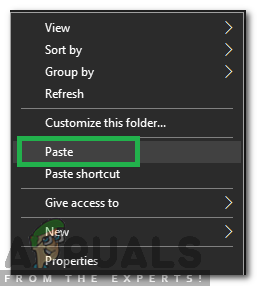




















![[FIX] OneNote продължава да се срива на iPad](https://jf-balio.pt/img/how-tos/32/onenote-keeps-crashing-ipad.jpg)


