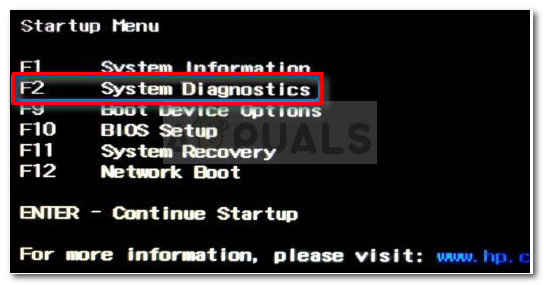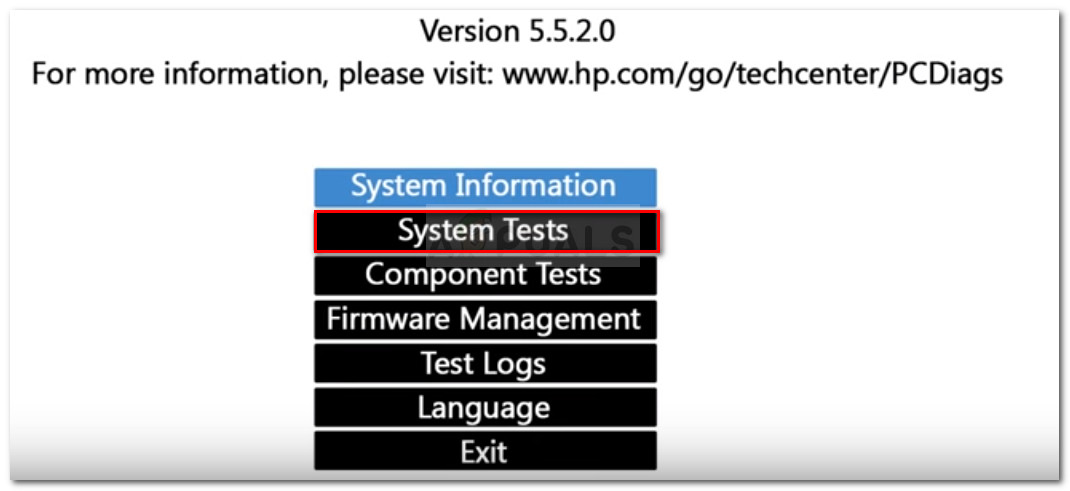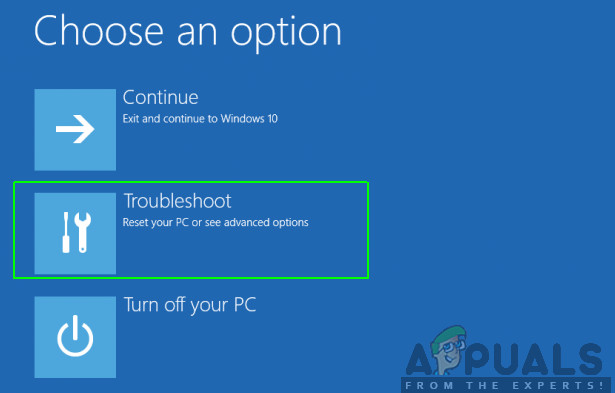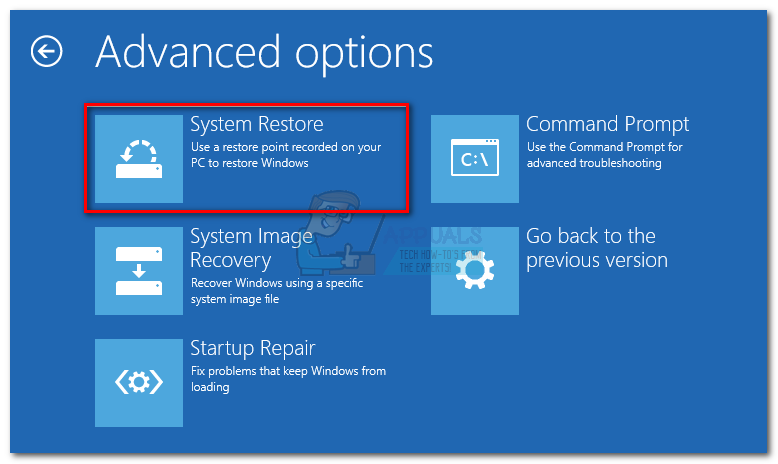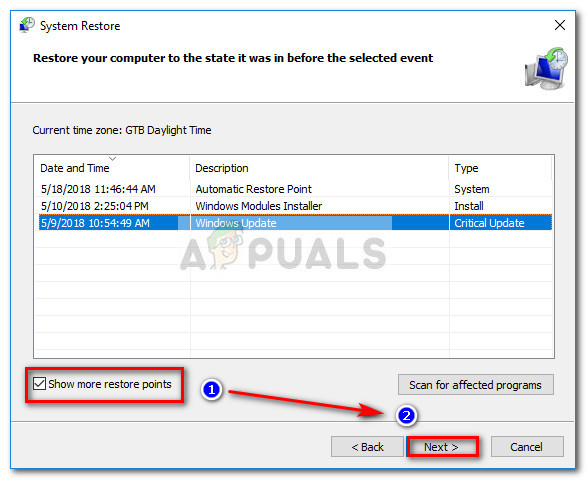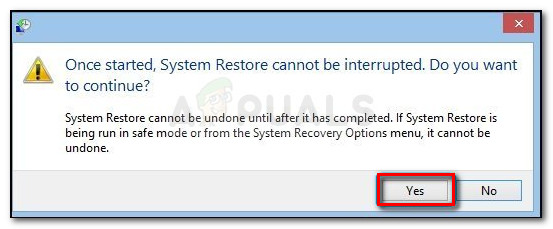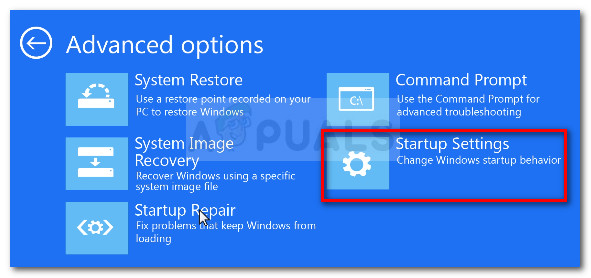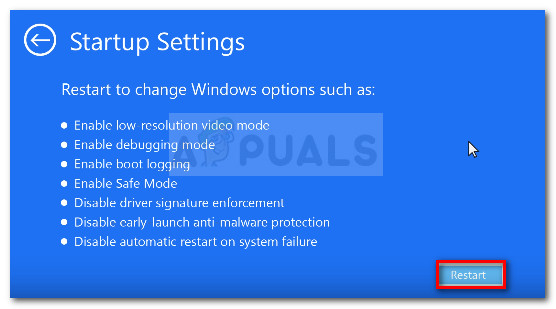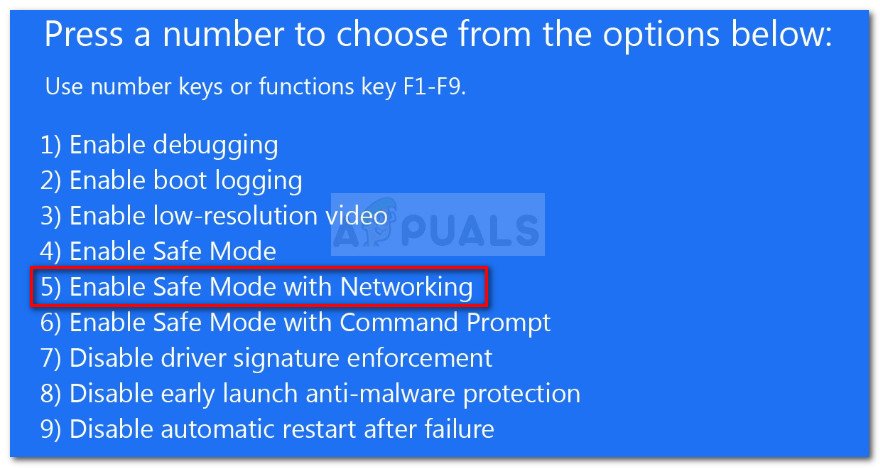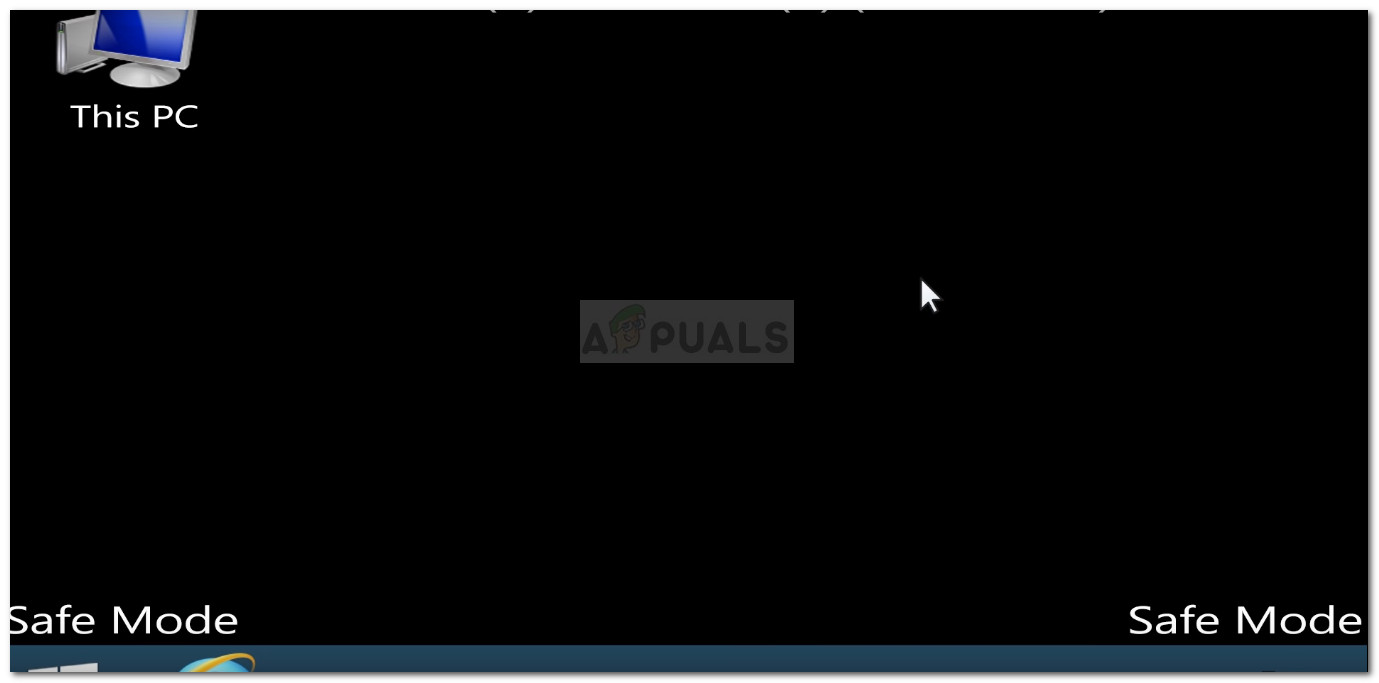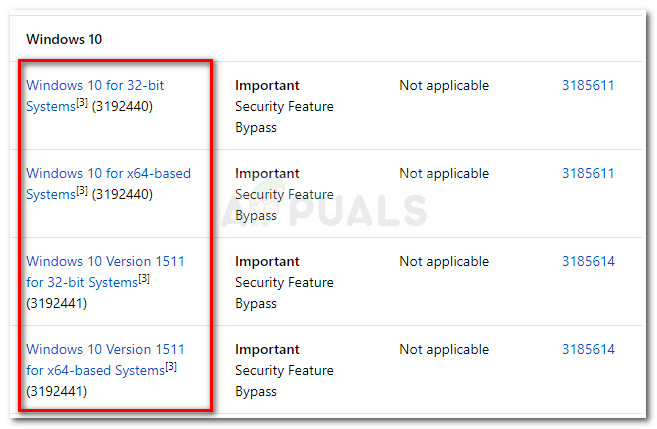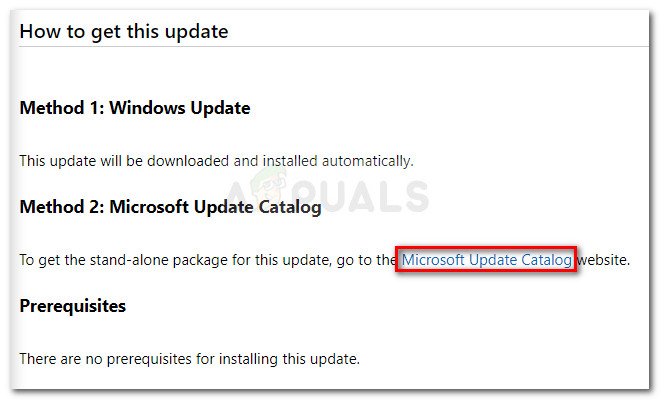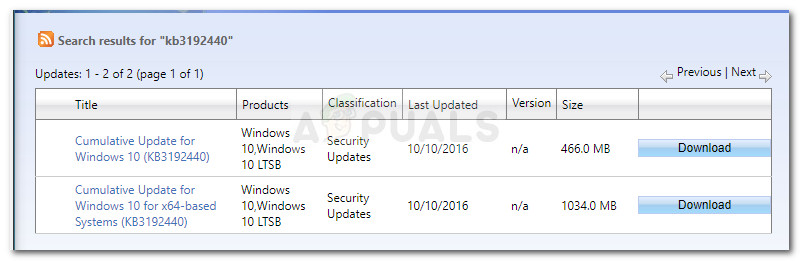Някои потребители съобщават, че са получили Фатална грешка C0000022 веднага щом включат лаптопа или компютъра си. Кодът за грешка се придружава от съобщението „ Прилагане на операция за актуализиране “. Проблемът е специфичен за лаптопите и настолните компютри на HP.

C0000022 Фатална грешка: Прилагане на операция за актуализиране
Повечето засегнати потребители заявяват, че проблемът е започнал да се появява след грешна актуализация на Windows или след някакъв вид прекъсване по време на процеса на актуализиране. В повечето случаи потребителите съобщават, че тази конкретна грешка възниква при всяко стартиране, оставяйки им малко стратегии за ремонт.
Какво причинява фаталната грешка C0000022?
Разследвахме тази конкретна грешка задълбочено, като разгледахме различни потребителски отчети. Въз основа на събраното от нас има няколко сценария, за които е известно, че задействат Фатална грешка C0000022:
- Една (или повече) Windows Update не се инсталира правилно - Този проблем се появява най-вероятно, защото машината ви е трябвало внезапно да прекъсне процеса на инсталиране на чакаща актуализация на Windows.
- Актуализацията на Windows не инсталира бюлетина за сигурност MS16-101 - Проблемът може да възникне и ако скорошна актуализация на Windows не актуализира Netlogon.dll . В този случай решението е да заредите компютъра си в безопасен режим и да инсталирате бюлетина за сигурност на Microsoft.
- Смущения от трети страни, произведени от актуализацията на бъги Windows - В миналото имаше няколко случая, когато проблемът беше причинен от дефектна актуализация на Windows, която беше в конфликт със съществуващо приложение на трета страна.
- Основна хардуерна повреда - Има няколко доклада, за които е потвърдено, че са разрешени само след подмяна на някои части на хардуера.
Ако в момента се борите със същия проблем, тази статия ще ви предостави колекция от стъпки за отстраняване на неизправности. По-долу имате няколко метода, които други потребители в подобна ситуация са използвали, за да разрешат проблема.
За да повишите ефективността, препоръчваме да следвате методите в реда, в който са представени. Нека да започнем!
Метод 1: Извършване на твърдо рестартиране / нулиране
Нека започнем просто, като направим хардуерно нулиране. Тази процедура е изключително проста, но няколко потребители съобщиха, че това е всичко, което е било необходимо да се направи, за да се премине през Фатална грешка C0000022.
Ето кратко ръководство за хардуерно нулиране / рестартиране на преносим компютър / лаптоп:
- Натиснете и задръжте бутон за включване за повече от 10 секунди. Това гарантира, че мощните кондензатори са напълно разредени.
- Премахнете всички несъществени периферни устройства и аксесоари, свързани към компютъра (принтер, уеб камера и др.).
- Натиснете отново бутона за захранване и вижте дали машината успява да стартира нормално.
Ако процесът на стартиране все още виси с Фатална грешка C0000022 екран, преминете надолу към следващия метод по-долу.
Метод 2: Разследване на хардуерен проблем
На някои модели преносими компютри, Фатална грешка C0000022 също е свързано с хардуерен отказ. Въпреки че шансовете това да се случи са много малки, нека започнем първо с проучване на хардуерен проблем. Това ще ви спести от преминаване през ненужни обръчи.
Най-бързият и най-ефективен начин за изследване на хардуерен проблем е да стартирате системния тест чрез екрана за системна диагностика. Тази процедура ще провери всички основни хардуерни компоненти за проблеми и несъответствия. Ето кратко ръководство за това как да направите това:
- Ако имате лаптоп, започнете, като се уверите, че е включен в променливотоковото устройство, за да не се изключи по време на теста.
- Включете компютъра и натиснете Esc натиснете неколкократно, докато получите менюто за стартиране. След като стигнете там, натиснете F2 за да влезете в Системна диагностика меню.
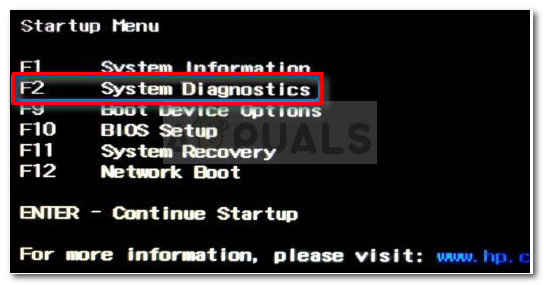
Достъп до менюто System Diagnostics
- След това използвайте клавиша със стрелка, за да изберете Системни тестове и натиснете Въведете за достъп до менюто. От следващото меню изберете Бърз тест чрез клавишите със стрелки и натиснете Enter отново.
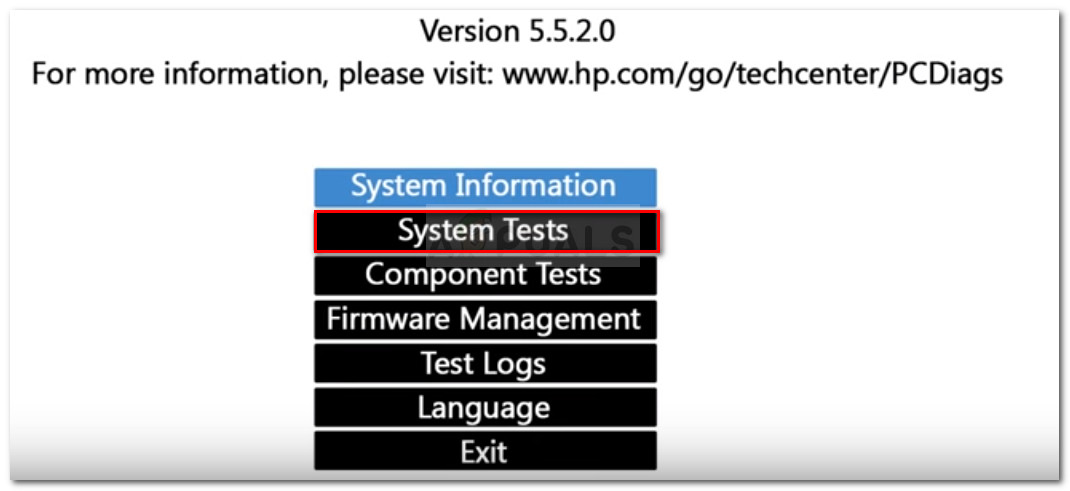
Разследване за хардуерен проблем с помощта на системни тестове
- Изчакайте, докато помощната програма провери основните компоненти за проблеми. Имайте предвид, че процесът може да отнеме повече от половин час.
Забележка: Ако не са установени хардуерни проблеми, преминете към следващия метод по-долу, за да приложите първото потенциално решение. - Ако сканирането разкрие хардуерен проблем, можете да тествате този компонент специално чрез Тестове на компоненти меню, или още по-добре, занесете машината си на сертифициран техник за по-нататъшни проучвания.
Метод 3: Използване на System Restore от менюто System Recovery
Както всички останали големи производители, HP има солидна опция за възстановяване за ситуации, в които потребителят не може да премине процеса на стартиране. Много потребители, с които си имаме работа Фатална грешка C0000022 са успели да разрешат проблема, като върнат състоянието на машината си в предишна точка с помощта на System Restore.
Ето кратко ръководство за това как да направите това на компютър на HP:
- Ако имате лаптоп, уверете се, че той е включен активно в източника на захранване.
- Включете лаптопа и натискайте ESC неколкократно, докато стигнете до менюто System Diagnostics. След като го направите, натиснете F11 , за да получите достъп до Възстановяване на системата меню.
- Ако бъдете подканени от екрана за избор на език, изберете вашия език и натиснете Въведете продължавам.

Избор на език на менюто за възстановяване
- Сега от следващия екран използвайте клавишите със стрелки, за да изберете Отстраняване на неизправности и натиснете Въведете. След това изберете Разширени опции от Отстраняване на неизправности меню.
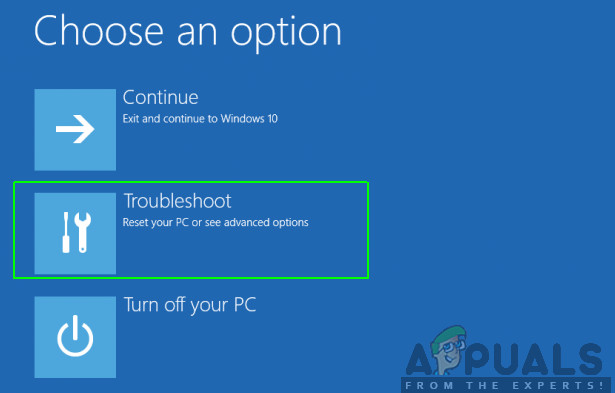
Отстраняване на неизправности> Разширени опции
- В Разширени опции екран, използвайте клавишите със стрелки, за да изберете Възстановяване на системата и натиснете Въведете за да отворите Възстановяване на системата съветник.
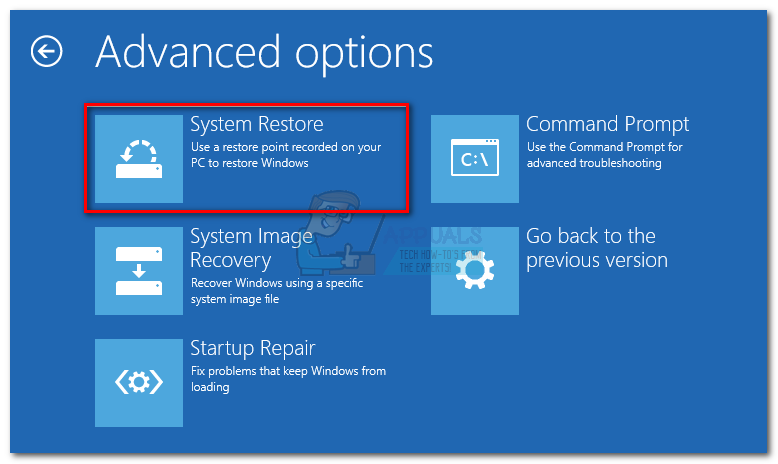
Отворете менюто за възстановяване на системата
- Ако имате настройка с двойно зареждане, в този момент ще бъдете подканени да изберете целевата операционна система.
- Когато влезете в съветника за възстановяване на системата, щракнете Следващия при първия ред за напредък.
- В следващия екран започнете, като активирате полето, свързано с Показване на повече точки за възстановяване . След това изберете точка за възстановяване, която е с дата, преди да започнете да виждате Фатална грешка C0000022, и натиснете Следващия продължавам.
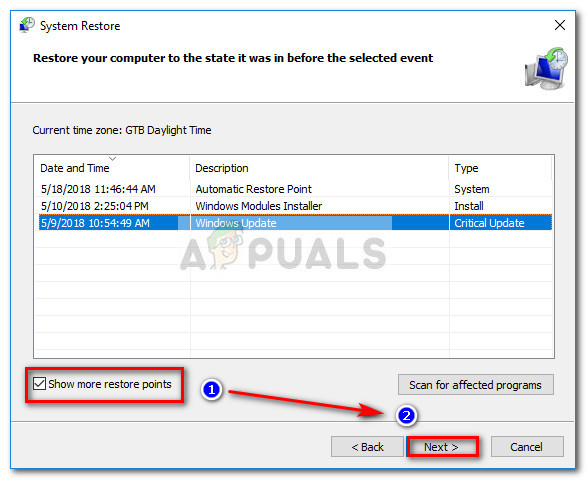
Активирайте Показване на повече точки за възстановяване и щракнете върху Напред
- Сега остава само да натиснете завършек бутон, за да стартирате процеса на възстановяване на вашия компютър до предишна точка. Ще бъдете помолени да потвърдите процеса още веднъж - щракнете Да когато бъдете подканени.
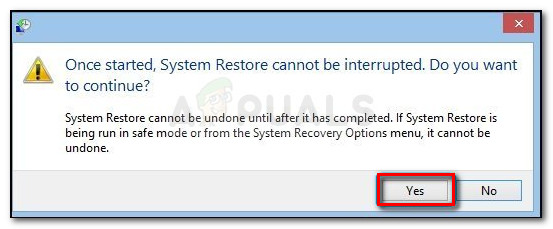
Щракнете върху Да, за да потвърдите процеса на възстановяване на системата
- След като предишното състояние е монтирано обратно, рестартирайте компютъра си и вижте дали е в състояние да стартира, без да задейства Фатална грешка C0000022. Ако все още виждате грешката, продължете надолу със следващия метод по-долу.
Метод 4: Инсталирайте липсващата актуализация на бюлетина за сигурност на Microsoft чрез безопасен режим
Друга възможна причина за Фатална грешка C0000022 е липсваща актуализация на бюлетина за сигурност на Microsoft (MS16-101). Въпреки че тази актуализация на защитата трябва да се инсталира автоматично от WU (Windows Update) , там много потребители съобщиха, че актуализацията е инсталирана само частично и Netlogon.dll зависимостта не е актуализирана. Това е, което в крайна сметка създава Фатална грешка C0000022.
За щастие можете да стартирате компютъра си в безопасен режим и да инсталирате липсващата актуализация на зависимостите. Ето какво трябва да направите:
- Уверете се, че вашият лаптоп или компютър е надеждно включен в източник на захранване.
- Включете лаптопа и натиснете ESC многократно, докато стигнете до Меню System Diagnostics .
- В менюто за диагностика на системата натиснете F11 , за да получите достъп до Възстановяване на системата меню.
- Изберете вашия език и натиснете Въведете за да продължите, ако бъдете подканени да го направите.

Избор на език на менюто за възстановяване
- От това следващо меню използвайте клавишите със стрелки, за да изберете Отстраняване на неизправности и натиснете Въведете. След това изберете Разширени опции от Отстраняване на неизправности меню.
- В Разширени опции меню, щракнете върху Настройки за стартиране
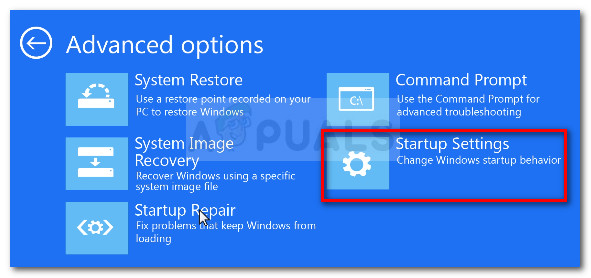
Влезте в менюто Настройки за стартиране
- От менюто Стартиране щракнете върху Рестартирам бутон, за да подканите компютъра да се рестартира в Настройки за стартиране меню.
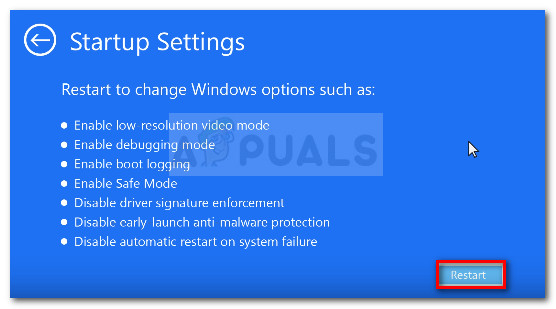
Рестартирайте компютъра си в менюто Настройки за стартиране
- При стартиране на гнездото компютърът ви трябва да започне, като ви покаже списък с опции за стартиране. Натисни F5 ключ, за да отворите компютъра си в Безопасен режим с мрежов режим .
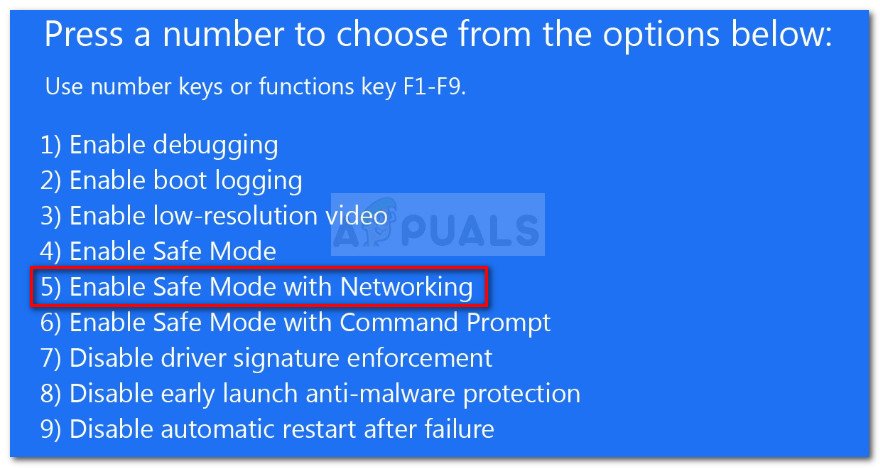
Стартирайте компютъра в безопасен режим с работа в мрежа
- Докато компютърът ви се зарежда в безопасен режим, може да бъдете подканени да изберете езика си и да вмъкнете идентификационните данни за акаунта си в Microsoft. Сега ще видите, че компютърът ви се стартира в безопасен режим чрез различните водни знаци в ъгъла на екрана.
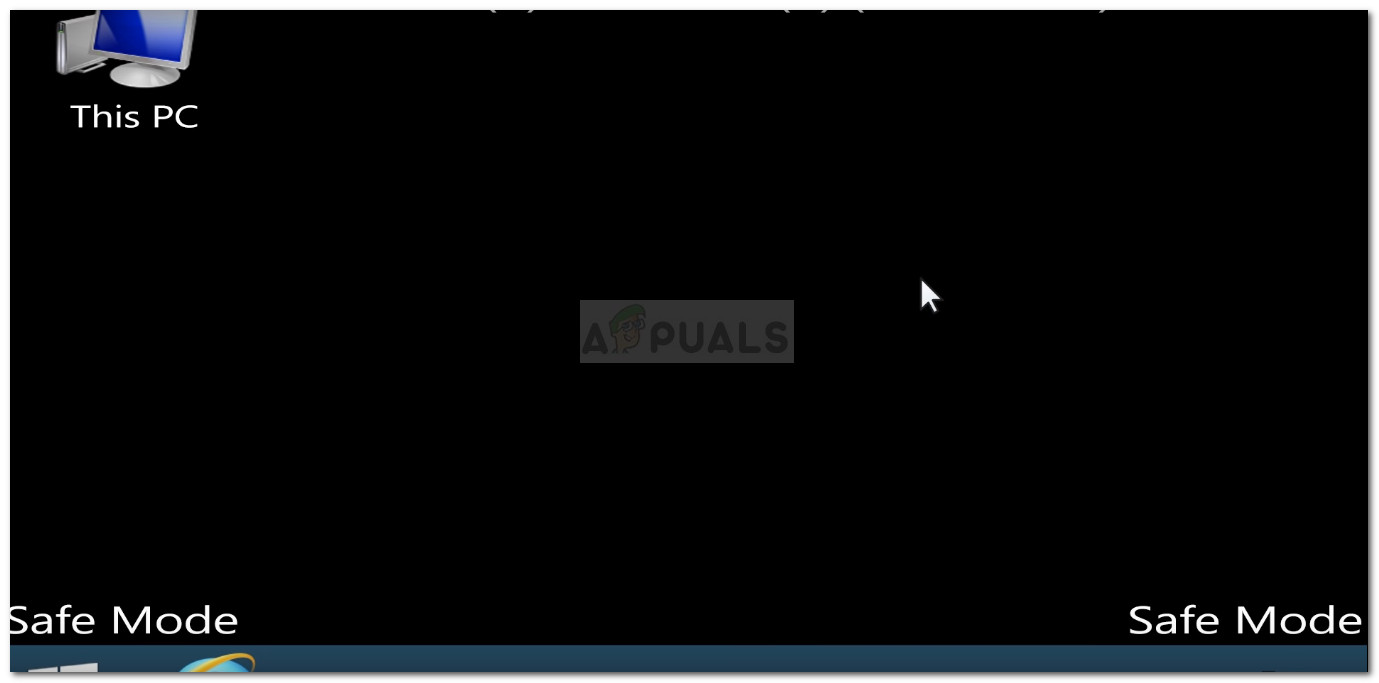
Пример за безопасен режим
- Отидете до тази връзка ( тук ) и кликнете върху най-новата актуализация на бюлетина за сигурност MS16 - 10 според вашата версия на Windows.
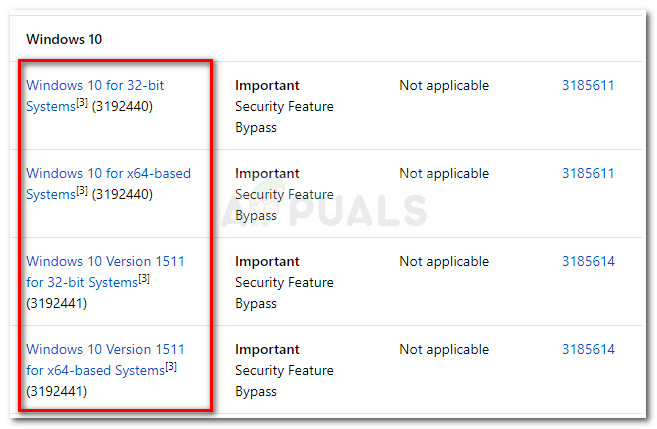
Избор на подходящата актуализация на бюлетина за сигурност на Windows
- От следващия екран превъртете надолу до Как да получа тази актуализация и кликнете върху Каталог на Microsoft Update (под Метод 2 ).
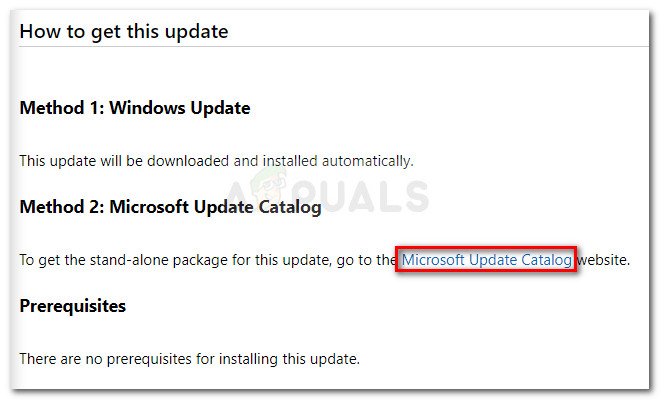
Кликнете върху хипервръзката на каталога на Microsoft Update
- Изтеглете подходящата актуализация според вашата архитектура на OS чрез Изтегли бутон.
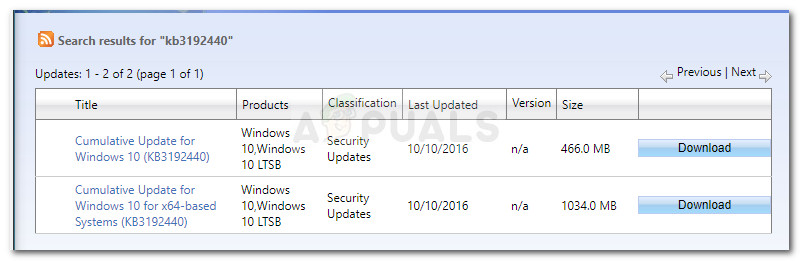
Изтегляне на подходящата актуализация на Windows
- Отворете изпълнимия файл за инсталиране, след което следвайте указанията на екрана, за да го инсталирате на вашата система. След като актуализацията е инсталирана, рестартирайте компютъра си и вижте дали можете да преминете процедурата за стартиране, без да срещнете Фатална грешка C0000022.