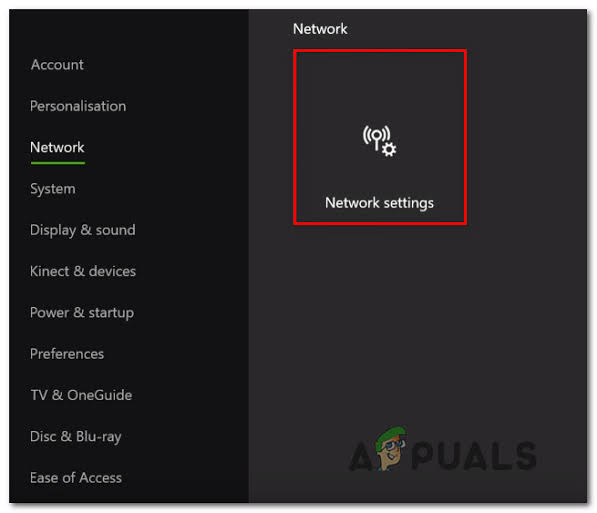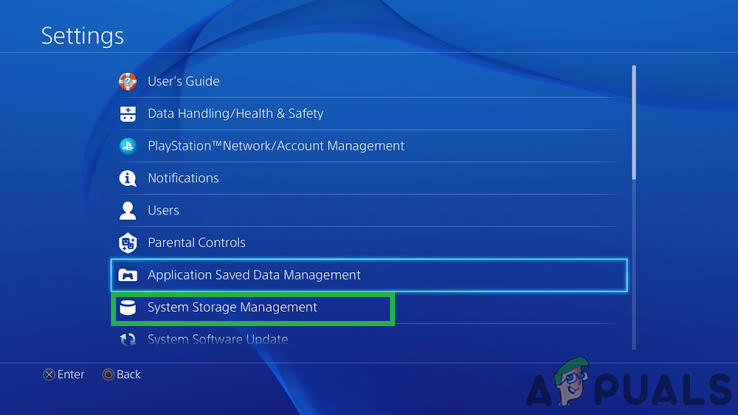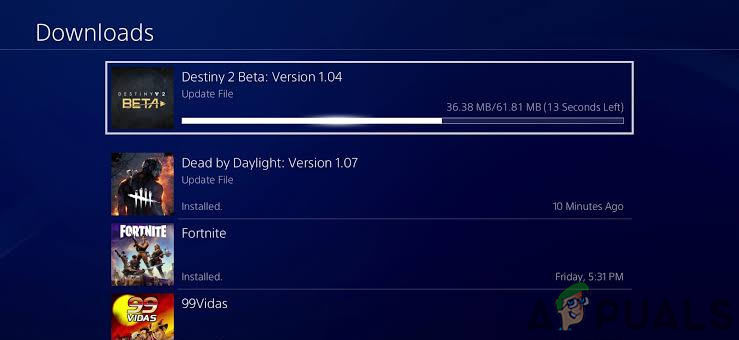Кодът за грешка Guitar е може би един от по-малко известните кодове за грешки, с които можете да се сблъскате, докато играете Destiny или Destiny 2, а Bungie все още не публикува информация относно кода за грешка, освен че в момента те сами разследват проблема.
Няма много информация онлайн за това как успешно да се предотврати появата на грешката, но хората препоръчаха няколко метода, които бяха достатъчни за тях. Кодът за грешка е малко досаден, тъй като често ви изхвърля в средата на играта, което ви кара да загубите мача и да загубите напредъка си. Следвайте решенията по-долу, за да разрешите този проблем успешно.
Решение 1: Рестартирайте конзолата си
Това решение е помогнало на доста хора да се справят с кода си за грешка в китара и това решение е доста общ метод за отстраняване на почти всички проблеми, свързани с Xbox. Естествено, този метод може да се прилага само за потребители, които играят Destiny на Xbox.
Уверете се обаче, че всичките ви игри са синхронизирани онлайн и са архивирани, тъй като този процес може в крайна сметка да ги изтрие от вашата локална памет на Xbox One. Има два начина да изтриете кеша на Xbox One и да нулирате конзолата си напълно:
- Натиснете и задръжте мощност бутон в предната част на Xbox конзола докато се изключи напълно.
- Изключете щепсела захранващата тухла от задната страна на Xbox. Натиснете и задръжте бутона за захранване на Xbox няколко пъти, за да се уверите, че няма останало захранване и това всъщност ще почисти кеша.

Изключване от контакта
- Включете захранващата тухла и изчакайте светлината, разположена върху захранващата тухла, да промени цвета си от бял на оранжев.
- Включете отново Xbox, както бихте направили обикновено и проверете за да видите дали кодът за грешка на Tapir все още се появява, когато стартирате Destiny или Destiny 2.
Алтернатива за Xbox One:
- Придвижете се до настройките на вашия Xbox One и кликнете върху Мрежа >> Разширени настройки.
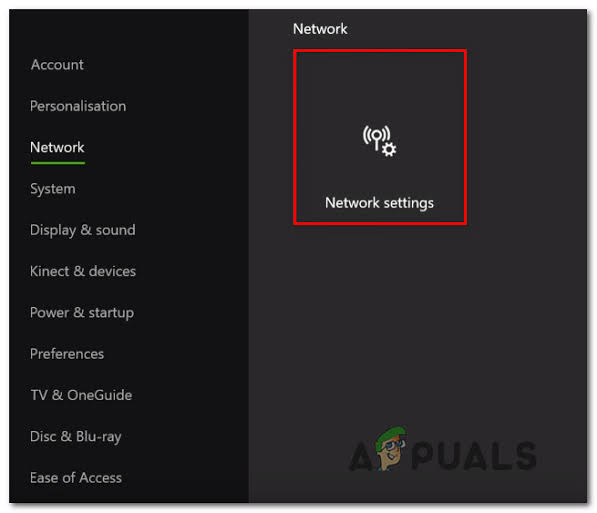
Мрежови настройки Xbox one
- Превъртете надолу до опцията Алтернативен Mac адрес и изберете опцията Изчистване, която се появява.
- Ще бъдете подканени с избор наистина да направите това, тъй като вашата конзола ще бъде рестартирана. Отговорете утвърдително и кеш паметта ви вече трябва да бъде изчистена. Отворете Съдбата или Съдбата 2, след като конзолата се рестартира и проверете дали кодът за грешка на Tapir все още се появява.
Ако използвате PlayStation 4, за да играете Destiny, не забравяйте да следвате инструкциите по-долу, за да възстановите хардуера на вашата PlayStation 4, но преди това опитайте да нулирайте кеша на PS4 .
- Напълно се обърнете изключен PlayStation 4.
- След като конзолата бъде напълно изключена, изключете от контакта захранващия кабел от задната страна на конзолата.

- Оставете конзолата да остане изключена поне няколко минути.
- Включете захранващ кабел обратно в PS4 и го включете както обикновено.
Решение 2: Рестартирайте Destiny
Рестартирането на Destiny, което означава затваряне и повторно отваряне на играта, също се оказа достатъчно при работа с този рядък код за грешка, така че, моля, уверете се, че сте изпробвали това, преди да се откажете. Рестартирането на играта понякога не успява да разреши проблема напълно и не е 100% поправка, но може да ви спести от разочарование.
Потребители на Xbox:
- Поставете играта на пауза, ако сте в играта, като просто щракнете върху бутона с логото на Xbox, намиращ се на вашия контролер за игри.
- Придвижете се до десния прозорец и намерете играта, която играете в момента. То трябва да е под прозореца Guide.

- Когато изберете Destiny от списъка, щракнете върху бутона Старт и изберете опцията Quit, за да излезете от играта.
- Отворете отново играта след известно време и проверете дали проблемът е решен сега.
Потребители на PlayStation:
- Поставете играта на пауза, ако сте в играта, като просто щракнете върху бутона с логото на PlayStation, намиращ се на вашия контролер за игри.
- Намерете играта от плочката, показваща, че играта работи, и щракнете върху бутона с опции, за да спрете играта незабавно.

- Можете също така да отворите менюто по време на игра, да отидете до Опции и да изберете опцията Изход.
Решение 3: Преинсталирайте играта
Преинсталирането на играта обикновено поправя този тип проблеми, въпреки че понякога целият проблем може да бъде доста дълъг. Няколко потребители са предложили деинсталирането и преинсталирането да работи, така че не забравяйте да го изпробвате възможно най-скоро.
Преинсталиране на играта на PlayStation 4:
- Обърни се На системата PlayStation 4 и влезте в своя PSN профил.
- Натиснете нагоре на D-pad и отидете до менюто Settings и щракнете върху Управление на системното съхранение меню.
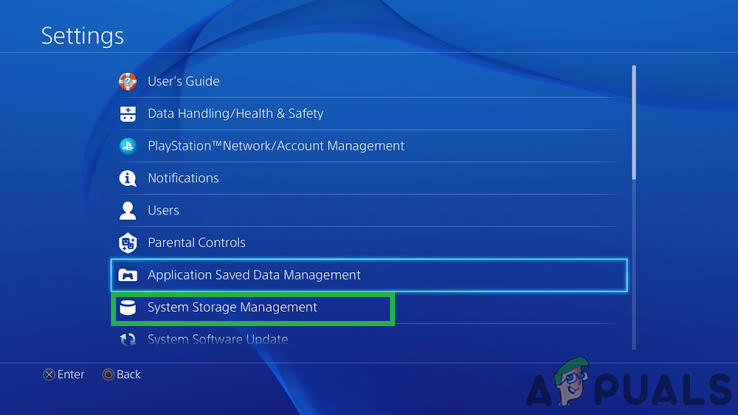
Щракване върху „Управление на системното съхранение“
- Щракнете върху менюто 'Приложения' и натиснете бутона 'Опции', когато Destiny е маркирана. Кликнете върху Изтрий >> Изберете Всички и натиснете Изтрий за да деинсталирате играта.
- Изберете Добре за да потвърдите изтриването на избраното приложение и играта ще бъде напълно премахната от твърдия диск.
- Изчистването на кеша на конзолата след деинсталиране на Destiny помага да се гарантира, че в кеша на конзолата няма временни файлове, които биха могли да повлияят на новата инсталация на Destiny. Ето препоръчителните стъпки за изчистване на кеша на конзолата:
- Изключете напълно Конзола за игри Четири.
- След като конзолата е напълно изключена, извадете захранващия кабел от задната страна на конзолата.

Изключване на захранването от оборудването
- Оставете конзолата да остане изключена поне няколко минути.
- Включете захранващия кабел обратно в PS4 и го включете както обикновено.
Преинсталирането на играта на PS4 може да се извърши с помощта на физическия диск за игри:
- Включете системата PlayStation 4 и влезте в своя PSN профил.
- Поставете оригиналния диск за игра, който сте използвали за инсталиране на играта, и инсталацията трябва да започне автоматично. Можете да следите напредъка на лентата за напредъка.
Можете също да инсталирате играта, като я изтеглите с помощта на вашата PlayStation и вашата интернет връзка. Препоръчително е да използвате кабелна връзка, докато изтегляте игра по този начин.
- Включете Конзола за игри 4 система и знак в своя PSN профил.
- Отворете елемента на библиотеката от началния екран, намерете Съдбата от списъка и изберете Изтегли бутон.
- По време на инсталирането на играта на твърдия диск на конзолата ще се появи лента за напредъка.
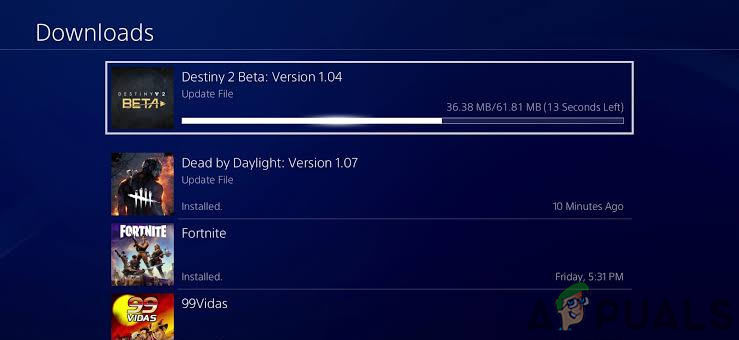
Изтегляне на съдбата
Преинсталиране на играта на Xbox One:
- Обърни се На конзолата на Xbox One и влезте в желания профил на Xbox One.
- В прозореца на началното меню на Xbox изберете Моите игри и Приложения, натиснете игри и маркирайте Destiny.
- Докоснете бутона Меню и изберете Опция за управление на играта >> Деинсталирайте всички. Кликнете върху Деинсталирайте отново, за да потвърдите избора си на следващия екран.
- След малко играта ще бъде премахната от твърдия диск.
Изчистване на кеша на конзолата след изтриване на Destiny помага да се гарантира, че в кеша няма съхранени временни файлове, които биха могли да повлияят на новата инсталация на Destiny. Ето препоръчителните стъпки за изчистване на кеша на конзолата:
- Натиснете и задръжте бутона за захранване отпред на конзолата на Xbox, докато се изключи напълно.
- Изключете захранващия блок от задната страна на Xbox. Натиснете и задръжте бутона за захранване на Xbox няколко пъти, за да се уверите, че няма останало захранване и това всъщност ще почисти кеша.
Преинсталирането на играта на Xbox One може да се извърши с помощта на физическия диск за игри:
- Включете конзолата Xbox One и Впиши се до желания профил на Xbox One.
- Поставете диска за игра в дисковото устройство и процесът на инсталиране трябва да започне автоматично. Ще можете да следите напредъка, докато играта не бъде инсталирана.
Можете също да инсталирате играта, като я изтеглите с помощта на вашата PlayStation и вашата интернет връзка. Препоръчително е да използвате кабелна връзка, докато изтегляте игра по този начин.
- Включете Xbox One конзола и Впиши се до желания профил на Xbox One.
- Отворете раздела Готово за инсталиране в менюто, намерете Съдбата и изберете опцията Инсталиране.
- Изтеглете и инсталирайте напредъка можете да видите в Опашка раздел от менюто
- По време на инсталирането на играта на твърдия диск на конзолата ще се появи лента за напредъка
Заобиколно решение:
Потребител на Reddit намери общо решение, което се използва временно да се отърве от този проблем.
Когато екипът ми направи Петрас бягане, ние направихме някои неща, за да помогнем. След като завършихме Vault, взехме всички патрони, които бяха на земята. Дали Ривен обичаше нормално. На queenswalk, който беше избран, остана, а останалите отидоха в орбита. Всички те се събраха заедно и направихме кралица. Това ни свърши работа.
Деактивиране на проследяването на емблеми:
Изберете емблема от опциите, която не проследява нищо, защото най-вероятно това е проблем с проследяването на емблемата. Уверете се, че сте избрали емблемата, която не проследява нищо, докато играете.
6 минути четене