Няколко потребители са срещали ‘Не може да се изтрие дял без принудително защитен параметър’ когато се опитвате да използвате DiskPart за да премахнете дяла за възстановяване. Проблемът не е специфичен за определена версия на Windows, тъй като се съобщава, че се появява при Windows 7, Windows 8.1 и Windows 10.

Грешка при услугата за виртуален диск:
Не може да се изтрие защитен дял без зададения от сила параметър
Какво причинява грешката „Не може да се изтрие защитен дял без принудително зададен параметър“?
Проучихме този конкретен проблем, като разгледахме различни потребителски отчети и решенията, с които те се грижеха за проблема.
Най-вероятно съобщението за грешка се изхвърля от DiskPart, защото се опитвате да изтриете скрит или защитен от системата дял с помощта на „ изтриване на звука ”Команда.
Правейки това вероятно ще предизвика „ Не може да се изтрие защитен дял без зададения от сила параметър ‘Грешка, тъй като помощната програма DiskPart изисква различен параметър, за да премахне скритите или защитени от системата дялове.
Ако се мъчите да разрешите същото съобщение за грешка, методът по-долу ще ви позволи да разрешите проблема, като използвате различен параметър, който ще сигнализира на Windows, че знаете какво правите.
Разрешаване на грешката с помощта на параметъра за замяна
Най-вероятно виждате тази грешка като предупреждение, че трябва да сте допълнително сигурни, че искате да изтриете дяла за възстановяване. Донякъде е объркващо, защото параметърът не е посочен в Помогнете за изтриването на дяла раздел на DiskPart .
Имайте предвид, че обикновено Diskpart ще ви позволи да изтриете само известни дялове с данни. За да изтриете всеки известен дял с данни (включително дялове за възстановяване), ще трябва да използвате замяна на параметър .
Но ако оставите документацията настрана, ще можете да разрешите проблема, като използвате параметъра за замяна. Ето кратко ръководство за това как да направите това:
- Натиснете Клавиш на Windows + R за да отворите диалоговия прозорец Изпълнение. След това напишете „ diskpart ”И натиснете Въведете за да отворите помощната програма DiskPart. Когато бъдете подканени от UAC (Контрол на потребителски акаунти) , щракнете Да за предоставяне на административни привилегии.
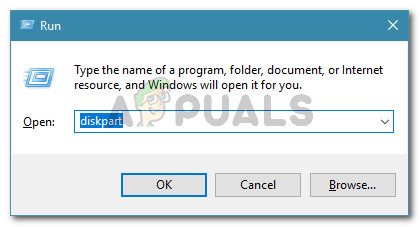
Стартиране на диалогов прозорец: diskpart
- Идентифицирайте диска, с който искате да работите, като напишете следната команда:
списък диск
- Изберете списъка, който искате да изтриете или преформатирате, като използвате следната команда:
изберете диск X
Забележка: X е само заместител за действителния номер на диска, който се опитвате да обработите. Моля, заменете заместителя с правилния номер.
- След като изберете правилния диск, въведете следната команда, за да видите всички дялове, които използва избраното устройство:
списък дял
- От списъка с дялове определете този, който искате да изтриете, и използвайте следната команда, за да го изберете:
изберете дял X
Забележка: X е само дял за номера на дяла, който искате да изтриете. тя ще се покаже, след като изпълните командата на стъпка 4.
- Когато сте избрали целевия дял, използвайте следната команда, за да сигнализирате на Windows, че сте сигурни за стъпката, която ще изпълните (с помощта на параметъра за замяна):
изтриване на замяна на дяла
- След като процесът завърши успешно, въведете следната команда, за да излезете от Diskpart:
изход
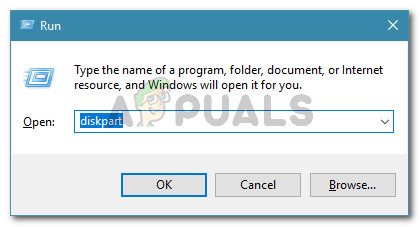













![[FIX] Възникна грешка, докато съветникът се опитваше да зададе паролата за този потребителски акаунт](https://jf-balio.pt/img/how-tos/89/error-occurred-while-wizard-was-attempting-set-password.png)









