Играчите на Warzone 2.0 са изправени пред проблеми със забавяне и заекване, когато играят играта. Това се случи след инсталиране на актуализация на Windows за някои потребители, докато други смятат, че тяхната версия на фърмуера на BIOS е виновникът.

Warzone 2
Има няколко причини, поради които въпросният проблем може да възникне и в тази статия сме изброили няколко метода, които можете да използвате, за да разрешите проблема сами. Не всяка техника може да работи за вас, тъй като причината във всеки случай може да варира. Затова се уверете, че преминавате през тях, докато проблемът ви бъде решен.
1. Променете графичните настройки
Първото нещо, което трябва да направите, когато се сблъскате със заекване в играта, е да намалите графичните настройки. Това може значително да помогне, когато нямате компютър от висок клас и вашите настройки са зададени на висок.
В такъв случай промяната на вашите графични настройки от високи на средни може да помогне за увеличаване на вашия FPS и за изглаждане на играта. Warzone 2 има пет предварително зададени настройки, които можете да използвате веднага. Това са Минимум, Основен, Балансиран, Ултра, и Екстремни.
Можете да използвате една от споменатите предварително зададени настройки, за да видите дали това има значение в играта ви. Като алтернатива можете да промените графичните настройки ръчно и да имате персонализирана конфигурация. Ако тръгнете по този път, ще трябва да коригирате някои настройки Детайли и текстури , Глобално качество, Shadow & Осветление , и Ефекти за последваща обработка .
И накрая, можете също да промените разделителната способност на вашата игра, което често прави значителна разлика. Ако промяната на графичните настройки не реши проблема, преминете към следния метод по-долу.
2. Деактивирайте наслагванията в играта
Някои приложения на трети страни, които използвате на компютъра си, често идват с наслагвания в играта. Тези наслагвания ви позволяват достъп до приложението, докато играете игра. Въпреки че ви спестява от неприятностите с разделите, функцията си има цена.
Наслагванията в играта понякога могат да понесат удар върху производителността на играта, значително в някои игри, отколкото в други. При такъв сценарий ще трябва да деактивирате наслагванията в играта на различните приложения, инсталирани на вашия компютър.
Ще ви преведем през стъпките за деактивиране на най-често срещаните наслагвания, открити в наши дни.
Раздор
- Първо, отворете Раздор клиент на вашия компютър.
- До иконата на вашия профил щракнете върху икона на зъбно колело да отидеш до Настройки.
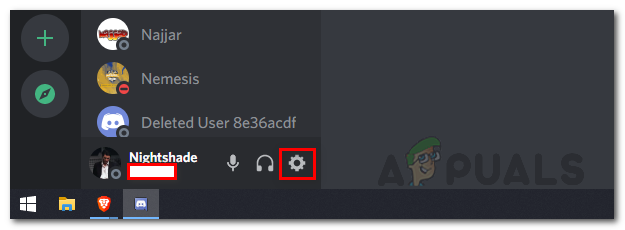
Навигиране до настройките на Discord
- След това от лявата страна превъртете надолу и превключете на Игра наслагване .
- Там щракнете върху Активирайте наслагването в играта плъзгач, за да го изключите.
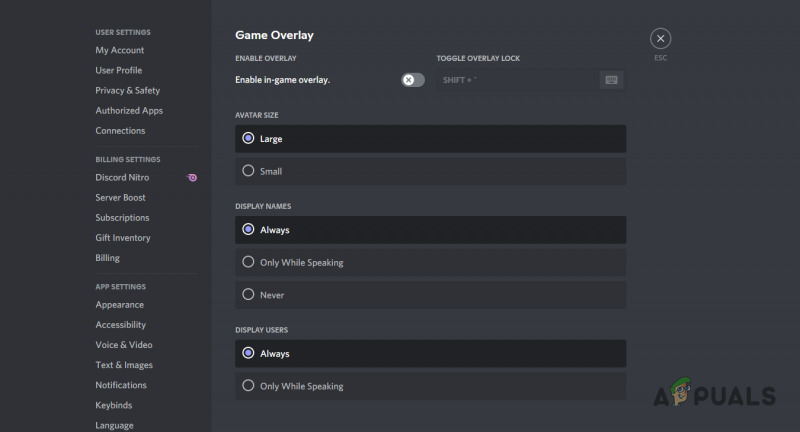
Деактивиране на Discord Overlay
Ако използвате друго приложение за комуникация с приятели, не забравяйте да деактивирате наслагването в играта, ако има такова.
GeForce Experience
- Започнете, като отворите GeForce Experience ап.
- В горния ляв ъгъл щракнете върху икона на зъбно колело за да отворите Настройки.
- След това, на Общ щракнете върху плъзгача до Наслагване в играта опция за деактивиране.
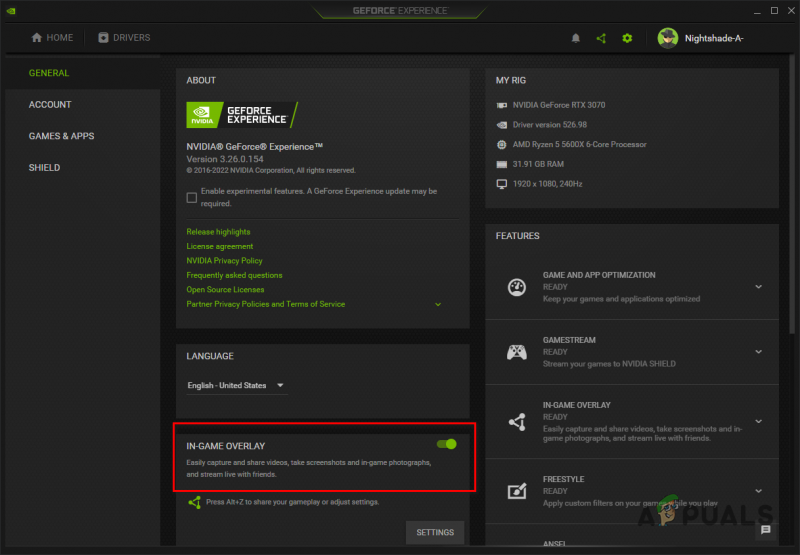
Деактивиране на наслагването в играта на GeForce Experience
След като сте деактивирали наслагванията в играта на различните приложения, които използвате, вижте дали има значение. Във флип калъфа преминете към следния метод.
3. Актуализирайте графичните драйвери
Когато става въпрос за игри, графичните драйвери играят жизненоважна роля. Това е очевидно, защото игрите разчитат до голяма степен на вашата графична карта и драйверите се използват за комуникация с графичната карта на вашата дънна платка.
Warzone 2 моли играчите при първото им стартиране да актуализират своите графични драйвери, ако потребителите използват стара версия. Повечето играчи не се съобразяват с подобни инструкции и продължават да играят играта.
Въпреки че това е добре в някои случаи, за толкова нова игра като Warzone 2, която е базирана на Call of Duty Modern Warfare II, актуализирането на вашите графични драйвери е нещо, което не можете да пренебрегнете. За да актуализирате вашите графични драйвери, ще трябва да деинсталирате текущите и да изтеглите най-новата налична версия за вашата карта от уебсайта на вашия производител. Следвайте инструкциите по-долу, за да направите това:
- Първо, отворете Диспечер на устройства като го потърсите в менюто 'Старт'.
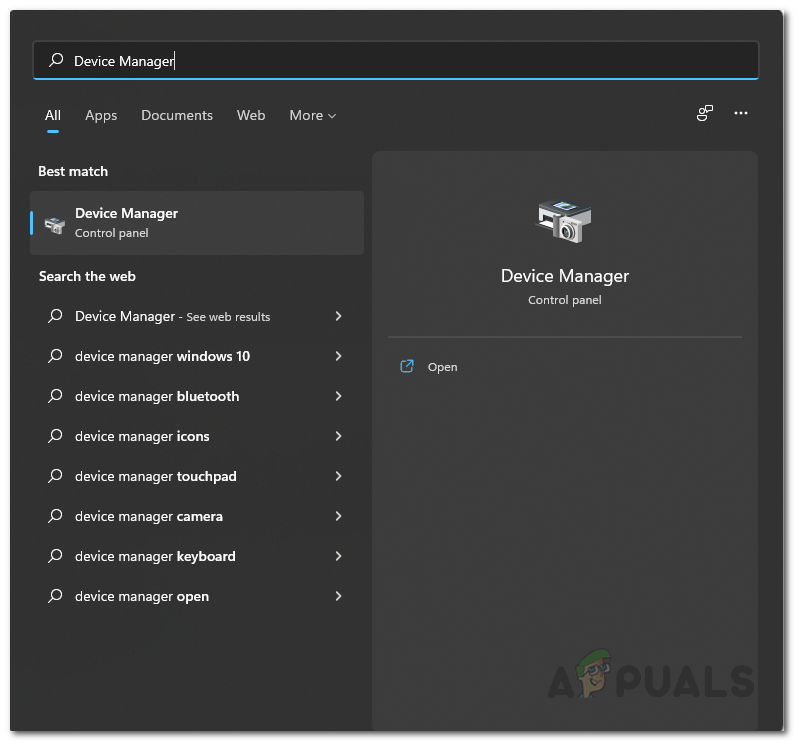
Отваряне на диспечера на устройства
- В прозореца на диспечера на устройства разгънете Адаптери за дисплей списък.
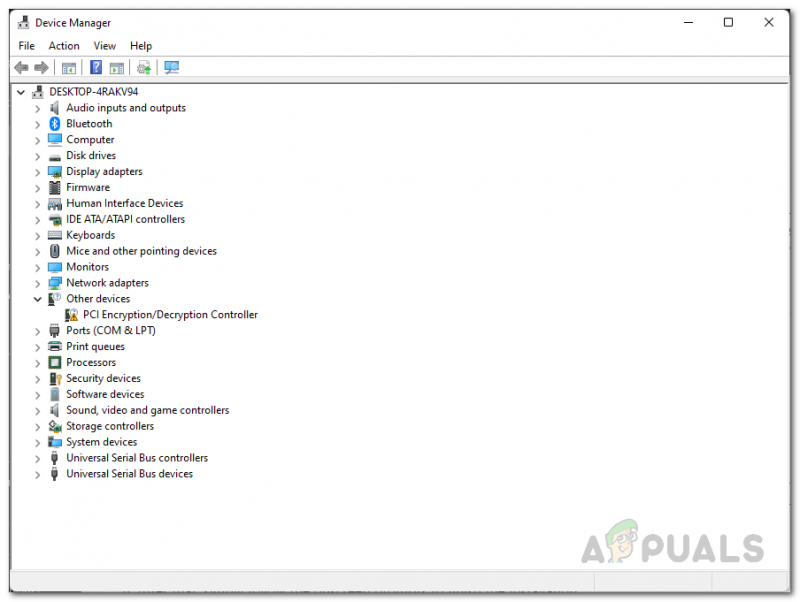
Диспечер на устройства
- След това щракнете с десния бутон върху вашите графични драйвери и изберете Деинсталирайте устройството.
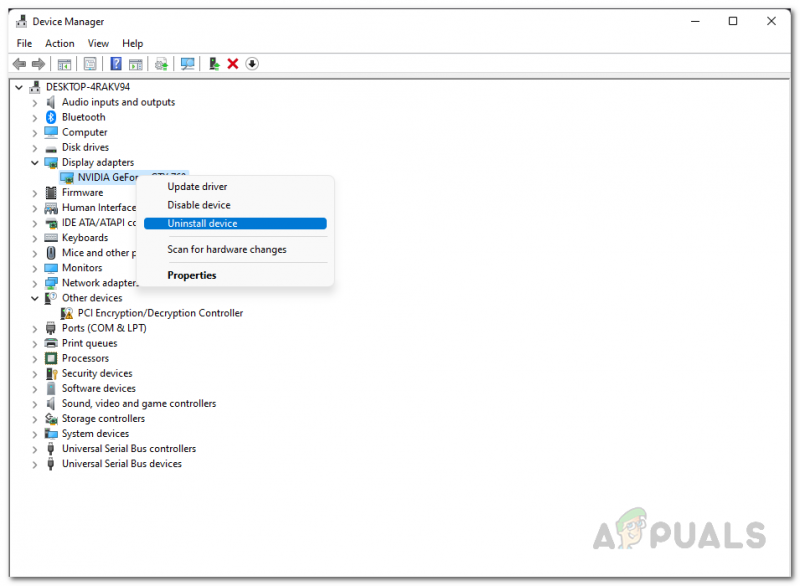
Деинсталиране на графични драйвери
- След това отидете на уебсайта на вашия производител и изтеглете най-новите графични драйвери, налични за вашата карта.
- Инсталирайте новите драйвери и след това рестартирайте компютъра.
- След като направите това, вижте дали вашият проблем с изоставането на бойната зона изчезва.
4. Активирайте Windows Ultimate Performance Plan
Windows има различни планове за захранване, които можете да използвате според вашите нужди. Тези планове за захранване могат да ограничат производителността на вашия компютър, като намалят консумацията на енергия от компютъра.
Повечето хора знаят за плана за висока производителност, който е наличен по подразбиране в менюто с опции за захранване. Съществува обаче план за крайна производителност, който е скрит по подразбиране и ще трябва да го активирате, преди да можете да го използвате.
Планът за захранване с най-добра производителност е подходящ за компютри от по-висок клас, тъй като избутва компонентите и не ограничава консумацията на енергия. Ако използвате лаптоп, това вероятно е оптималното решение за вас, тъй като ще доведе до прекомерно използване на батерията.
С това казано, следвайте инструкциите по-долу, за да активирате максималния план за ефективност:
- Първо отворете менюто 'Старт' и потърсете командния ред . От лявата страна щракнете върху Изпълни като администратор опция.
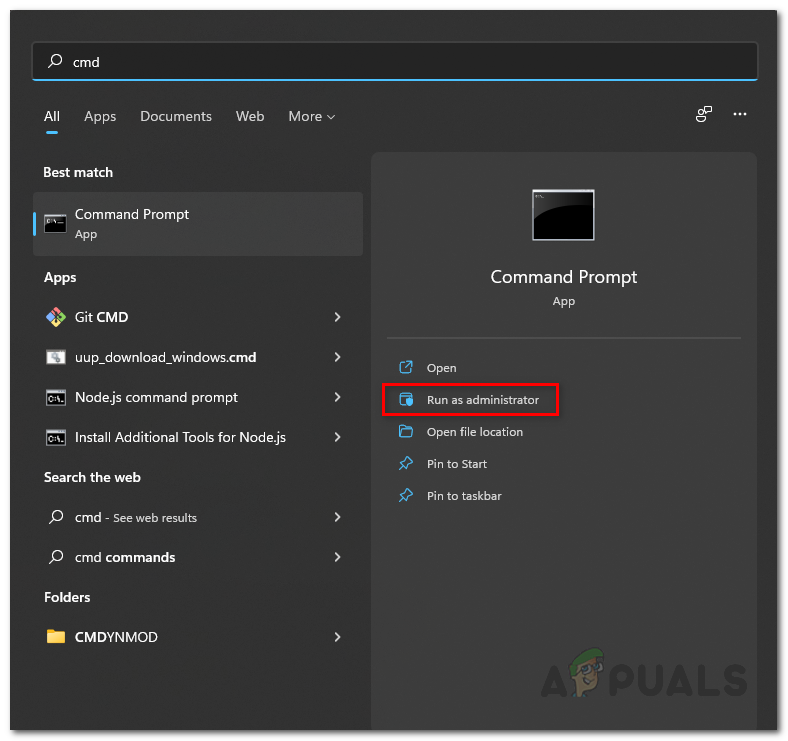
Отваряне на командния ред като администратор
- В прозореца на командния ред копирайте и поставете следната команда и натиснете Въведете:
powercfg -duplicatescheme e9a42b02-d5df-448d-aa00-03f14749eb61
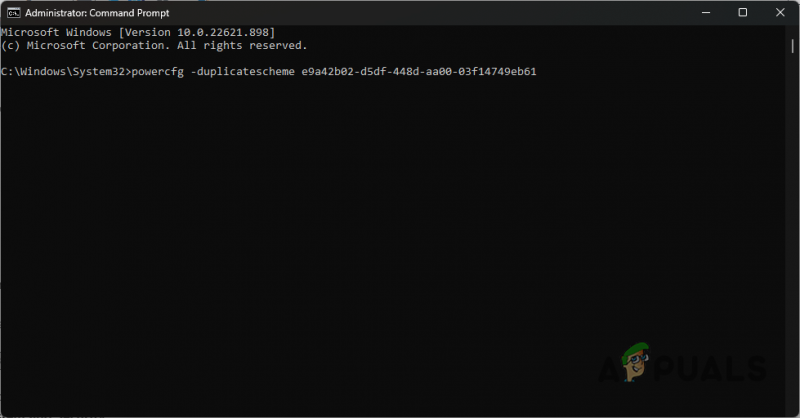
Активиране на план за крайна ефективност
- След това отворете Контролен панел като го потърсите в менюто 'Старт'.
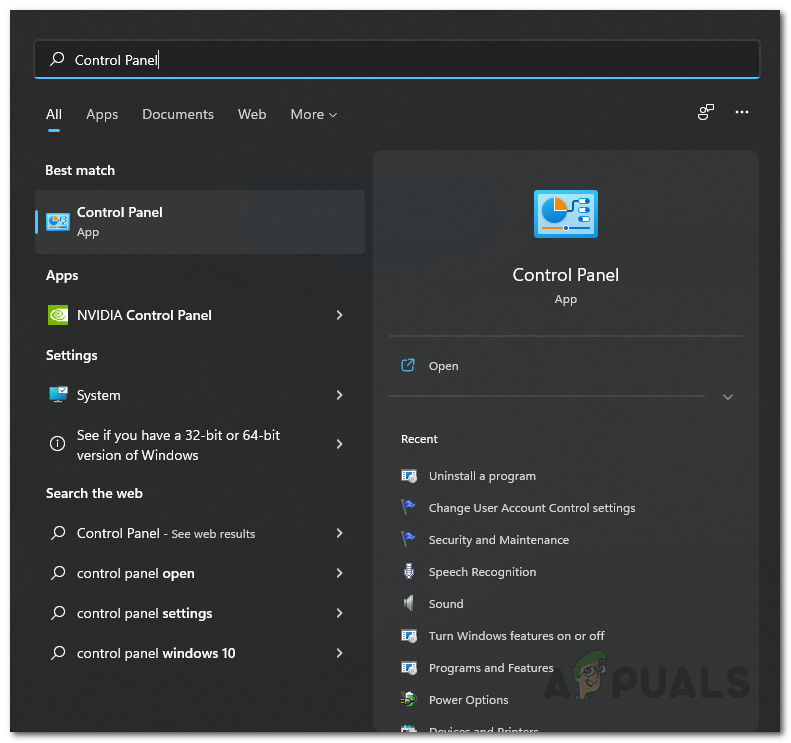
Отваряне на контролния панел
- В прозореца на контролния панел отидете до Система и сигурност .
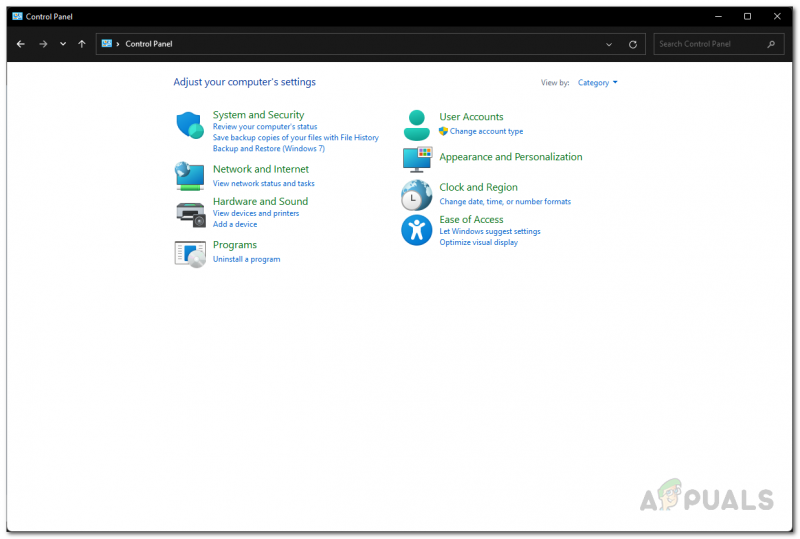
Контролен панел
- Там щракнете върху Опции за захранване .
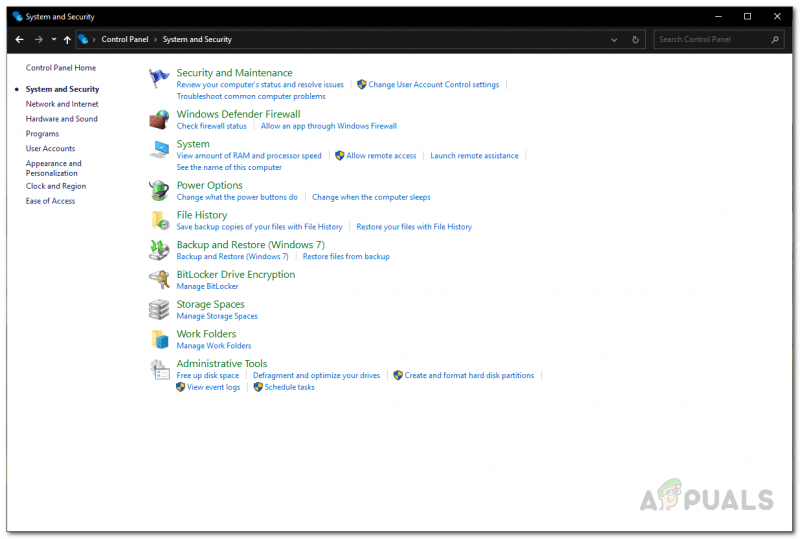
Навигиране до Опции за захранване
- Накрая изберете Най-добра производителност опция. Вижте дали това решава проблема.
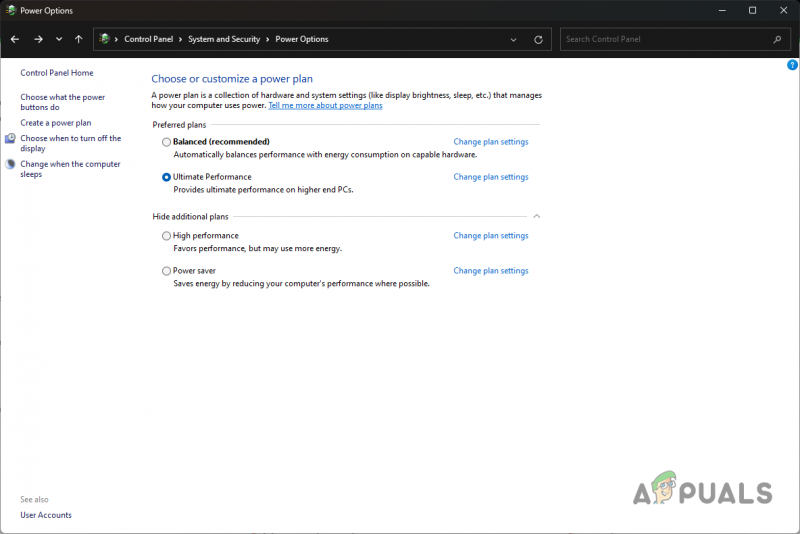
Избор на план за крайна ефективност
5. Край на фоновите приложения
Приложенията и процесите, работещи във фонов режим, изяждат ресурсите на вашия компютър. Някои приложения консумират много повече ресурси от други, което може да бъде обезпокоително, когато играете игра.
Повечето от компютърните ресурси трябва да са налични за играта и ако във фонов режим има приложение на трета страна, което също се опитва да ги използва, производителността на вашата игра може да пострада.
Това може да има голямо значение за системи, които нямат много налични ресурси. В такива сценарии ще трябва да убиете фоновите приложения, за да освободите RAM и други ресурси, които те могат да използват за играта. За да направите това, следвайте инструкциите по-долу:
- Първо, щракнете с десния бутон върху Старт меню икона в лентата на задачите и изберете Диспечер на задачите от появилото се меню.
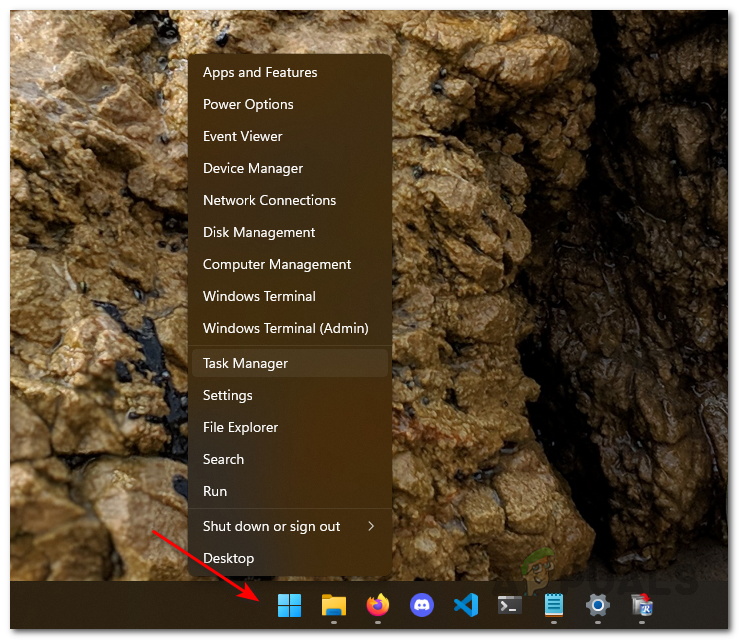
Отваряне на диспечера на задачите
- След като диспечера на задачите е отворен, потърсете фонови процеси, които използват най-много компютърни ресурси.
- Завършете процеса, като го изберете и след това щракнете върху Последна задача опция.
- След като направите това, отворете играта и вижте дали проблемът е изчезнал.
6. Рестартирайте Shaders Optimization
Оптимизацията на шейдърите се прави, за да се подобри производителността на Warzone 2, когато я стартирате. Това помага да се гарантира, че всички текстури са изобразени правилно и предотвратява потенциални проблеми с производителността.
След като сте готови, оптимизираните шейдъри се съхраняват в кеша на шейдърите и се използват. Понякога може да изпитате заекване във Warzone поради лошо оптимизирани шейдъри.
Когато това се случи, трябва да изтриете кеша на вашите шейдъри и да ги оптимизирате отново. За да направите това, следвайте инструкциите по-долу:
- Започнете с отваряне Военна зона две .
- В горния десен ъгъл щракнете върху Настройки икона.
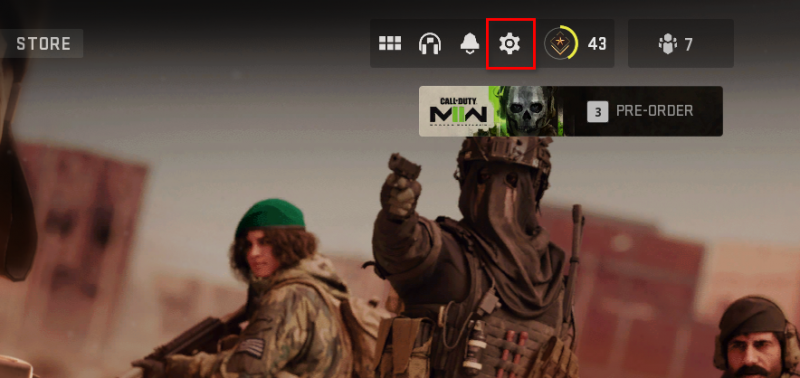
Отваряне на настройките на Warzone
- След това щракнете върху Графика опция.
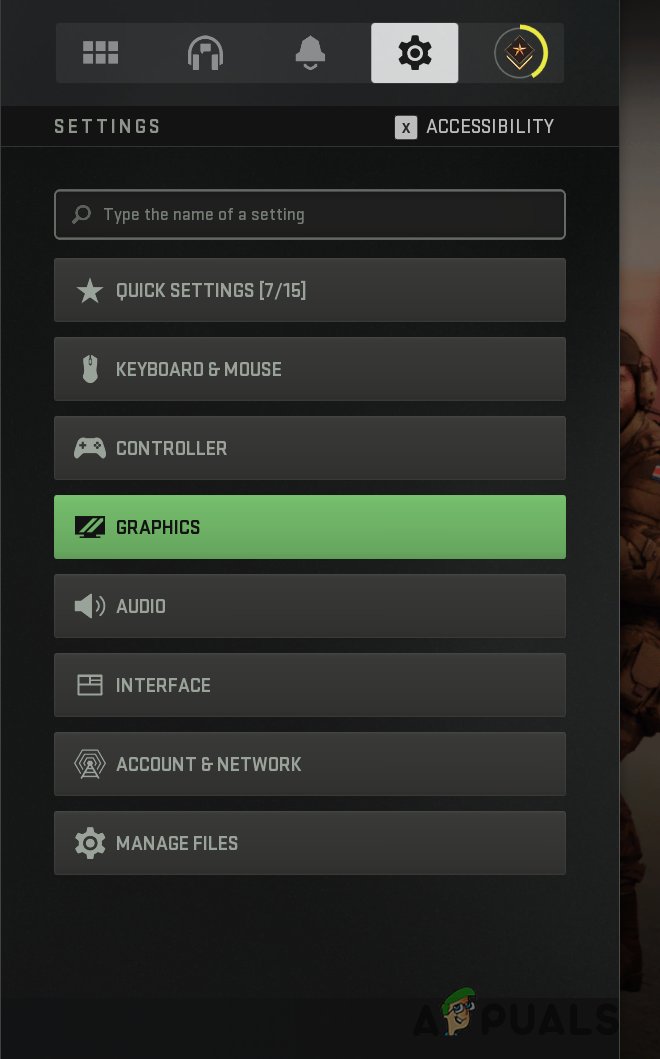
Навигиране до графични настройки на Warzone
- Под раздела Дисплей превъртете надолу и щракнете върху Рестартирайте Shaders Optimization опция.
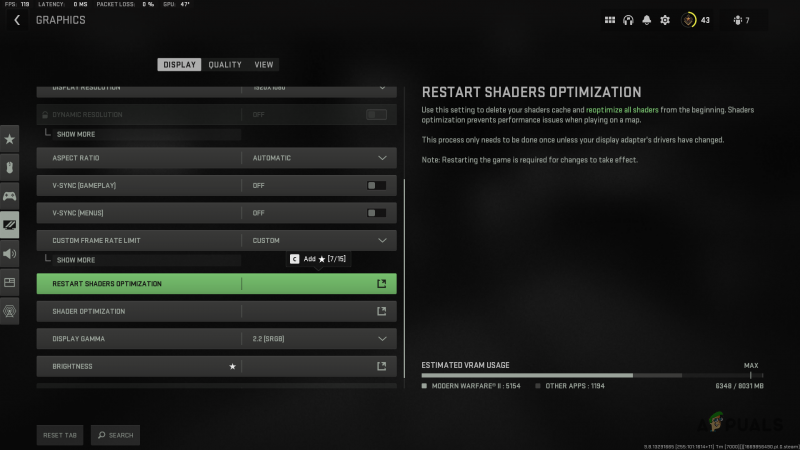
Рестартиране на оптимизацията на Warzone Shaders
- След като направите това, кешът на шейдърите ще бъде изтрит и процесът на оптимизация ще започне отначало.
Ако проблемът продължава след повторното оптимизиране на вашите шейдъри, преминете към следния метод по-долу.
7. Деактивирайте оптимизацията на цял екран
Оптимизацията на цял екран е функция в Windows, която трябва да подобри вашето игрово изживяване чрез подобряване на производителността на вашия компютър. Позволява ви да се насладите и на двата свята на режим на цял екран и режим с прозорци без граници.
Някои потребители обаче съобщиха, че са изправени пред проблеми с производителността поради тази функция и деактивирането й им помогна да решат проблема. За да направите това, следвайте инструкциите по-долу:
- Първо, отворете File Explorer на вашия компютър.

Отваряне на File Explorer
- В прозореца на File Explorer отидете до инсталационната директория на Warzone. Ако не сте сигурни за пътя, щракнете с десния бутон върху играта в Steam и щракнете Управление > Преглед на локални файлове .
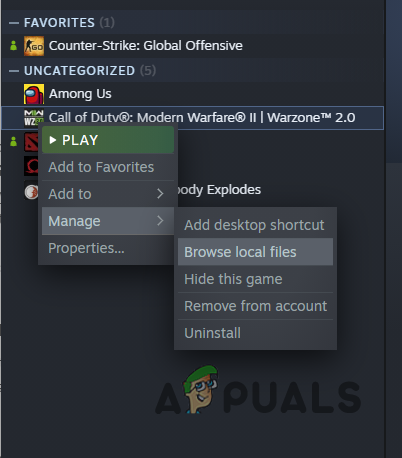
Навигиране до инсталационната директория на Warzone
- След това от списъка с файлове намерете code.exe и щракнете с десния бутон върху него. Отидете на Properties.
- В прозореца Свойства превключете на Съвместимост раздел.
- Там отбележете Деактивирайте оптимизациите на цял екран отметка.
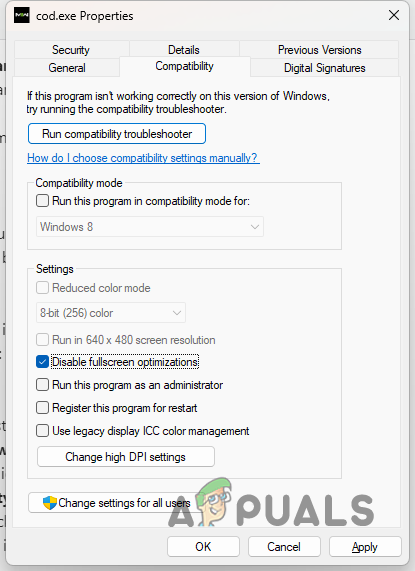
Деактивиране на оптимизацията на цял екран
- Хит Приложи и след това щракнете ДОБРЕ. Стартирайте играта, за да видите дали това ще реши проблема.
8. Инсталирайте Windows Updates
По-новите версии на Windows често съдържат нови функции, използвани от различни игри. Някои игри изискват да имате определена версия на Windows или по-нова, за да можете да играете. Поради това инсталирането на актуализации на Windows става необходимост.
От друга страна, някои актуализации са корекции, които коригират грешка, която може да причинява проблем с някое от приложенията, които използвате. Някои потребители са коригирали проблема с постоянното изоставане на Warzone, като просто са актуализирали своя Windows.
Това е доста лесно да се направи. Следвайте инструкциите по-долу:
- Започнете да натискате Windows клавиш + I на клавиатурата си, за да отворите Настройки ап.
- В прозореца с настройки отидете до Актуализация на Windows.

Настройки на Windows
- След това щракнете върху Провери за обновления опция за изтегляне и инсталиране на всички налични актуализации.

Актуализация на Windows
- След като актуализациите бъдат инсталирани, стартирайте играта и проверете дали проблемът все още се появява.
9. Активирайте Game Mode
Windows има специален режим, когато играете игра на вашия компютър. Game Mode помага за подобряване на производителността на вашия компютър, дори и на тези от нисък клас.
В допълнение режимът на игра премахва всички известия от трети страни на вашия компютър, за да ви помогне да се съсредоточите върху играта и да не се разсейвате. Има потребители, които подобриха представянето си във Warzone, като активираха Game Mode.
От друга страна, някои потребители също съобщиха, че деактивирането на Game Mode им е помогнало да решат проблема. Ето защо препоръчваме да активирате Game Mode, ако е изключен, и обратно в зависимост от вашия случай. Следвайте инструкциите по-долу за достъп до Game Mode:
- Първо отворете прозореца с настройки, като натиснете Windows клавиш + I .
- В приложението Настройки превключете на Игри раздел от лявата страна.

Настройки на Windows
- Там навигирайте до Режим на игра.
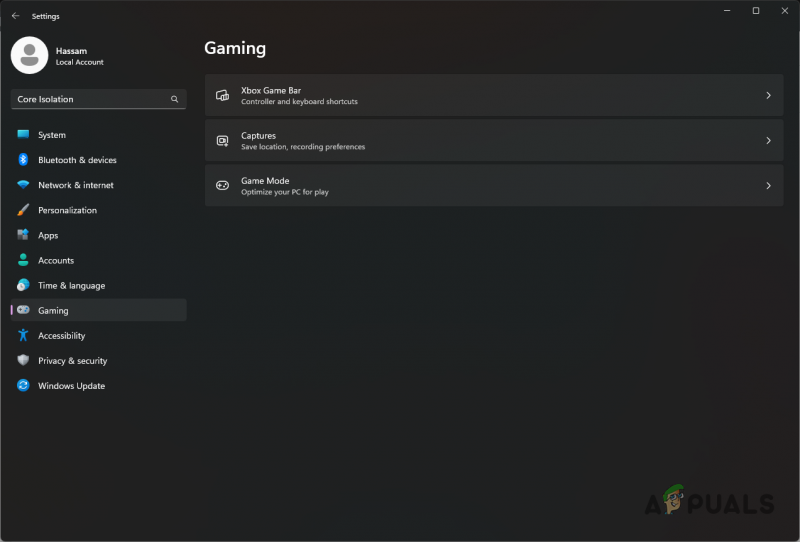
Настройки за игри в Windows
- И накрая, ако Game Mode е активиран, продължете и го деактивирайте. В противен случай го включете и вижте дали това създава разлика в представянето ви в Warzone.
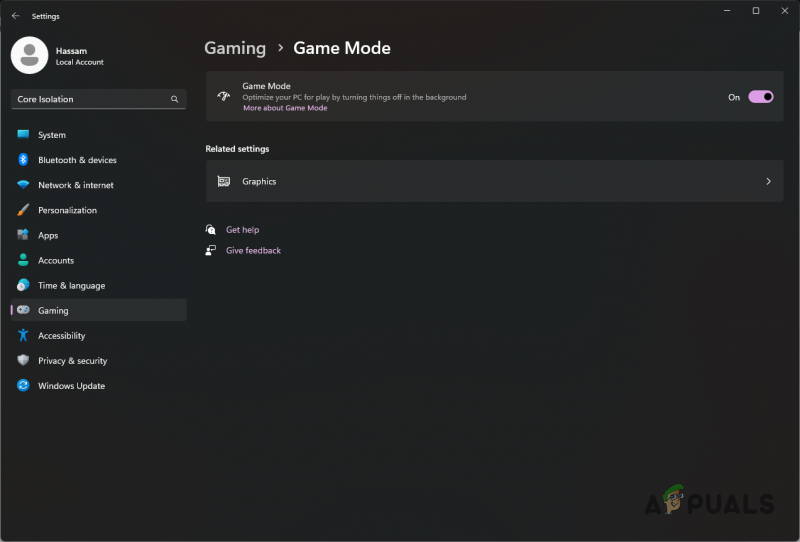
Настройки на игровия режим на Windows
10. Деактивирайте изолацията на ядрото
Windows 11 има нова функция за сигурност, наречена Core Isolation, която предлага допълнителна защита срещу зловреден код и нападатели. Той съдържа функция за цялост на паметта, която не позволява на зловреден софтуер да отвлече други процеси на вашия компютър.
Тези функции се основават на виртуализация и понякога могат да повлияят на ефективността на определени приложения. В такъв случай ще трябва деактивирайте Core Isolation в настройките за защита на Windows, за да разрешите проблема. Следвайте инструкциите по-долу, за да направите това:
- Отвори Настройки приложение чрез натискане на Windows клавиш + I на вашата клавиатура.
- След това в предоставената лента за търсене потърсете Изолация на ядрото.
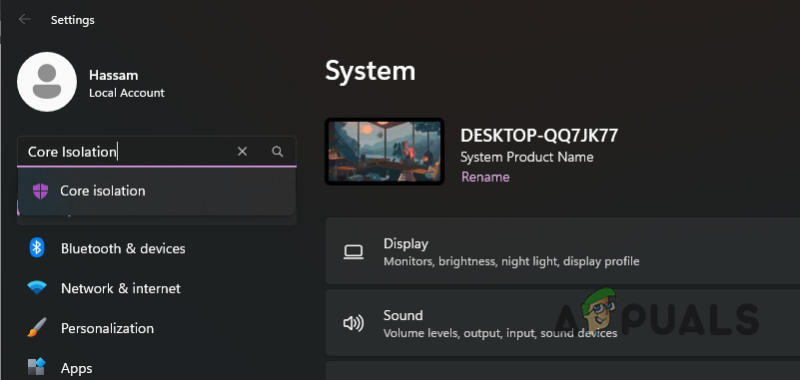
Търсене на изолация на ядрото
- След като сте там, изключете Цялост на паметта плъзгач.
- След това рестартирайте компютъра си.
- След като компютърът ви се стартира, вижте дали Warzone все още изостава.
11. Поправете файловете на играта
В някои случаи забавянето или заекването на Warzone може да бъде свързано с файловете на играта. Ако някои инсталационни файлове са повредени, играта няма да може да работи гладко и може да се сблъскате с проблеми с производителността.
Ако този случай е приложим, ще трябва да сканирате и поправите вашите файлове на играта, за да коригирате проблема. Това ще изтегли всички повредени файлове и ще ги замени на вашия компютър. Следвайте инструкциите по-долу, за да направите това:
- Първо, отворете Пара и навигирайте до вашия Библиотека.
- Щракнете с десния бутон върху Warzone 2 и от падащото меню изберете Имоти.
- В прозореца със свойства превключете на Локални файлове.
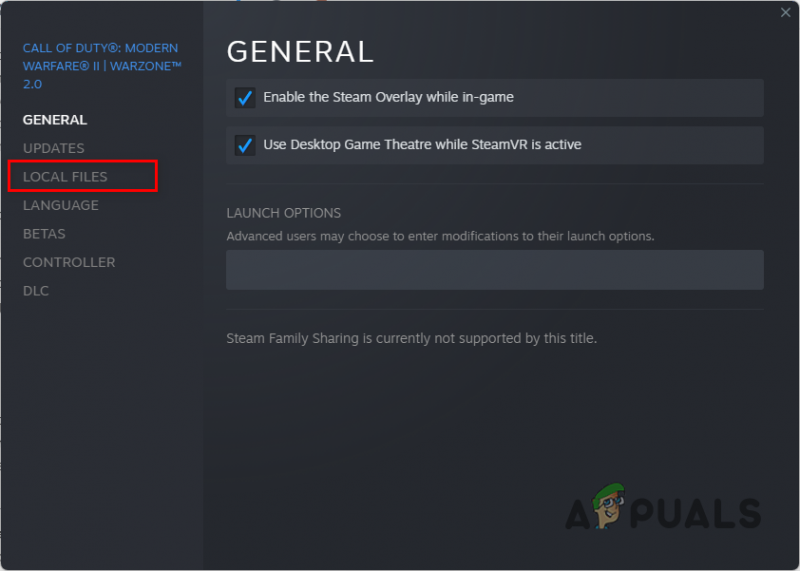
Придвижване до раздела Локални файлове
- Там щракнете върху Проверете целостта на файловете на играта опция.
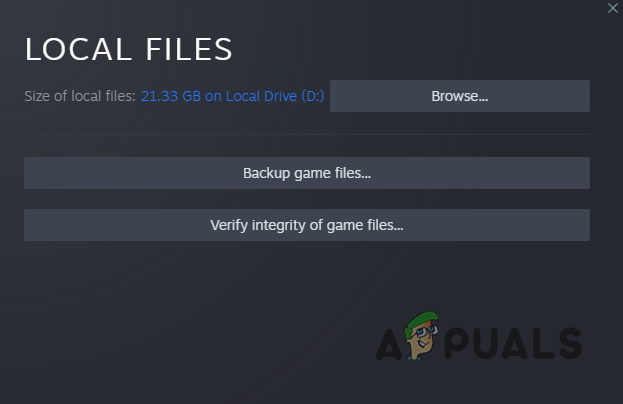
Проверка на целостта на файловете с игри в Steam
- Изчакайте процесът да завърши. След като сте готови, проверете дали проблемът е изчезнал.
12. Деинсталирайте последните актуализации на Windows
Докато повечето актуализации на Windows съдържат корекции за различни грешки, някои актуализации могат на свой ред да причинят проблем на вашия компютър. Това не е нещо необичайно и се е случвало с няколко потребители многократно.
Ако в началото не сте се сблъсквали с изоставащ проблем и той е започнал да се случва от нищото, има голям шанс скорошна актуализация на Windows да го причинява. При такъв сценарий ще трябва да прегледате хронологията на актуализациите на Windows и да потърсите скорошни актуализации, които може да са причинили проблема.
Следвайте инструкциите по-долу, за да получите достъп до хронологията на актуализациите на Windows:
- За да започнете, натиснете Windows клавиш + I на клавиатурата си, за да изведете Настройки ап.
- След това отидете до Актуализация на Windows.

Настройки на Windows
- В секцията Windows Update щракнете върху Актуализиране на историята опция.

Актуализация на Windows
- Потърсете скорошни актуализации в предоставения списък.
- Ако намерите скорошна актуализация, която потенциално може да е причинила проблема, щракнете върху Деинсталиране на актуализации опция за премахване.
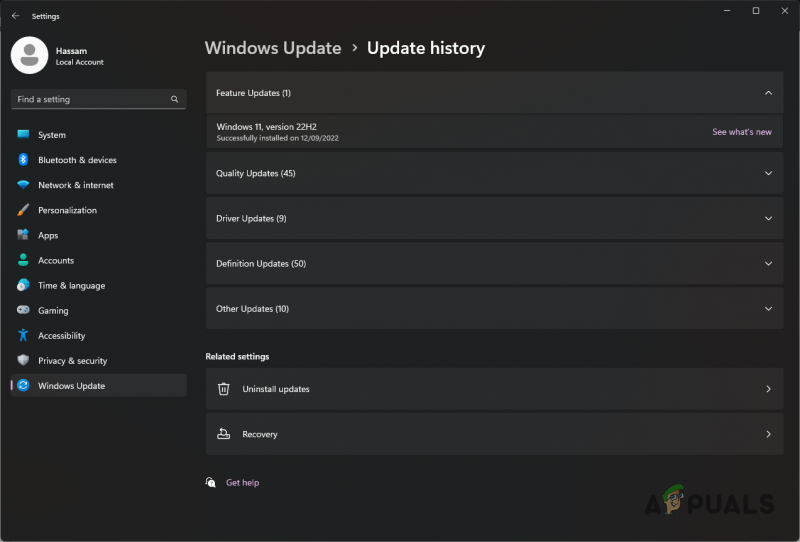
Хронология на Windows Update
- Вижте дали това решава проблема.
13. Актуализирайте фърмуера на BIOS
И накрая, ако всички тези методи не са отстранили проблема ви, вашият BIOS фърмуер вероятно причинява проблема. Множество потребители съобщиха, че актуализирането на техния фърмуер на BIOS е коригирало проблемите със забавяне и заекване.
Обикновено не трябва да се тревожим за фърмуера на BIOS, но в някои случаи актуализирането му може да реши доста досаден проблем. За щастие актуализирането на вашия BIOS фърмуер е автоматизирано през годините и най-вероятно можете да намерите специална помощна програма от производителя на вашата дънна платка, за да свършите работата.
За да актуализирате своя BIOS, ще трябва намерете вашия модел дънна платка . След като го получите, отидете на техния уебсайт и изтеглете специалната помощна програма за актуализиране на BIOS. Инструментът трябва да актуализира вашия BIOS в рамките на няколко минути.
След като вашият BIOS бъде актуализиран, отворете отново Warzone 2 и вижте дали проблемът продължава да съществува.









![[Fix] League of Legends няма да се актуализира на компютър](https://jf-balio.pt/img/how-tos/72/league-legends-won-t-update-pc.jpg)













