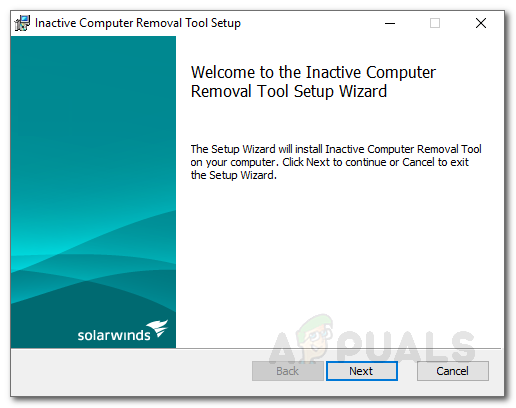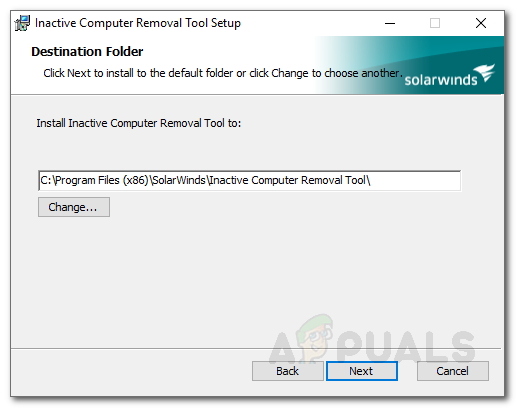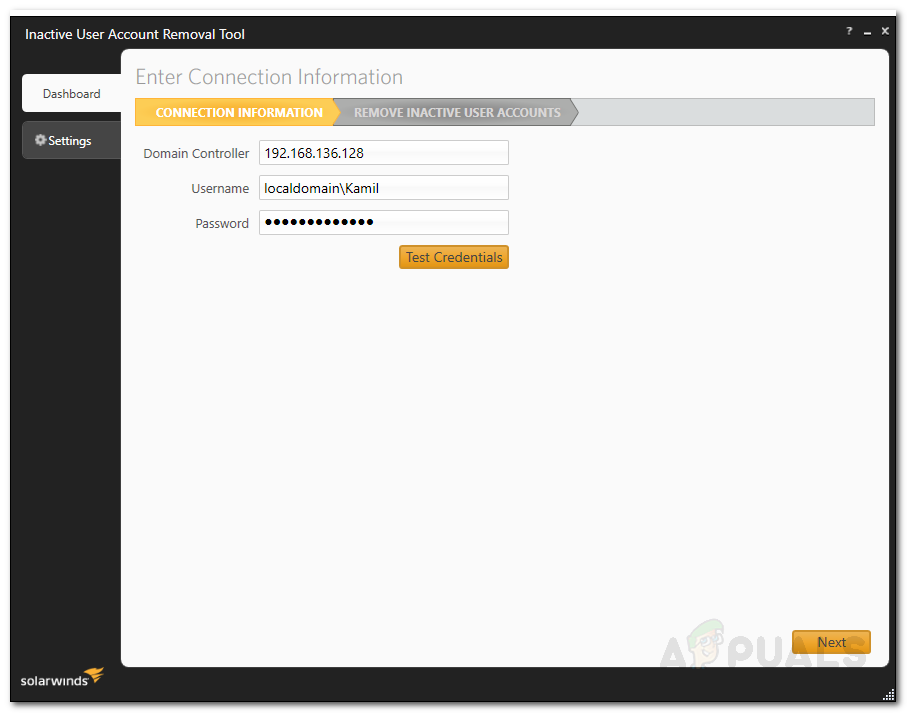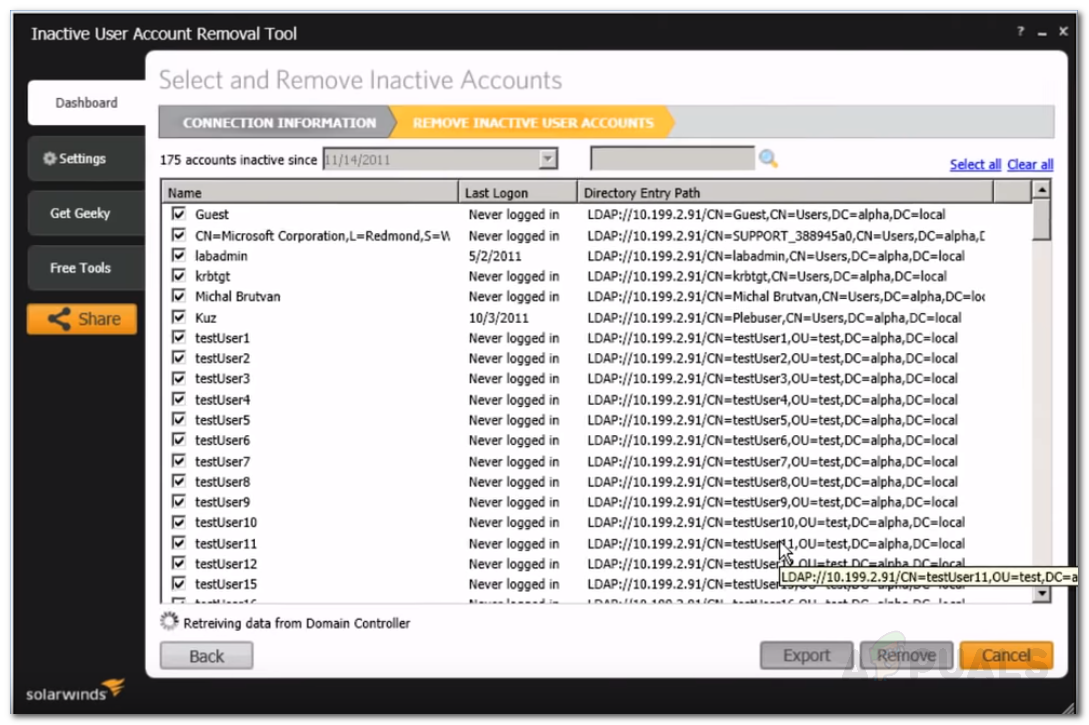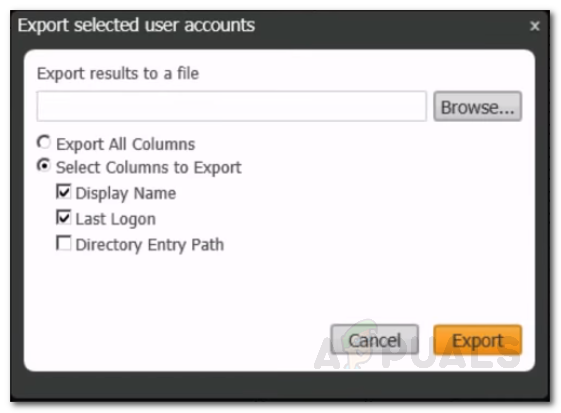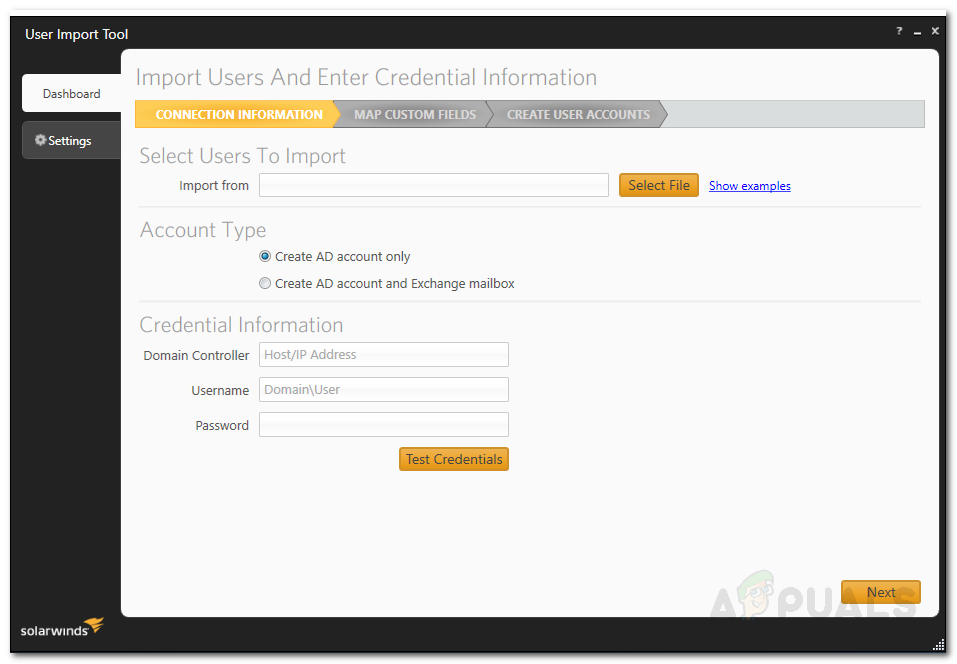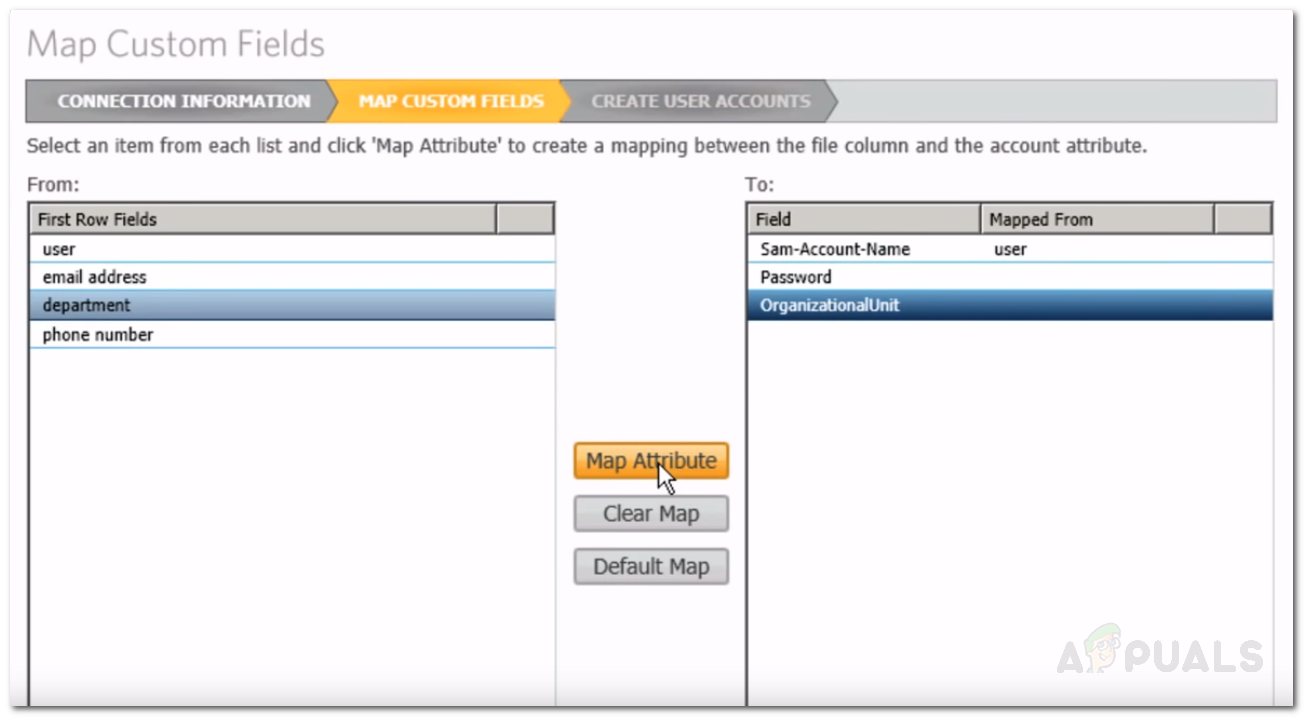Всеки мрежов или системен администратор е наясно с Active Directory. Услуга, разработена от Microsoft за Windows Server, която има за задача да управлява достъпа и разрешенията към мрежовите ресурси. Това е чудесен инструмент и се използва и до днес с много актуализации, изтласкани от Microsoft за него. През годините той се е развил и подобрил много, но все още му липсват някои от задължителните функции, които софтуерът за управление трябва да има на това ниво. С Active Directory системният администратор може да управлява мрежовите ресурси, но няма автоматизация, която води до консумация на много време. Време, което иначе би могло да се използва за други цели.

Инструмент за импортиране на потребител - Admin Bundle за Active Directory
Управлението на потребителски акаунти в даден домейн е от съществено значение. Това ви помага да предотвратите изтичане на сигурност и затяга вашата инфраструктура за сигурност. Благодарение на модерните автоматизирани инструменти, за щастие имате избор да използвате административен пакет на трета страна за изпълнение на различни задачи, които иначе биха отнели много време в Active Directory. За тази цел ще използваме Административен пакет за Active Directory от Solarwinds. Името Solarwinds не е чуждо в този свят на мрежи, тъй като през годините компанията е спечелила репутация за себе си, която конкурентите й трудно могат да докоснат. Инструментът Admin Bundle For Active Directory предлага три набора от различни автоматизирани инструменти, които можете да използвате за управление на вашата Active Directory. Тези помощни програми са известни като инструмент за премахване на неактивен потребителски акаунт, който можете да използвате, за да премахнете всички остарели акаунти, инструмент за премахване на неактивен компютър, който е същият като инструмента за потребителски акаунт, с изключение на това, че ви позволява да премахнете неактивни компютърни акаунти. И накрая, третият инструмент се нарича инструмент за импортиране на потребители, с помощта на който можете да добавите няколко потребители едновременно.
В тази статия ще ви покажем как можете да управлявате вашата среда на Active Directory, като използвате инструмента Admin Bundle For Active Directory. И така, нека започнем.
Инсталиране на Admin Bundle за Active Directory
Преди да започнете да използвате инструментите, ще трябва да ги инсталирате на вашата система. Процесът на инсталиране е много прост. На първо място, насочете се към това връзка и изтеглете инструмента, като кликнете върху „Изтегляне на безплатен инструмент“. След като предоставите исканата информация, ще получите връзка за изтегляне. След като изтеглите инструмента, следвайте инструкциите по-долу:
- Извлечете .zip файл до всяко място, което искате и след това отидете до това местоположение.
- Ще видите три различни папки. Всяка папка представлява отделен инструмент, който споменахме по-горе.
- Отворете неактивно Компютърен инструмент папка и стартирайте инсталатора.
- Щракнете Следващия когато изскочи съветникът за инсталиране.
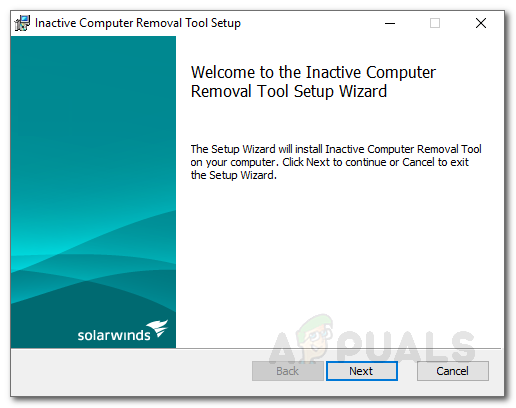
Инсталация на неактивен инструмент за премахване на компютър
- Съгласете се с лицензионното споразумение и след това натиснете Следващия .
- Изберете директорията за инсталиране на инструмента, като щракнете върху Преглед . След като приключите, щракнете Следващия .
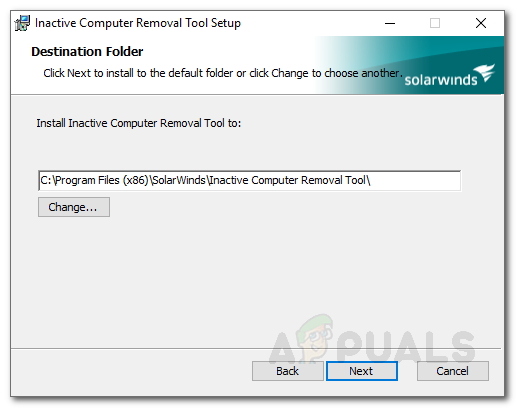
Инсталация на неактивен инструмент за премахване на компютър
- Щракнете върху Инсталиране, за да стартирате инсталационния процес. Ще бъдете подканени с UAC диалогов прозорец. Щракнете Да .
- Направете същото и за останалите инструменти. За потребителския инструмент за импортиране стартирайте UserImportTool.msi първо файл. Ако инсталацията се провали поради ограничения за разрешения, стартирайте ServiceInstaller.msi и след това го проследете с UserImportTool.msi файл.
Използване на инструмента за премахване на неактивен потребителски акаунт
След като инсталирате всичките три инструмента, можете да започнете да премахвате остарелите потребители. За целта следвайте инструкциите по-долу.
- Стартирайте Инструмент за премахване на неактивен потребителски акаунт от Старт меню .
- След като инструментът стартира, ще бъдете помолени за Контролер на домейн , потребителско име и парола . Попълнете задължителните полета и след това натиснете щракване Следващия .
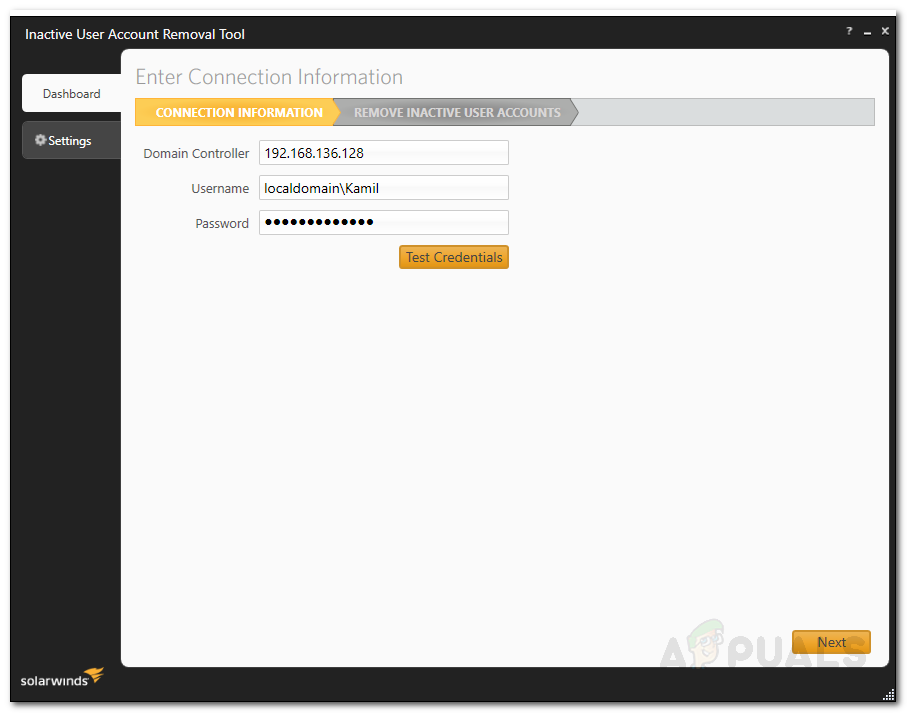
Идентификационни данни на инструмента за премахване на неактивен потребителски акаунт
- Сега инструментът ще изброи всички неактивни потребители в активната среда на директорията.
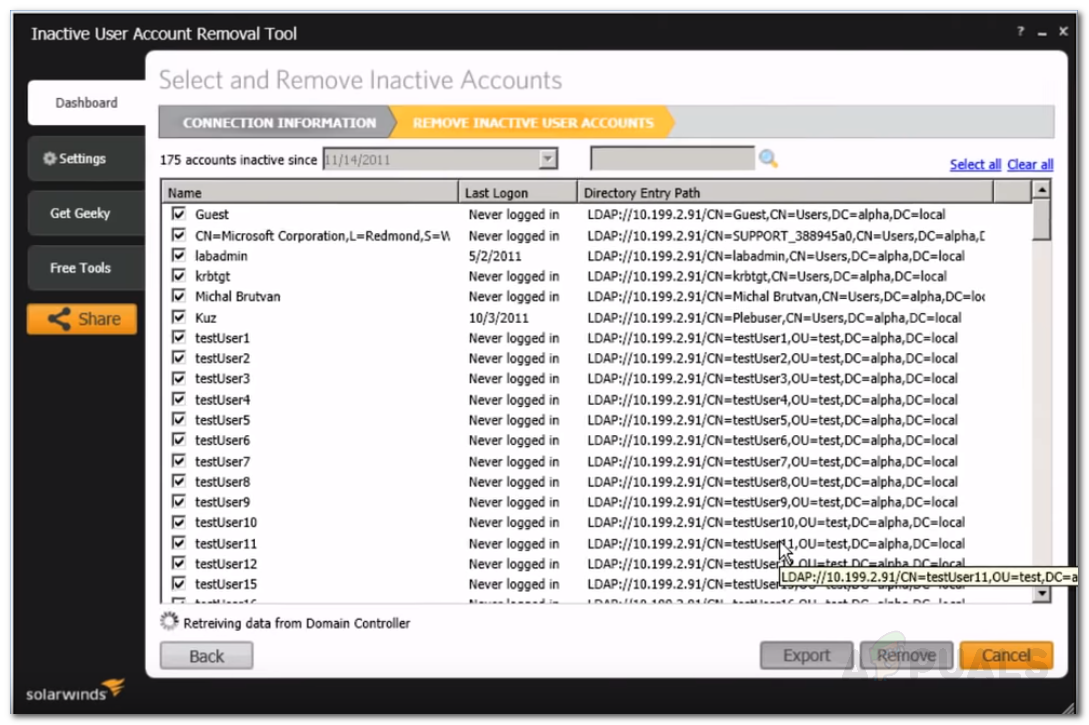
Неактивни потребителски акаунти
- Можете да промените неактивните от падащото меню.
- Можете да търсите своя потребител, като въведете потребителското име в Търсене кутия .
- След като сте избрали акаунтите, които искате да премахнете, щракнете върху Премахване .
- Можете също да експортирате списъка с акаунти, като щракнете върху Износ . Изберете местоположението, където искате да експортирате файла, и щракнете Износ .
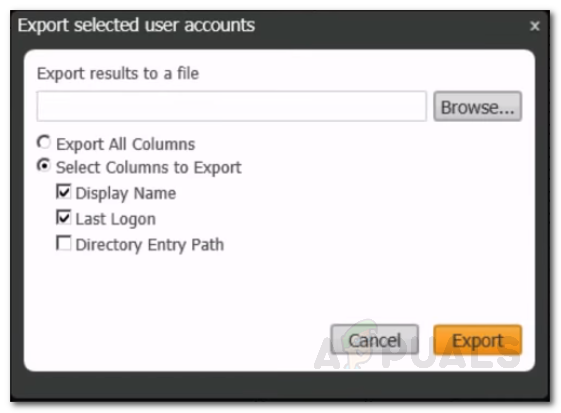
Експортиране на списък с потребителски акаунти
Използване на инструмента за премахване на неактивен компютър
Ако искате да премахнете неактивни компютърни акаунти, просто стартирайте Инструмента за премахване на неактивен компютърен акаунт от менюто 'Старт'. След това следвайте същите инструкции, предоставени за инструмента за премахване на потребителски акаунт, и ще бъдете добре.
Използване на инструмента за импортиране на потребители
Последният инструмент е User Import Tool. Използвайки това, можете да добавите няколко потребители едновременно. За тази цел ще ви е необходим .csv файл или Excel. За да добавите няколко потребители, уверете се, че сте въвели съответната заглавка на колона за всяка колона. Например не забравяйте първо да въведете потребителя на заглавката на колоната и след това да запишете потребителските имена на акаунта, който искате да добавите под него. Същото важи и за останалите колони. След като получите файла си, следвайте инструкциите по-долу, за да импортирате потребители:
- Стартирайте Инструмент за импортиране на потребители от Започнете Меню .
- Изберете файла, съдържащ подробностите. Можете да кликнете върху „ Покажете примери ’, За да проверите правилния модел на приетите файлове.
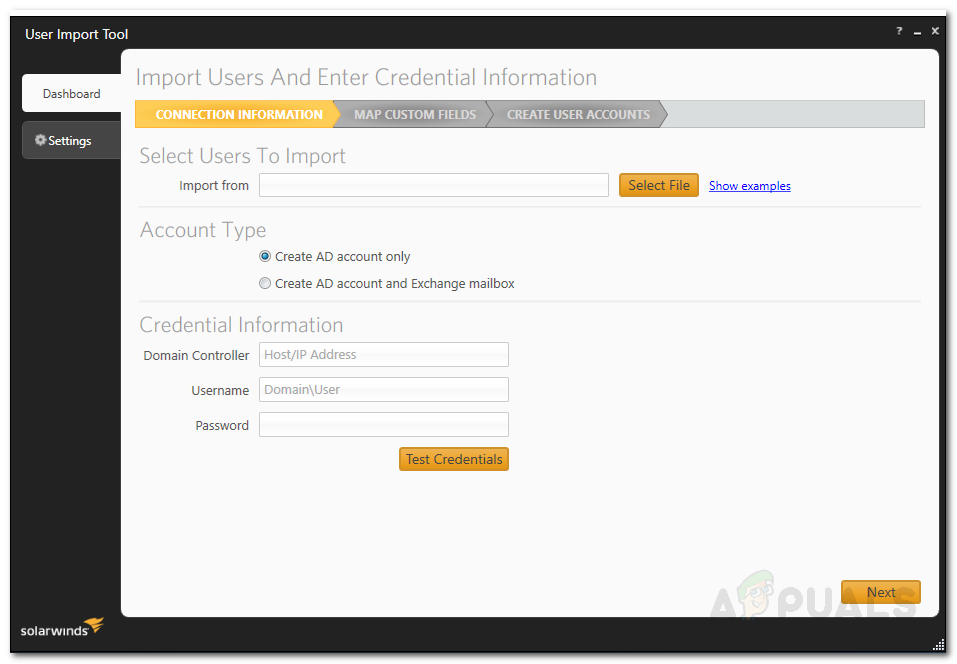
Идентификационни данни за връзка на инструмента за импортиране на потребители
- След това предоставете информация за идентификационните данни на домейна и кликнете Следващия .
- На Карта по избор Страница с полета, можете да картографирате полетата във вашия файл за импортиране с наличните в Active Directory.
- За да картографирате атрибут, изберете записа от лявата страна и след това изберете записа, към който искате да го картографирате от дясната страна. След това щракнете върху Атрибут на картата бутон.
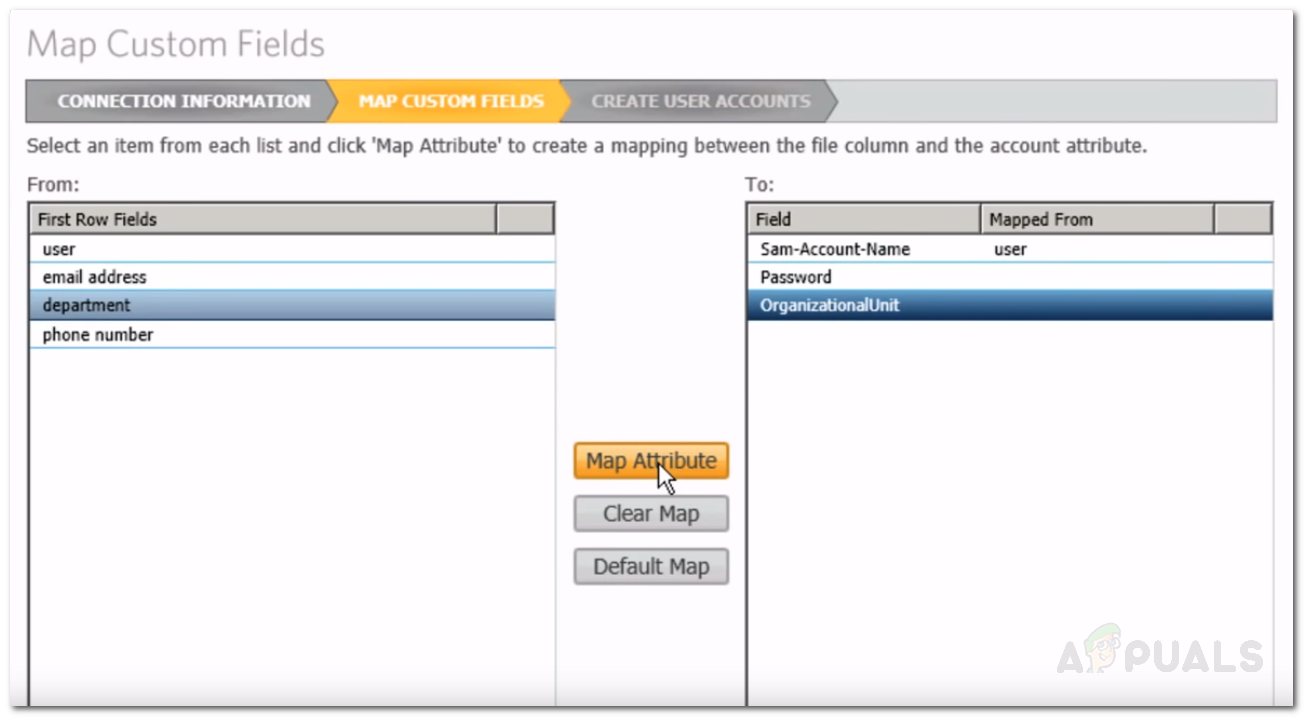
Картиране на персонализирани полета
- Ако има свойство, което не се показва от дясната страна, можете лесно да го търсите с помощта на полето за търсене. Изберете правилния атрибут за вашето търсене от падащото меню и след това щракнете Добавяне .
- След като приключите, щракнете Следващия .
- Сега ще ви бъдат показани всички акаунти, които импортирате, с тяхната информация. Можете да направите каквито и да е промени, ако искате.
- След като направите промени според вашите нужди, можете да кликнете върху Създайте за импортиране на потребителските акаунти в Active Directory.