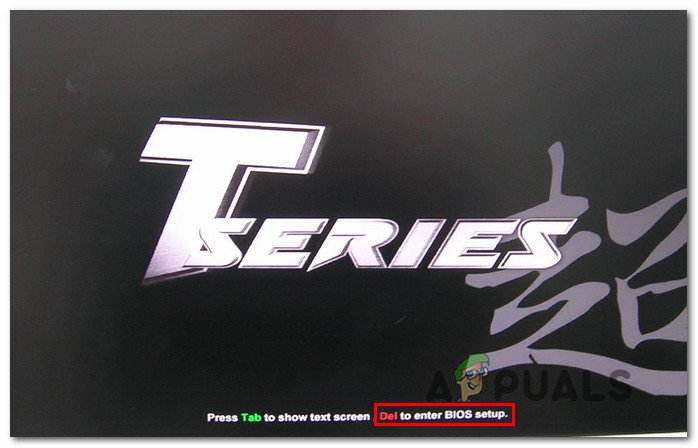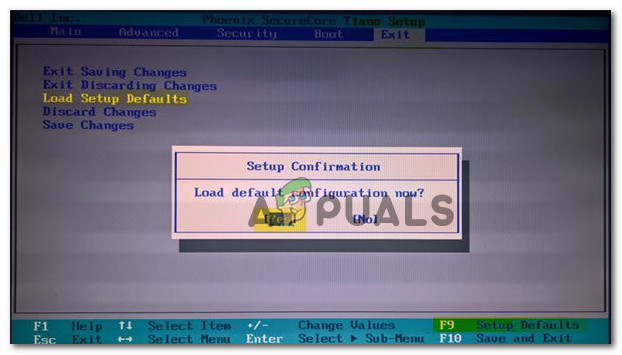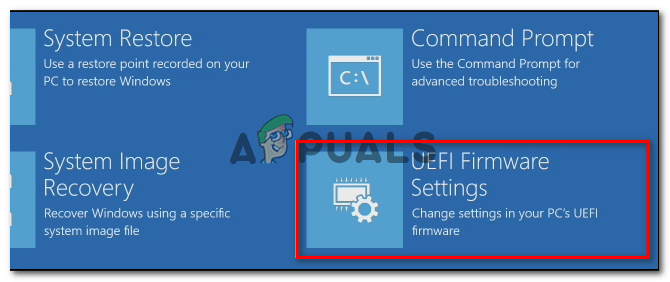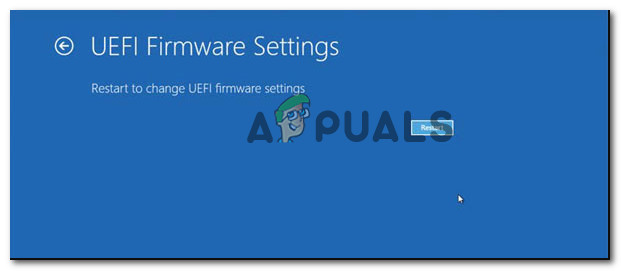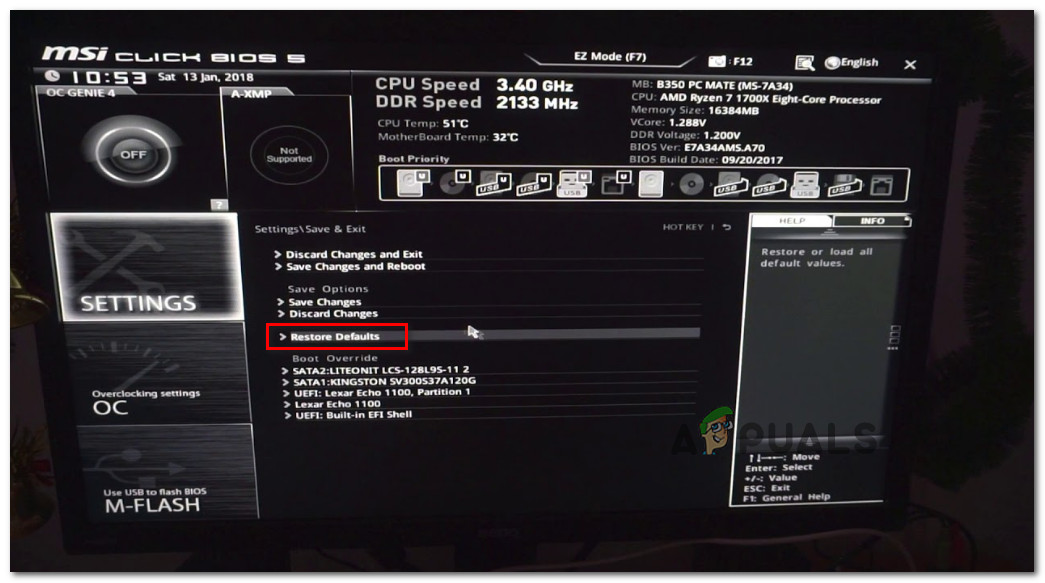Някои потребители на компютри, използващи дънни платки на MSI, не могат да стартират компютъра си. The код на грешка 99 се появява в долния десен ъгъл на екрана и не изчезва независимо от хардуерните промени, които потребителят се опитва да направи.

Грешка на дънната платка на MSI 99
След проучване на този конкретен проблем се оказва, че има няколко различни сценария, които могат да причинят този конкретен код за грешка. Ето списък с потенциални виновници:
- Повредени временни данни на ядрото - Както се оказва, можете да очаквате да видите това съобщение за грешка, ако вашият софтуер на ниско ниво съдържа повредени временни данни, които се запазват между последователностите на зареждане от CMOS батерията. Ако този сценарий е приложим, трябва да можете да разрешите проблема, като отстраните временно CMOS батерията достатъчно дълго, за да позволи на системата да „забрави“ временните данни.
- Несъответствие на BIOS / UEFI - Според някои засегнати потребители този проблем може да възникне и когато предварително наложена настройка (обикновено свързана с напреженията) прави системата толкова нестабилна, че вече не може да се стартира. В този случай най-бързото решение е да върнете настройките на BIOS / UEFI обратно към стойностите им по подразбиране.
- Недостатъчно захранване - Ако използвате PSU от нисък клас, напълно възможно е причината, поради която виждате кода за грешка 99, да е, че вашата система не е в състояние да осигури достатъчно мощност, за да задоволи всеки свързан компонент и периферно устройство. В този случай можете да отстраните проблема или като изключите несъществени периферни устройства, или като надстроите до по-мощно захранване.
- Проблем с I / O с USB портове - В случай, че използвате по-стар модел на MSI, който все още има PS / 2 портове за клавиатура и мишка има шанс да се справите с доста често срещан проблем, който се появява, когато се използват периферни устройства, базирани на USB. Ако този сценарий е приложим, едно бързо решение е да свържете старите периферни устройства и да премахнете техните USB еквиваленти, за да преодолеете грешката на дънната платка 99.
- Хардуерен проблем - При определени обстоятелства можете също да очаквате да видите грешката му в случаи, когато късо съединение или други видове повреди на дънната ви платка причиняват този тип критичен срив. В този случай единственото нещо, което можете да направите, е да изпратите дънната си платка за ремонт или да опитате да получите замяна, ако все още сте в гаранция.
Метод 1: Изчистване на CMOS батерията
Както се оказва, една от най-честите причини, поради които можете да очаквате да видите 99 код за грешка с дънни платки на MSI е несъответствие с настройките на UEFI или BIOS. В повечето случаи този проблем ще възникне поради временни данни, които се запазват между стартиранията от CMOS батерия (допълнителен метално-оксиден полупроводник).
Ако този сценарий е приложим, трябва да можете да разрешите проблема, като отворите корпуса на компютъра си и временно извадите CMOS батерията, за да изчистите всяка информация, запазена между зареждането на компютъра.
Ако не знаете как да изчистите CMOS батерията, следвайте инструкциите по-долу за поетапно ръководство за това:
Забележка : Инструкциите по-долу са приложими само за настолни компютри. Ако срещате този проблем с лаптоп MSI, премахването на CMOS батерията е много по-сложно и ще изисква да разглобите всичко, преди да можете да го достигнете.
- Изключете компютъра и го изключете от захранването.
Забележка : Не е достатъчно да изключите компютъра си по конвенционален начин - ще трябва също да изключите захранващия кабел. - След това премахнете страничния капак на вашия компютър и се снабдете със статична лента за китката, ако имате такава в готовност.
Забележка : Статичната гривна ще ви заземи към рамката на вашия компютър, което е необходимо, ако искате да елиминирате риска от късо съединение, което може да повреди вътрешните части на вашия компютър. Гривната ще ви заземи към рамката на компютъра, която ще изравни електрическата енергия, разпространена в целия компютър. - След като използвате подходящото оборудване и успеете успешно да отворите кутиите на компютъра си, разгледайте дънната платка на MSI и идентифицирайте CMOS батерията. Когато го видите, използвайте нокътя си или непроводящ обект, за да го извадите от слота.

Премахване на CMOS батерията
- След като успешно извадите CMOS батерията, изчакайте 10 секунди или повече, за да сте сигурни, че дънната ви платка ‘забравя’ информацията, която преди това CMOS батерията е помагала да запази.
- След изтичане на периода от време, поставете CMOS батерията обратно в слота и поставете страничния капак на компютъра си на място, преди да свържете отново захранването и да стартирате компютъра нормално.
- Стартирайте компютъра си и вижте дали този метод ви позволява да преодолеете кода за грешка 99, изхвърлен от вашата дънна платка на MSI.
Ако същият проблем все още остава, преминете към следващото потенциално решение по-долу.
Метод 2: Възстановяване на BIOS / UEFI по подразбиране (ако е приложимо)
Ако този проблем е периодичен (понякога ви позволява да преминете първоначалния екран), може да успеете да разрешите този проблем, като нулирате вашия BIOS (основна входна / изходна система) или UEFI (унифициран разширяем интерфейс на фърмуера) настройки.
Ако този проблем е причинен от грешка в BIOS или UEFI или настройка, която прави системата нестабилна, трябва да можете да разрешите проблема, като нулирате BIOS / UEFI меню към стойностите по подразбиране. Тази потенциална корекция беше потвърдена за ефективна от много засегнати потребители.
Имайте предвид обаче, че в зависимост от типа софтуер на ниско ниво, който използвате, инструкциите за нулирането им ще бъдат различни.
Поради това сме събрали 2 различни подръководства, които ще ви преведат през този процес, независимо дали използвате BIOS или UEFI:
А. Възстановяване на настройките на BIOS по подразбиране
- Включете компютъра си и неколкократно натискайте Бутон за стартиране (клавиш за настройка) веднага след като видите първия стартиращ екран. Ако не знаете кой ключ е вашият ключ за зареждане, той обикновено трябва да се показва в долната част на екрана.
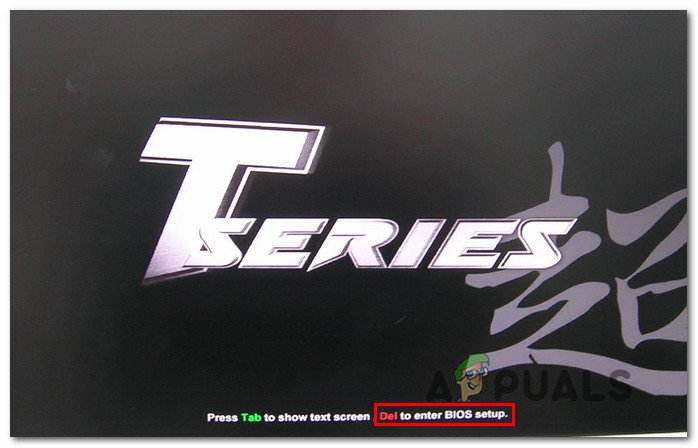
Натискането на клавиша за настройка за влизане в настройките на BIOS
Забележка : Ако екранът за настройка не се показва на екрана, потърсете онлайн ключа за зареждане, който е специфичен за вашия модел дънна платка. В повечето случаи настройката (бутон за зареждане) е или Клавиш Del (Dell Computers) , Esc ключ или един от Клавиши F (F1, F2, F4, F8, F12) .
- След като най-накрая влезете в BIOS настройки, потърсете меню с име Настройки по подразбиране ( Обновявам до първоначалното, Настройка по подразбиране , или Фабрични настройки ). След това използвайте Настройка на натоварването по подразбиране опция за връщане на вашите настройки обратно към стойностите по подразбиране.
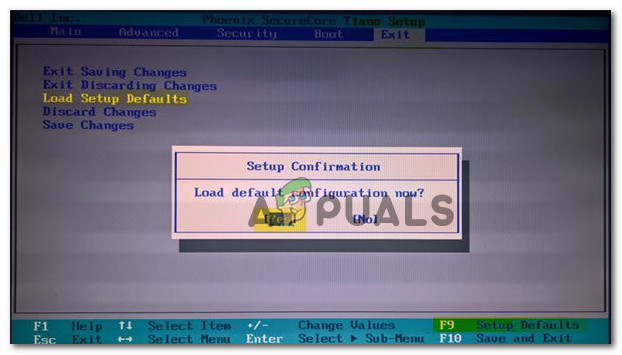
Заредете системната конфигурация по подразбиране
- Запазете току-що направените промени преди да излезете от настройките на BIOS и изчакайте следващото стартиране да завърши.
Б. Възстановяване на настройките на UEFI до настройките по подразбиране
- Ако не можете да преминете първоначалния екран, принудете 3 последователни стартови последователности (изключете компютъра си, докато се зарежда), за да го принудите в Възстановяване меню.
- След като компютърът най-накрая се зареди в Възстановяване меню, отидете на Отстраняване на неизправности> Разширени , след това щракнете върху Настройки на фърмуера на UEFI.
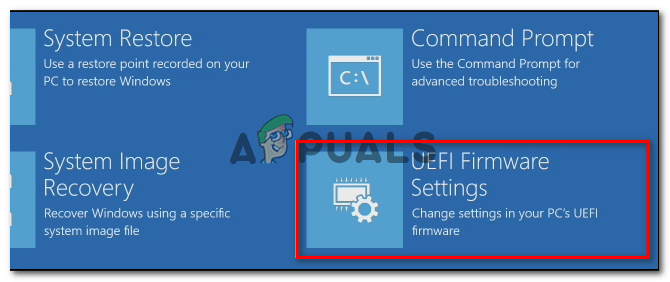
Достъп до настройките на фърмуера на UEFI
- Накрая кликнете върху Рестартирам бутон и потвърдете избора си. След като направите това, компютърът ви ще се рестартира директно в Меню на UEFI .
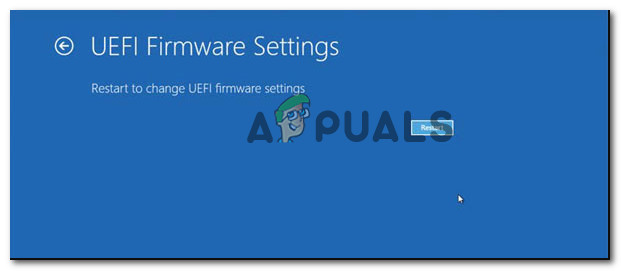
Рестартирайте компютъра директно в настройката на UEFI
- След това компютърът ви ще се зареди директно в настройките на UFI. След като най-накрая влезете, огледайте се за Възстанови меню и изберете Възстанови по подразбиране. Имайте предвид, че местоположението по подразбиране и името на тази опция ще варират в зависимост от вашия тип UEFI и производителя на дънната ви платка.
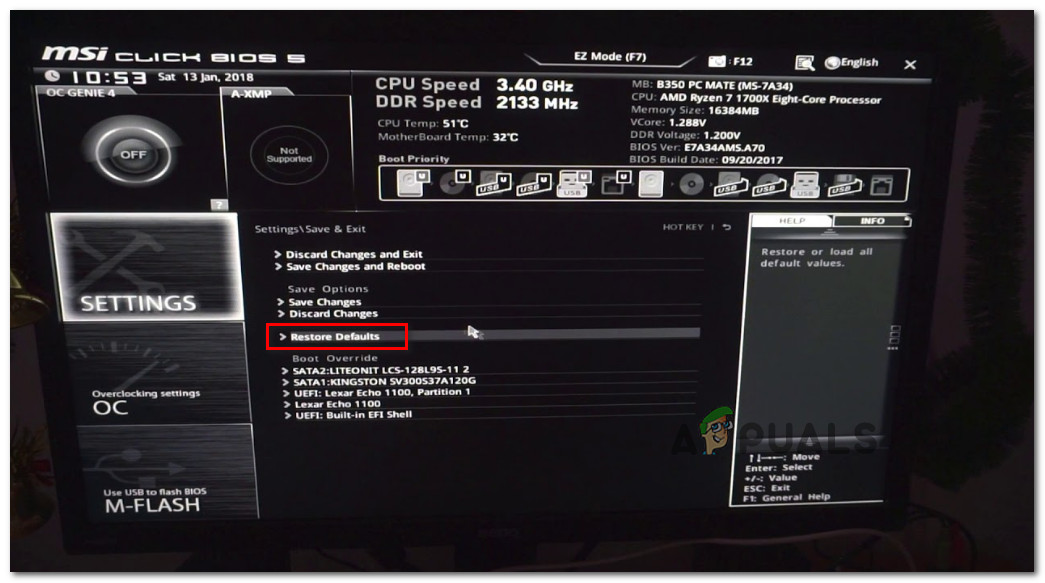
Възстановете настройките на UEFI по подразбиране
- В подканата за потвърждение потвърдете нулирането на настройките на UEFI и вижте дали следващото стартиране ще се случи без същия код за грешка 99.
Ако вече сте опитали да нулирате настройките на BIOS или UEFI и все още виждате същия код за грешка на дънната платка на MSI, преминете надолу към следващия метод по-долу.
Метод 3: Премахване на периферни устройства (ако е приложимо)
Кодът за грешка 99 с дънни платки на MSI често се свързва с грешка, свързана с неуспешни USB устройства, свързани чрез портове на предния панел (безжични клавиатури, твърди дискове, принтери, USB хъбове и др.)
И както се оказва, някои засегнати потребители, които също се борят с този проблем, са успели да отстранят проблема след изключване на определени ненужни периферни устройства. Някои засегнати потребители потвърдиха, че проблемът е изчезнал, след като са изключили външен HDD / SSD, докато други са успели да избегнат кода за грешка 99, като са изключили своите USB захранвани слушалки.
Фактът, че тези заобикалящи мерки са били ефективни, предполага, че може да се справяте и с I / O (вход / изход) проблем или може да е класически случай на PSU (блок за източник на захранване) това не е в състояние да осигури достатъчно енергия за всеки компонент, който в момента е свързан към вашия компютър.

PSU
Ако не искате да надстроите вашето PSU до ново устройство с по-голям капацитет, единствената ни възможност е да изключите всяко несъществено устройство, което в момента използва енергия, доставена от вашия PSU.
Ако вече сте опитали да премахнете всяко несъществено устройство, което е свързано с вашия компютър и все още се сблъсквате със същата грешка 99, преминете надолу към следващия метод.
Метод 4: Свързване на мишка и / или клавиатура чрез PS / 2 портове
Имайте предвид, че ако използвате по-стара дънна платка на MSI, която все още има PS / 2 слотове, може да се справите с проблем с I / O, причинен от периферни устройства, свързани чрез USB. Доста странно, някои засегнати потребители са успели да разрешат проблема, като са изключили своя USB и клавиатура и са свързали по-стари периферни устройства чрез наследения PS / 2 порт.

PS / 2 слота
Това може да изглежда странно решение, но има много потребителски отчети, потвърждаващи, че този метод им е позволил успешно да преминат кода за грешка 99, задействан от дънните платки на MSI.
Така че, ако имате PS / 2 слотове на дънната ви платка и все още имате наследени периферни устройства, за да ги свържете към слотовете, направете го и вижте дали можете да избегнете изцяло кода за грешка 99.
От друга страна, ако този сценарий не е приложим, преминете надолу към крайната потенциална корекция по-долу.
Метод 5: Изпратете го за замяна (ако е приложимо)
Ако нито един от горепосочените методи не е работил за вас, трябва да започнете да обмисляте факта, че може да имате работа с късо съединение, което в крайна сметка е объркало вашите вътрешни органи.
Няколко потребители, попаднали в подобна ситуация, са успели да отстранят проблема, като са изпратили дънната си платка (или целия компютър) за замяна, ако все още са в гаранция.
В случай че гаранцията ви е изтекла и имате различна дънна платка, която е съвместима с вашия CPU, GPU и RAM, можете да ги преместите на другата дънна платка и да видите дали компютърът ви се зарежда без проблеми.
Етикети MSI 6 минути четене