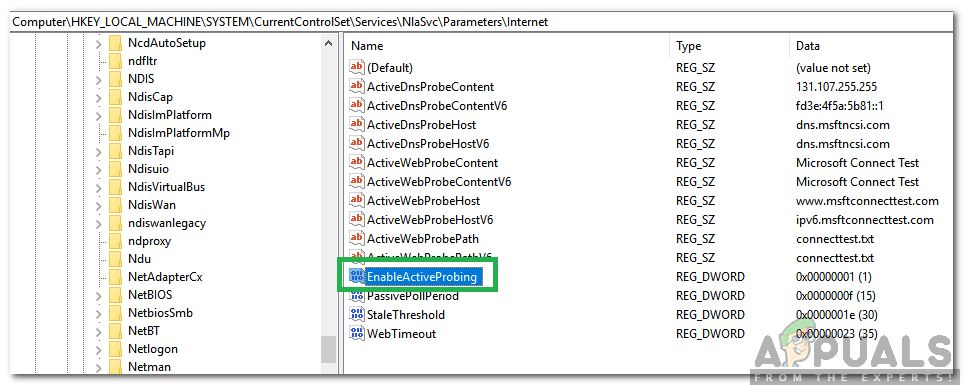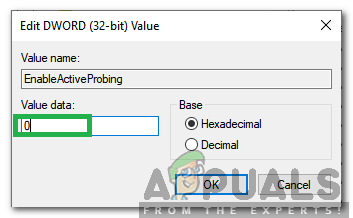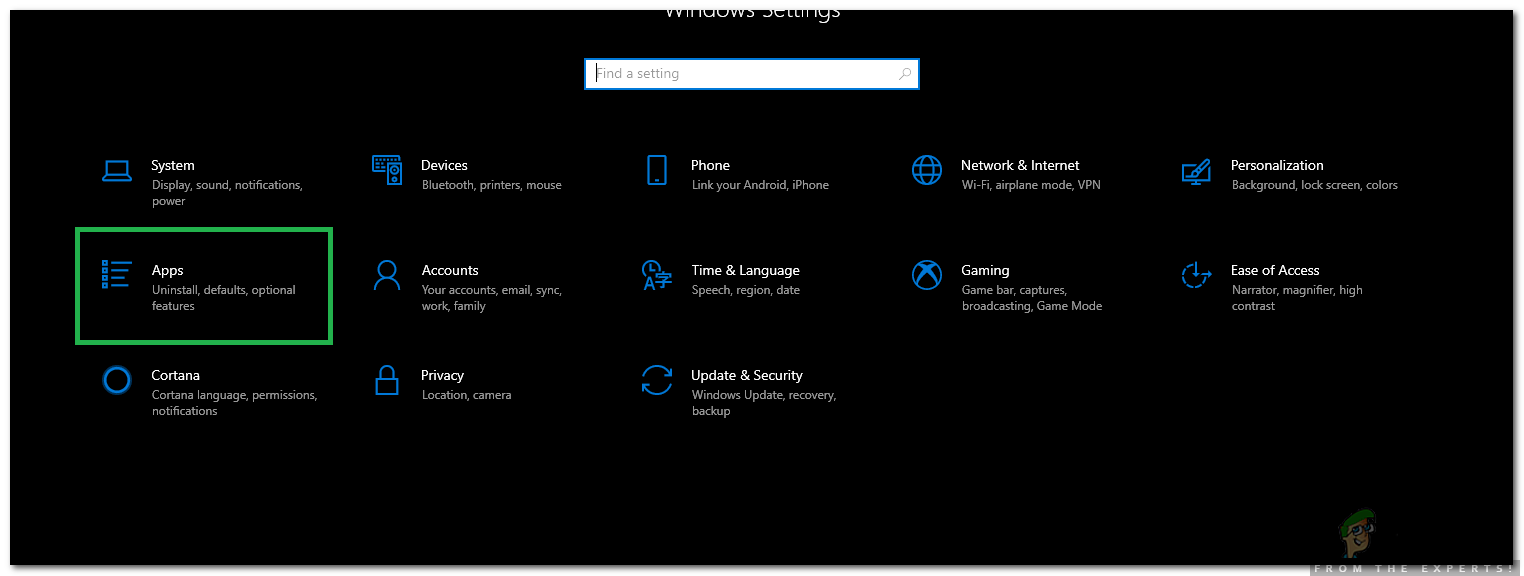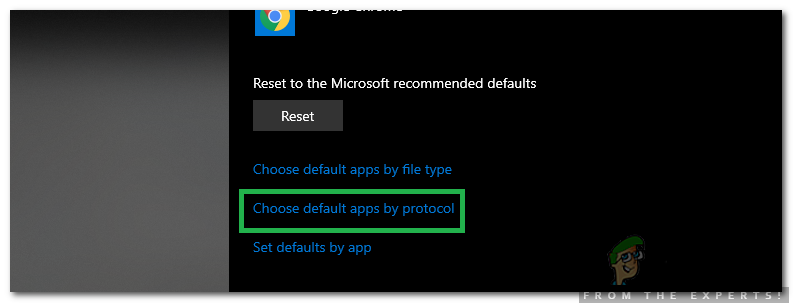Windows 10 е най-новата и най-голямата от операционните системи, разработени от Microsoft. Операционната система идва с много подобрения на производителността и по-сигурна архитектура. Съвсем наскоро обаче се появиха много доклади, при които потребителите не могат да се свържат с интернет и „ msftconnecttest.com/ пренасочване. Приложението не е намерено ”Вижда се грешка при опит за това.

Съобщение за грешка „msftconnecttest redirect“
Има функция NCSI (Network Connectivity Status Indicator), която е отговорна за определяне на най-добрата мрежа за приложение и пренасочването му към тази конкретна мрежа. В този случай обаче той го пренасочва към два URI, свързани с MSN, които връщат статична страница, показваща установена връзка. В тази статия ще обсъдим някои от причините за тази грешка и ще предоставим жизнеспособни решения за отстраняване на проблема.
Какво причинява грешката „msftconnecttest redirect“ в Windows 10?
След като получихме множество доклади от множество потребители, решихме да проучим проблема и измислихме набор от решения, които отстраниха проблема напълно. Също така разгледахме причините, поради които тази грешка се задейства, и ги изброихме по-долу:
- Тест за връзка: Всеки път, когато приложението се свърже с интернет чрез Windows, то извършва тест за връзка, за да посочи най-добрата мрежа, която може да се използва. Този тест понякога може да се провали и да попречи на връзката да бъде напълно установена.
- HTTP / HTTPS конфигурация: В някои случаи приложението по подразбиране за протокола HTTP / HTTPS не е избрано, поради което тази грешка се задейства. Важно е да изберете браузър по подразбиране за тези специфични протоколи.
Сега, когато имате основна представа за същността на проблема, ние ще продължим към решенията. Уверете се, че ги прилагате в конкретния ред, в който са представени, за да избегнете конфликти.
Решение 1: Деактивиране на теста за връзка
Ако компютърът е конфигуриран да провежда тест за връзка всеки път, когато приложение се опитва да установи връзка, тази грешка може да се задейства. Следователно в тази стъпка ще деактивираме изцяло теста за свързване. За това:
- Натиснете ' Windows „+“ R “, За да отворите подканата„ Run “.
- Напишете в ' regedit И натиснете „ Въведете '.

Въведете „Regedit“ и натиснете „Enter“
- Придвижете се до следния адрес
HKEY_LOCAL_MACHINE SYSTEM CurrentControlSet Services NlaSvc Parameters Internet
- В десния екран щракнете двукратно върху „ EnableActiveProbing ”Влизане.
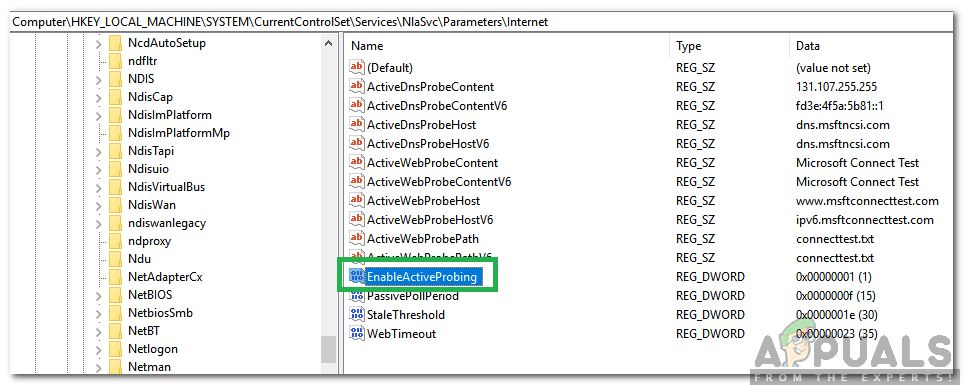
Щракнете двукратно върху опцията EnableActiveProbing
- В „ Стойност Данни Опция, въведете „ 0 И кликнете върху „ Добре '.
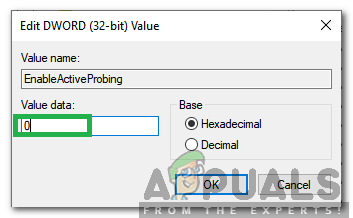
Въвеждане на „0“ като данни за стойността
- Близо регистъра и проверете за да видите дали проблемът продължава.
Решение 2: Промяна на конфигурацията на HTTP / HTTPs
В някои случаи грешката се задейства, ако браузърът по подразбиране не е избран за протокола HTTP / HTTPS. Следователно в тази стъпка ще изберем браузър по подразбиране за тези протоколи. За да направите това:
- Натиснете ' Windows „+“ Аз ”Бутони едновременно, за да отворите настройките.
- Кликнете върху „ Приложения Опция и изберете „ По подразбиране Приложения ”От левия прозорец.
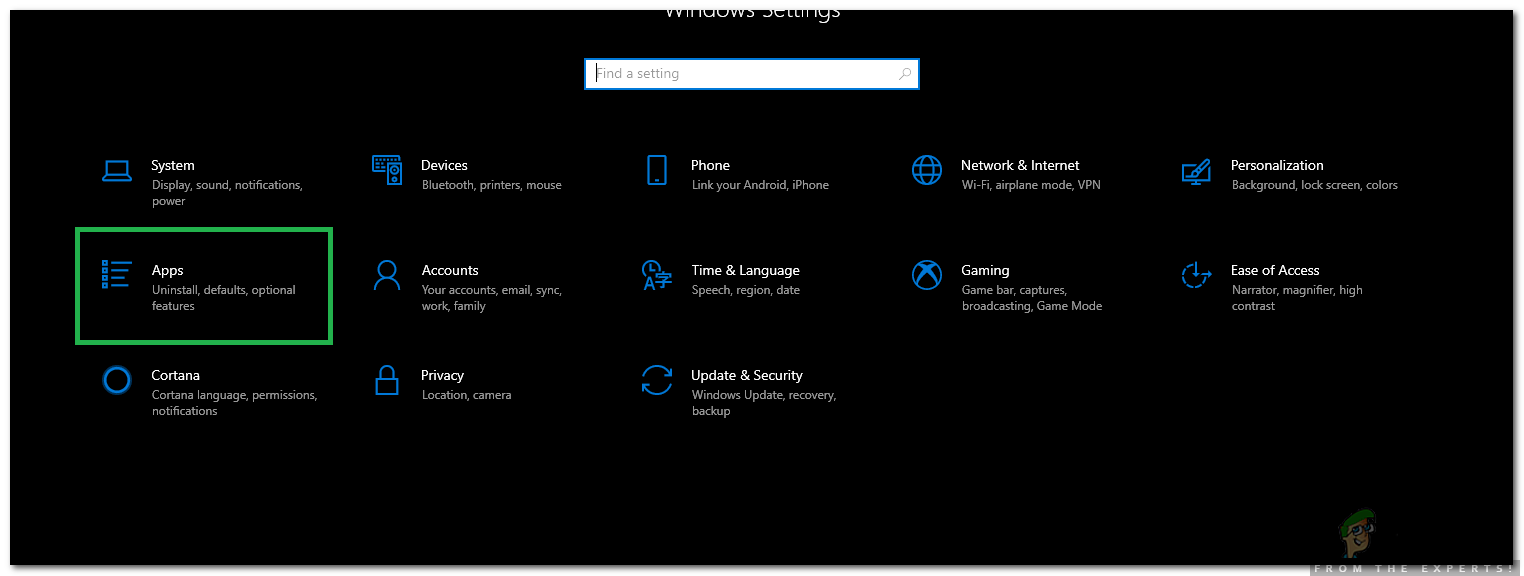
Отваряне на настройките и щракване върху опцията „Приложения“
- Кликнете върху „ Избирам По подразбиране Приложения От Протокол ”Опция.
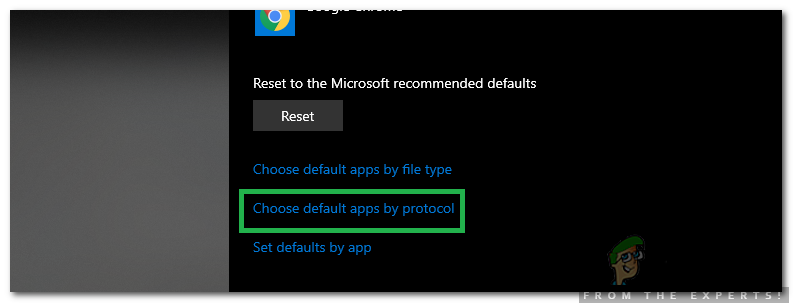
Щракнете върху опцията „Избор на приложения по подразбиране по протокол“
- Превъртете надолу и щракнете на ' Изберете a По подразбиране ”Опция за“ HTTP '.
- Изберете Вашият браузър от списъка.
- Щракнете върху „Изберете a По подразбиране браузър ”Опция за“ HTTPS ”И изберете браузъра от списъка.

Избор на браузър и за двата протокола
- Близо прозореца и рестартирайте компютъра си.
- Проверете за да видите дали проблемът продължава след рестартиране.