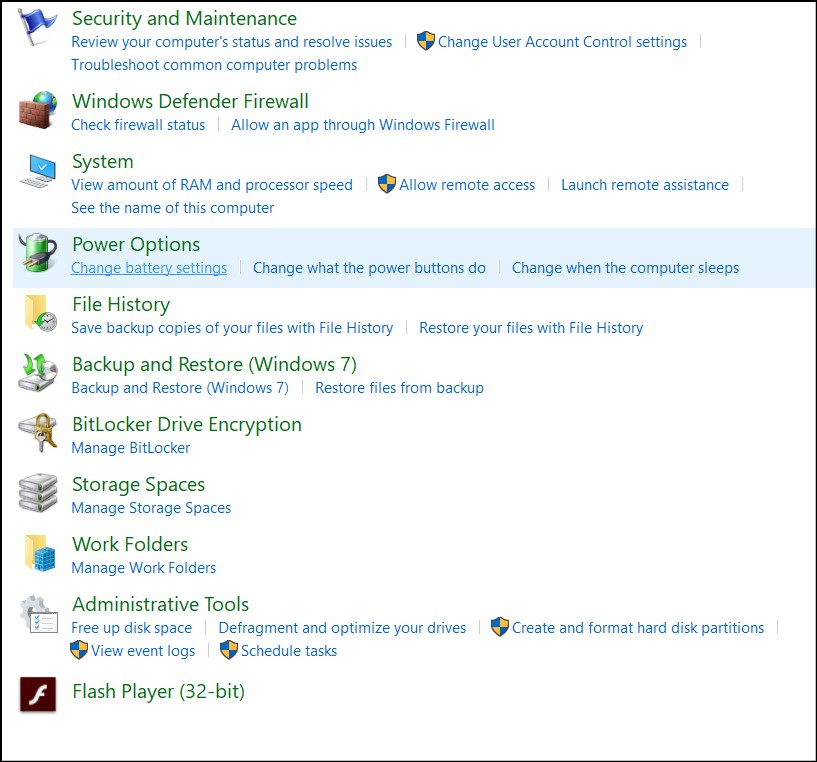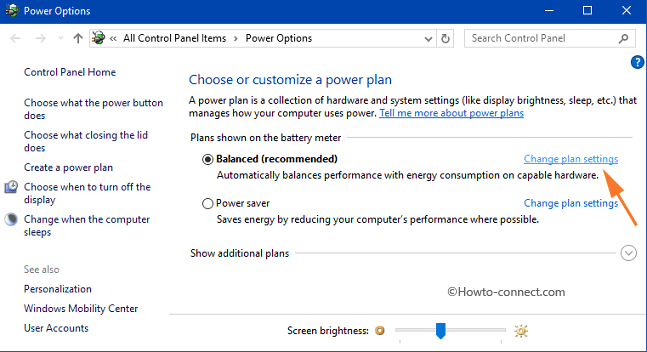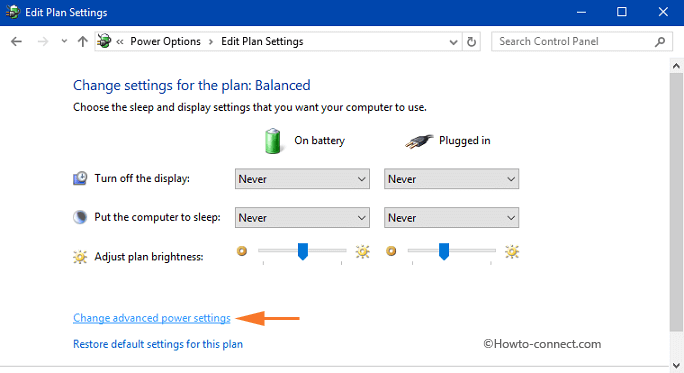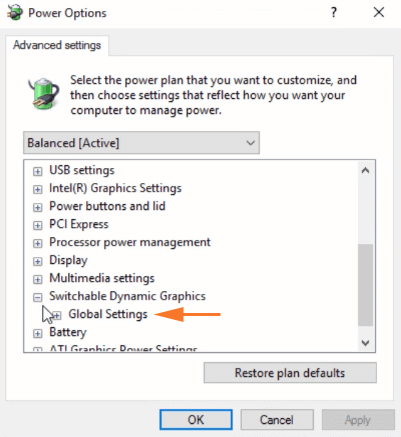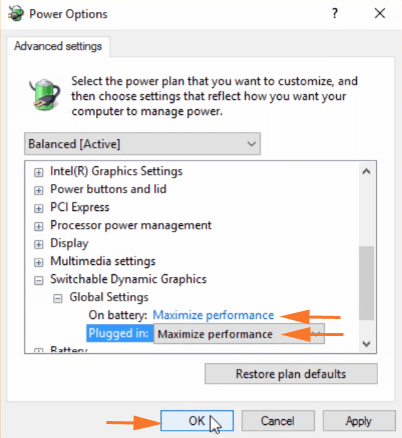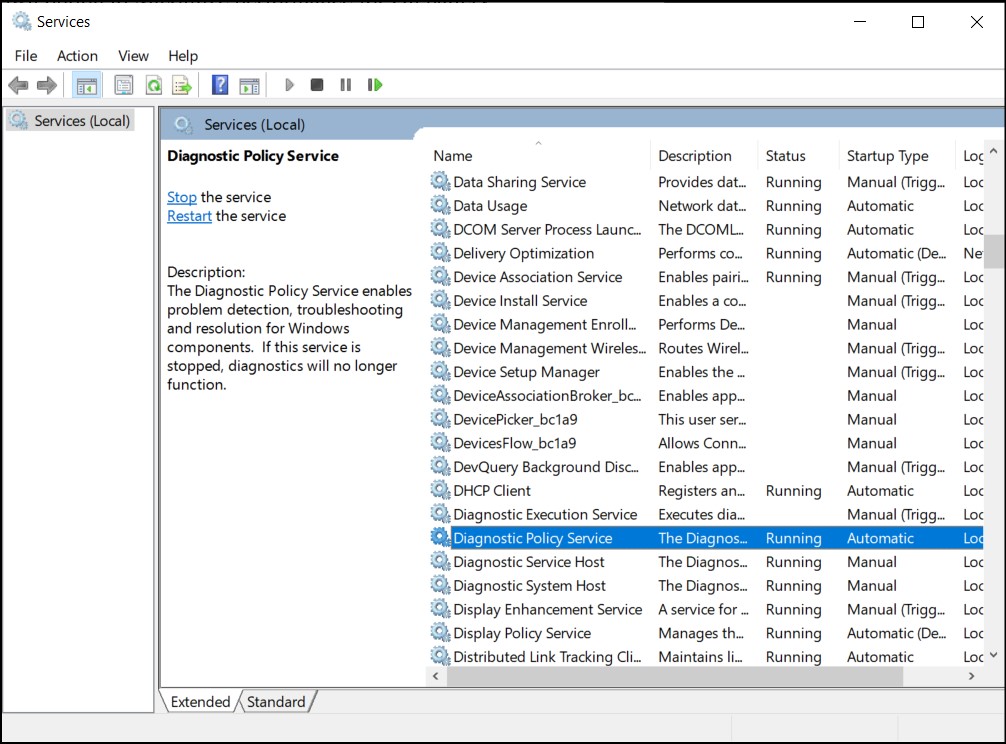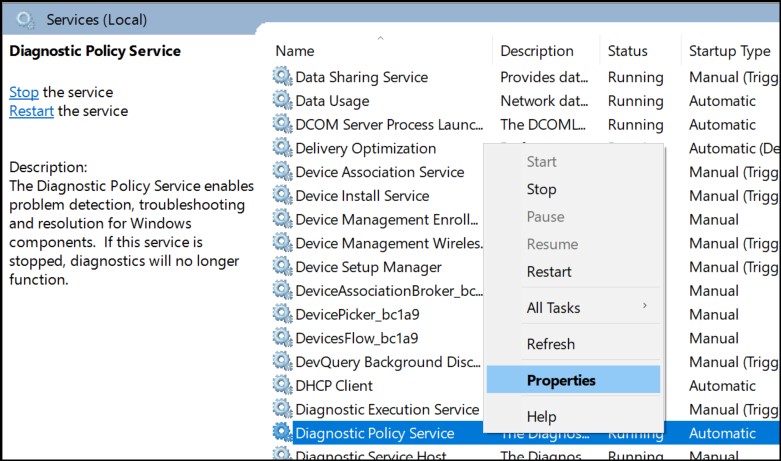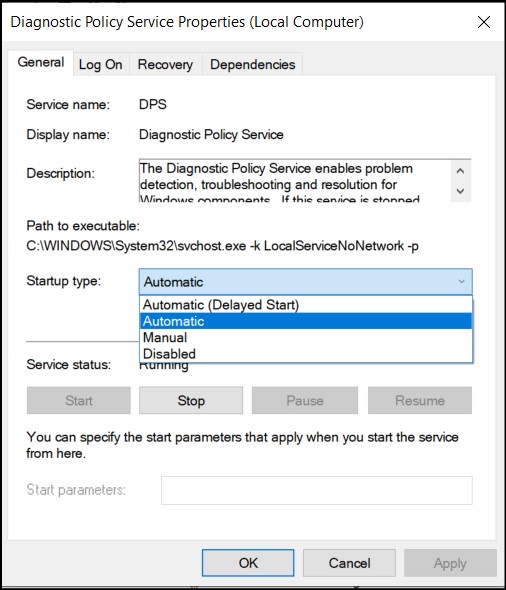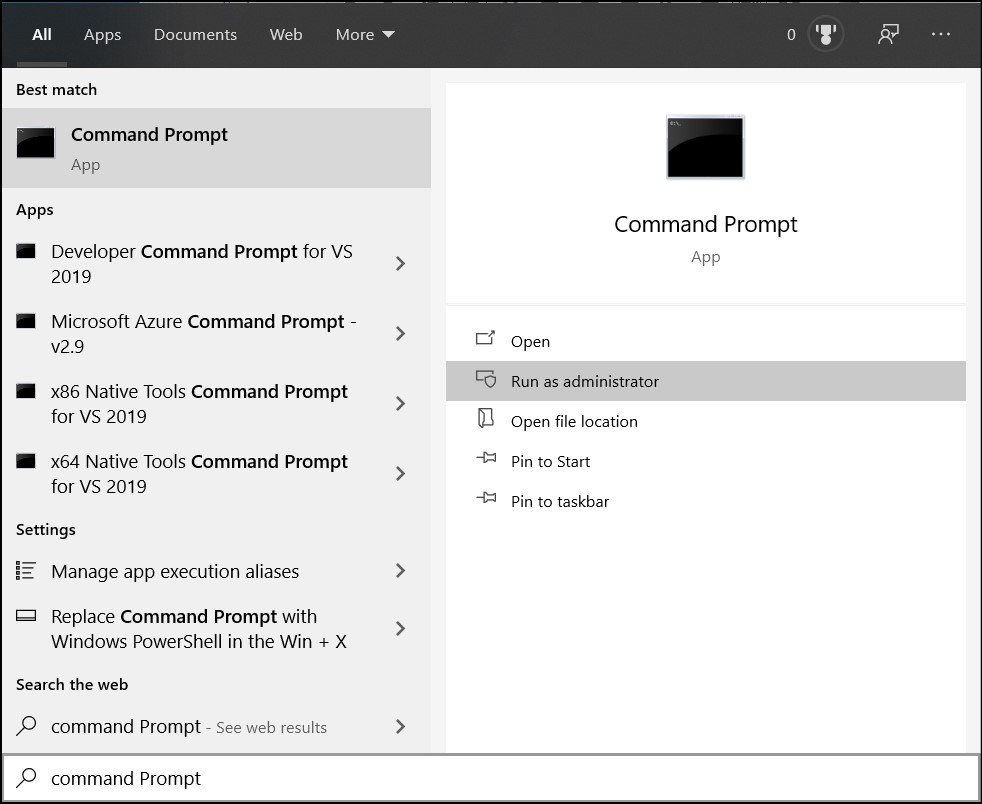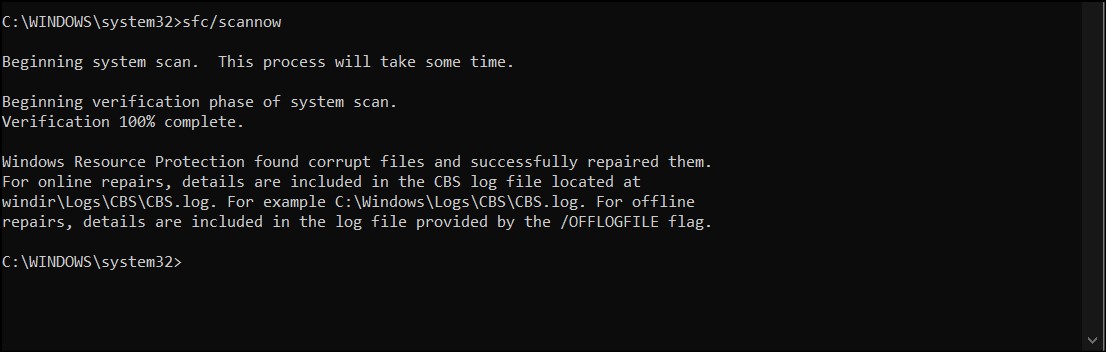Няма конкретни причини кога и къде потребителят среща LoadLibrary е неуспешен с кода за грешка 14. . Повечето от съобщенията за грешки от потребители са свързани със стартирането на игри. Има случаи на тази грешка при използване на софтуер, който използва графични карти като Lightroom и Photoshop . В някои случаи са докладвани проблеми с услуги като стартиране на Windows и използване на Интернет.

Грешка в LoadLibrary
Изглежда, че най-вероятните причини са свързани с настройките на графичната карта и повредени .dll файлове.
Метод 1: Променете настройките на захранването
Най-често срещаното решение, съобщено от потребителите, е свързано с промяна на настройките за захранване на графичната карта. Процесът тук е да промените настройките от оптимизирани до максимална производителност. Когато сте в оптимизирания режим, Windows се опитва да спести енергия, като забавя процесите или отказва да пусне някои.
- Натиснете Windows ключ и пиши Контролен панел и натиснете Въведете .
- Кликнете върху Система и сигурност . Сега, под Опции за захранване , кликнете върху Променете настройките на батерията.
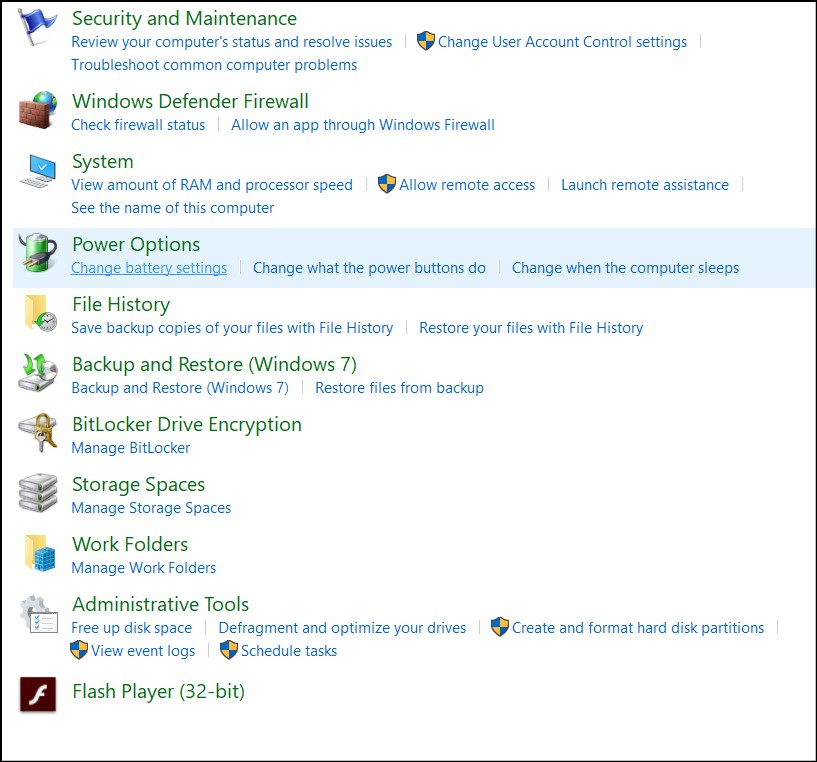
Опции за захранване
- Кликнете върху Промяна на настройките на плана срещу плана за захранване, който използвате.
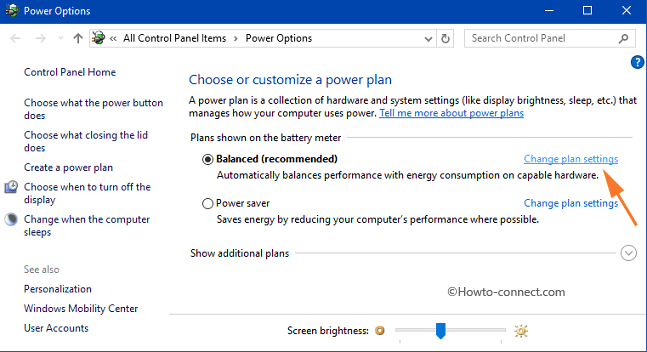
Променете настройките на плана
- Сега кликнете върху Променете разширените настройки на захранването .
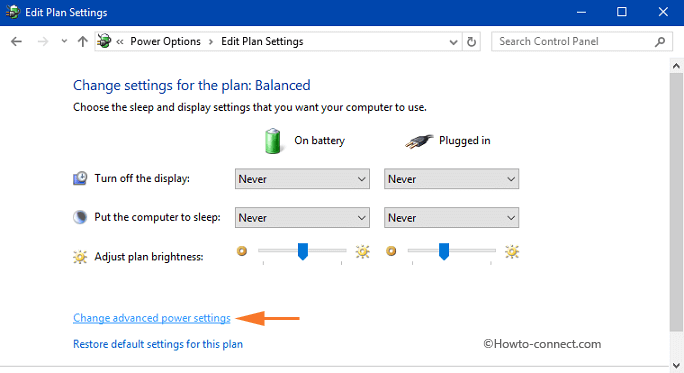
Разширени настройки на захранването
- Превъртете надолу до Превключваща динамична графика и тогава Глобални настройки .
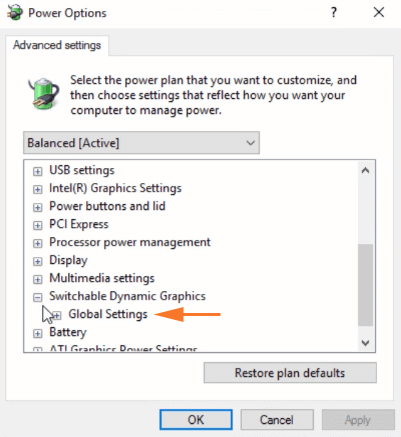
Графични настройки на захранването
- Променете падащата опция на Увеличете производителността за На батерия . Направете същото за Включен .
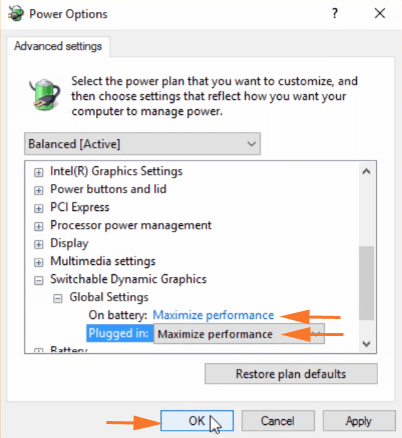
Увеличете производителността
- Не забравяйте да рестартирате компютъра си, преди да проверите дали проблемът е разрешен.
Метод 2: Задайте Автоматично стартиране на услугата за диагностични политики
Услугата за диагностична политика позволява откриване на проблеми, отстраняване на неизправности и разрешаване на компоненти в Windows. Причината за активирането на тази услуга е, че операционната система може да изпълнява диагностика и да предоставя решения за налични проблеми. В този случай можем да активираме този процес, за да може той автоматично да търси проблема с LoadLibrary Failed.
- Натиснете Клавиш на Windows + R и пиши услуги. msc . Превъртете надолу до Служба за диагностична политика .
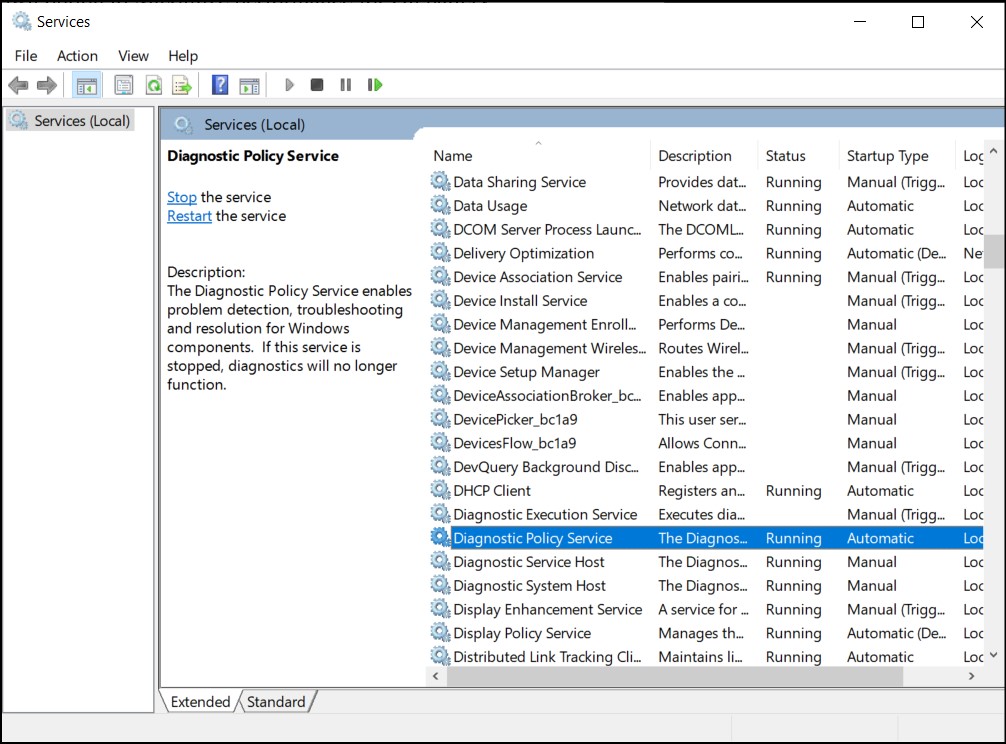
Служба за диагностична политика
- След това щракнете с десния бутон и изберете Имоти .
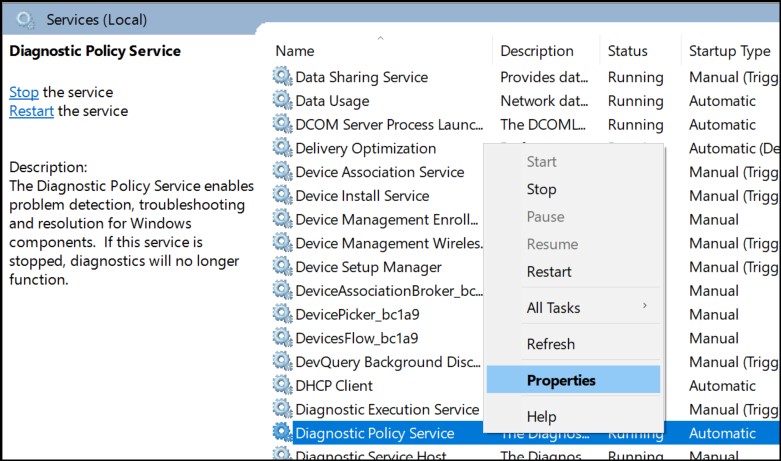
Свойства на услугата за диагностична политика
- След това срещу Тип стартиране , Изберете Автоматично .
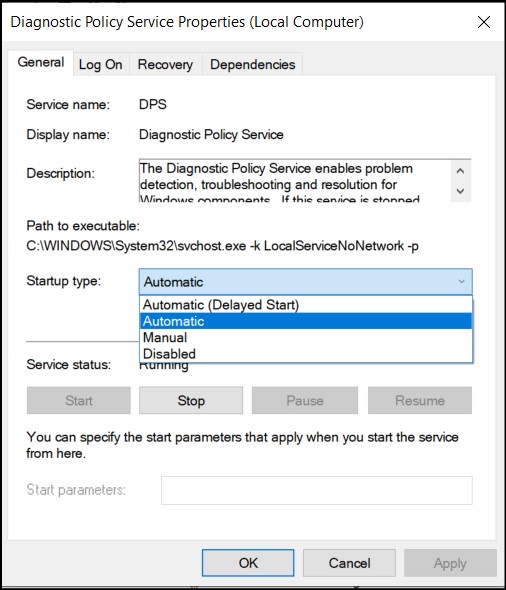
Тип автоматично стартиране
- Щракнете Започнете , тогава Приложи, и след това Добре .
- Рестартирайте компютъра си и стартирайте софтуера, който дава грешката.
- Диагностичната услуга на Windows ще отстрани проблема и ще се опита да разреши проблема.
Метод 3: Стартирайте Проверката на системните файлове
Има друга диагностична услуга, предоставяна от Windows, наречена SFC или System File Checker. Това приложение работи през терминала на командния ред. Той се опитва да сканира и замени повредени файлове от вашия компютър, като изтегля нови от интернет. Ще стартираме тази услуга и ще видим дали тя замества липсващи файлове.
- Бягай Командния ред като Администратор .
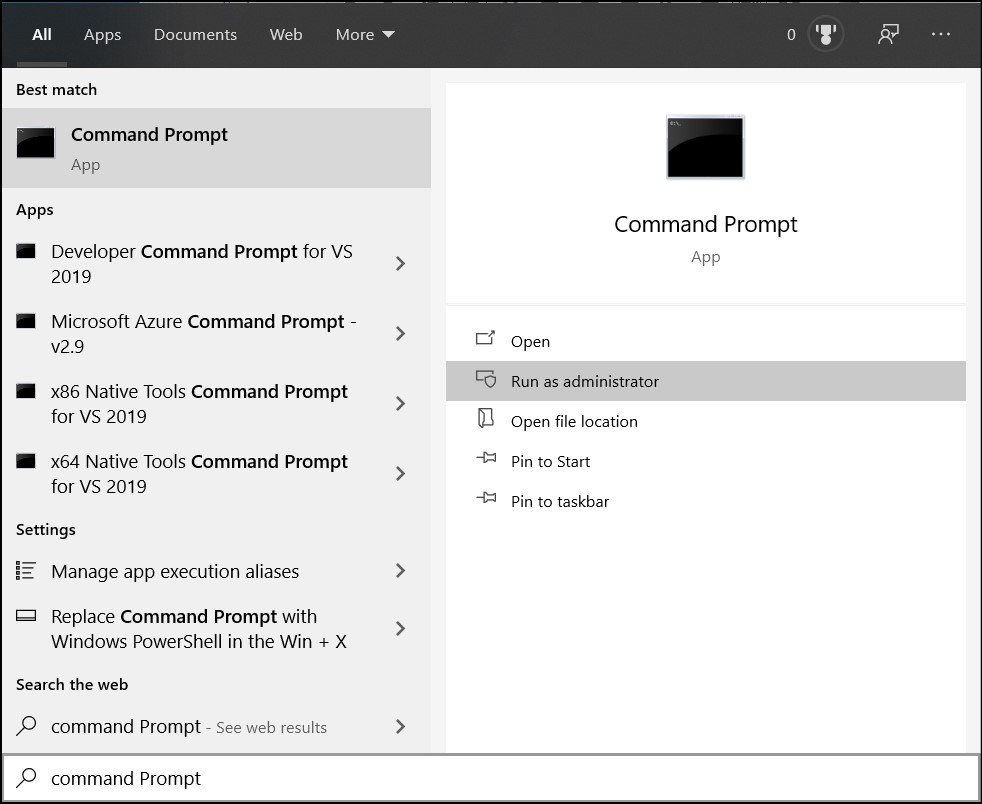
Командния ред
- Напишете следната команда в командния ред и натиснете Въведете .
sfc / scannow
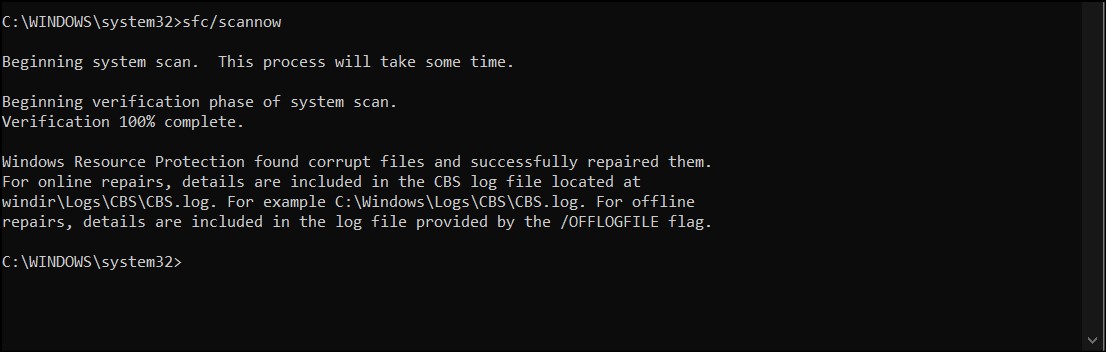
Проверка на системни файлове
- Завършването на услугата ще отнеме известно време. Освен това, не излизайте от терминала, докато той не каже Проверката е завършена на 100% .
- Рестартирайте компютъра си след приключване на сканирането и проверете дали проблемът е разрешен.