FileZilla е безплатен софтуер и има две версии, т.е. FileZilla Client и FileZilla Server. Клиентът има поддръжка на различни платформи, но сървърът поддържа само Windows. Това приложение се използва за прехвърляне на файлове между компютри в мрежа. Съвсем наскоро обаче се появяват много доклади, в които потребителите изпитват „ Извличането на списъка с директории не бе успешно ”Грешка при опит за свързване със сървъра.

Неуспешно извличане на грешка в списъка с директории във FileZilla
Какво причинява грешката „Неуспешно извличане на списък с директории“ на FileZilla?
След като получихме многобройни доклади от множество потребители, решихме да проучим проблема и измислихме набор от решения, които го премахнаха за повечето от нашите потребители. Също така разгледахме причините, поради които този проблем се задейства, и изброихме някои от най-често срещаните по-долу.
- Защитна стена на Windows: В повечето случаи сървърът FileZilla работеше локално, но не отдалечено. Всеки път, когато се прави опит за локална връзка, тази грешка се задейства. Тази грешка се задейства, тъй като връзката на FileZilla е блокирана от защитната стена на Windows. Въпреки че изключението за определен порт може да бъде добавено в защитната стена, той все още използва „ Пасивен режим ”За изпращане и получаване на файлове. Това се прави на произволни TCP портове. Следователно тези портове са блокирани от защитната стена и тази грешка се задейства.
- Шифроване: Има няколко типа криптиране на връзката, които можете да използвате, докато се опитвате да се свържете със сървъра. Въпреки че някои са по-сигурни от другите, те често могат да предизвикат проблеми дори при законните връзки, като предотвратяват установяването на връзката.
Сега, когато имате основно разбиране за същността на проблема, ние ще продължим към решенията. Уверете се, че ги прилагате по конкретния начин, по който са представени, за да избегнете конфликти.
Решение 1: Създаване на правило за защитна стена
Ако защитната стена пречи на FileZilla да осъществява контакт с интернет, тя няма да работи правилно и грешката ще се задейства. Следователно в тази стъпка първо ще ограничим портовете за FileZilla и след това ще добавим изключения за тях в защитната стена. Да направя това:
- Стартиране на 'FileZilla Сървър ' на ' Сървър ”Компютър.
- Щракнете на ' редактиране Опция и изберете 'Настройки' от списъка.
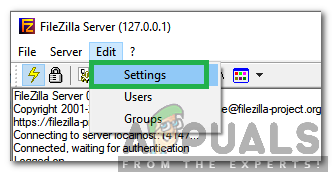
Щракнете върху „Редактиране“ и изберете „Настройки“
- Щракнете на ' Пасивен режим Настройки Опция от левия прозорец и проверете „ Използвайте Персонализиран Порт Обхват ”Опция.
- Въведете ' 2100 ”В първото и второто поле.
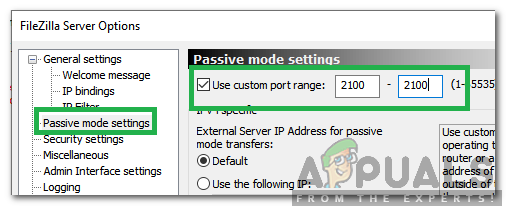
Въвеждане на 2100 в двете полета
- Щракнете На ' Добре ”, За да запазите настройките си.
- Натиснете „ Windows „+“ Аз ”Бутони едновременно, за да отворите настройките.
- Щракнете На ' Актуализиране & Сигурност' и изберете ' Windows Сигурност ”В левия прозорец.
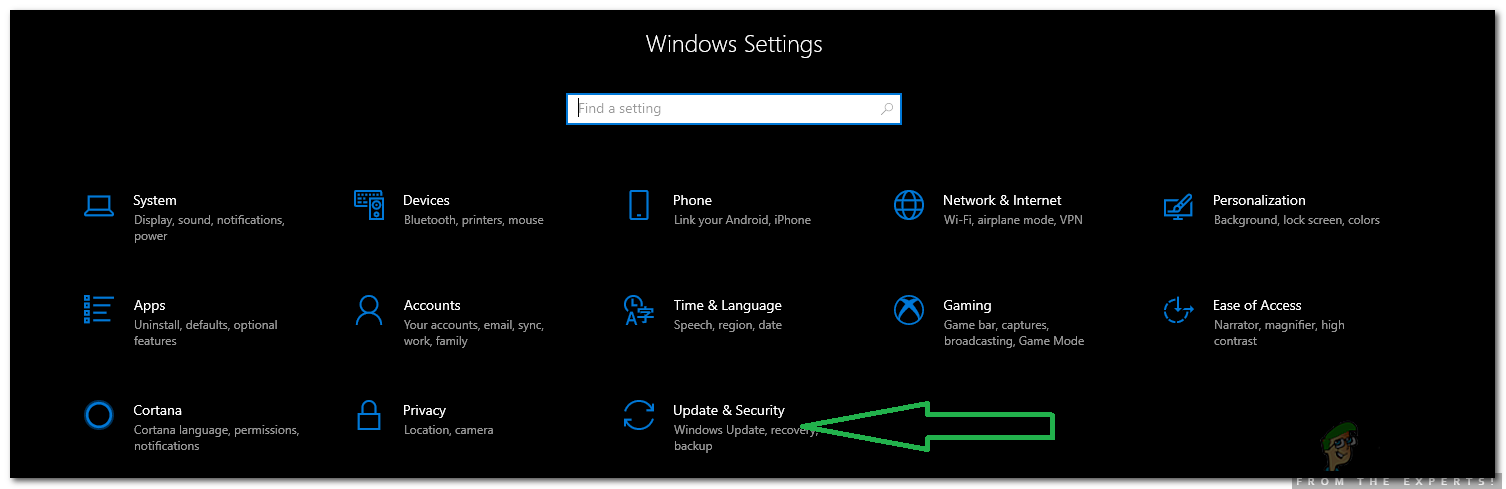
Избиране на „Актуализация и сигурност“
- Щракнете на ' Защитна стена & Мрежа Защита ”Опция и изберете „ Разширени настройки' бутон.
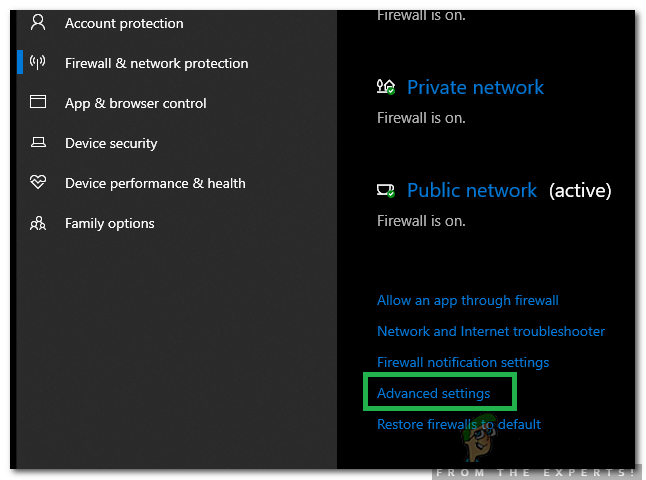
Щракване върху „Разширени настройки“
- Наляво - щракнете на ' Входящи Правило Опция и след това нали - щракнете върху него отново.
- Изберете „ Ново правило ” от списъка.
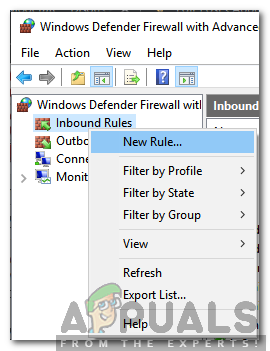
Избиране на „Ново правило“
- Под заглавието „ Какъв тип правило искате да създадете ', проверете „ Порт ”Опция и щракнете На 'Следващия'.
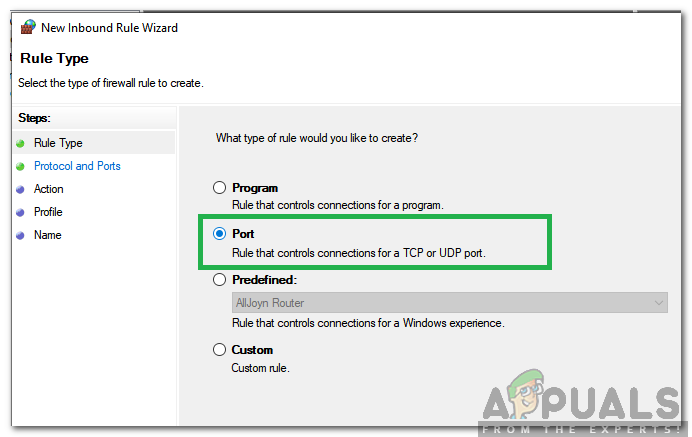
Проверка на опцията “Port”
- Проверете „ TCP ”Опция и проверете „ Специфични Местен Пристанища ”Опция.
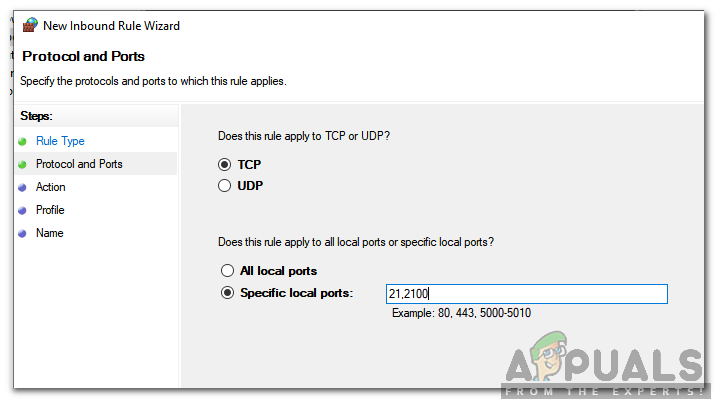
Проверка на „TCP“ и опцията „Специфични локални портове“
- Пиши в ' 21.2100 ”В пространството и кликнете върху 'Следващия'.
Забележка: На място за 21 напишете порта, който сте избрали при създаването на сървъра - Проверете „ Позволява Връзка И щракнете върху „ Следващия '.
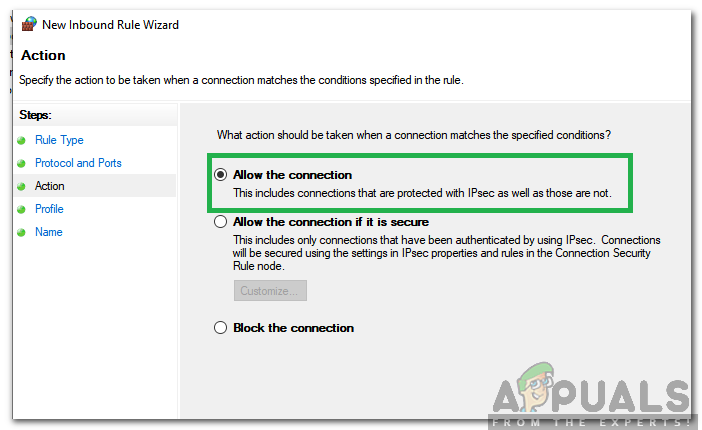
Щракване върху „Разрешаване на връзка“
- На следващия екран поставете отметка „ Частен ',' Домейн ”И„ публично ”Опция.
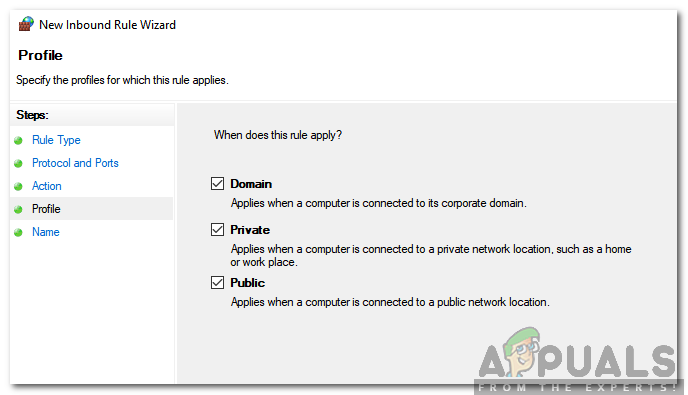
Проверка на частните, домейн и публичните опции
- Щракнете На ' Следващия ”И въведете името, което искате за това правило.
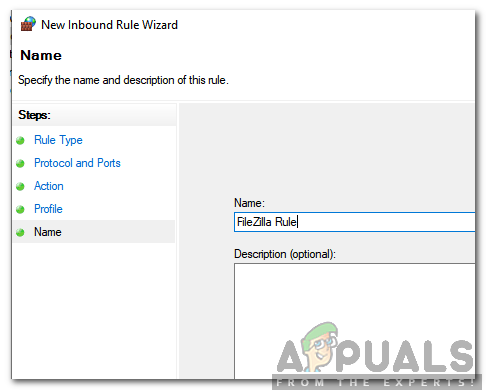
Въвеждане на името на правилото
- Щракнете На ' завършек ”, За да добавите това правило.
- Повторете същият процес за „ Изходящи правила ” за да добавите същото правило и за него.
- Когато тези правила са добавени, проверете за да видите дали проблемът продължава.
Решение 2: Промяна на криптирането
Възможно е конфигурациите за шифроване да причиняват проблема. Следователно в тази стъпка ще променяме криптирането за връзката. За това:
- Отворете ' FileZilla Клиент ' на ' Клиент ”Компютър.
- Щракнете На „Файл“ и изберете „ Управител на сайта '.
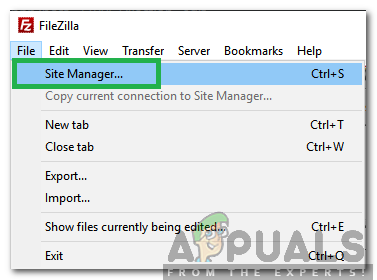
Щракване върху файл и избор на „Мениджър на сайта“
- Ако сървърът, с който искате да се свържете, все още не е там изберете ' Ново Сайт '.
- Добавяне на име на хост , потребителско име , и парола за връзката.
- Щракнете на ' Вписвам се Тип Падащото меню и изберете „ Нормално '.
- Щракнете на ' Шифроване Падащо меню и изберете ' Само използване Обикновен FTP '.
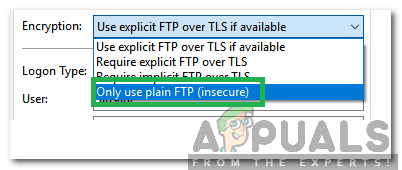
Промяна на настройките за шифроване
- Направете връзката и проверете за да видите дали проблемът продължава.
Решение 3: Промяна на FTP конфигурации
В някои случаи настройките на FTP може да не бъдат конфигурирани правилно, поради което се задейства грешката. Следователно в тази стъпка ще променяме определени FTP конфигурации. За да направите това:
- Отворете ' FileZilla Клиент “на„ Клиент ”Компютър.
- Щракнете На ' редактиране И изберете „ Настройки '.

Щракнете върху „Редактиране“ и изберете „Настройки“
- Щракнете На ' FTP ”Под„ Връзки И проверете „ Активен ”Опция.
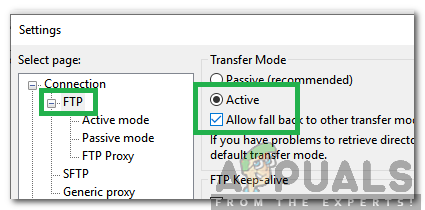
Щракване върху FTP и проверка на „Активно“
- Поставете отметка „Разреши Отстъпка на други режими на трансфер На Неуспех '.
- Щракнете На ' Активен Режим ' под „FTP“ заглавие и проверете „ питам вашата операционна система за външен IP адрес ”Опция.
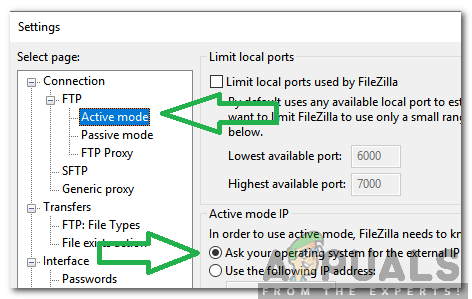
Щракнете върху „Активен режим“ и проверете опцията „Попитайте вашата операционна система за външен IP адрес“
- Щракнете на ' Пасивен Режим ”Опция и проверете „ Върнете се в активен режим ”Опция.
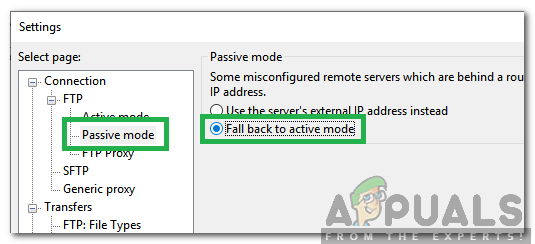
Щракнете върху „Пасивен режим“ и проверете опцията „Fall Back to Active Mode“
- Щракнете На ' Добре ”, За да запазите настройките си и проверете за да видите дали проблемът продължава.
Решение 4: Промяна на името на хоста
Понякога, докато се свързвате с конкретен хост, променяйки името на хоста, за да инициирате определен протокол, може да поправи грешката. Следователно в тази стъпка ще променяме името на хоста. За това:
- Отворете ' FileZilla Клиент ' на ' Клиент ”Компютър.
- Щракнете на ' Име на хост ”Опция.
- Въведете следното пред действителното име на хост на сървъра
sftp: //
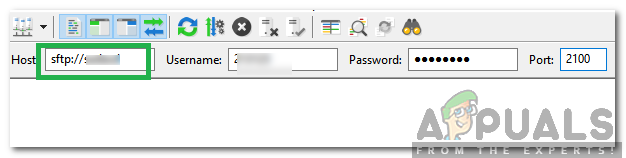
Добавяне на “sftp: //” преди името на хоста
- Въведете останалите подробности и проверете за да видите дали проблемът продължава.
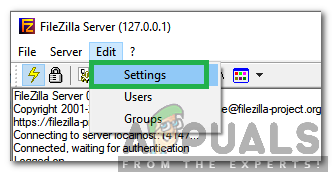
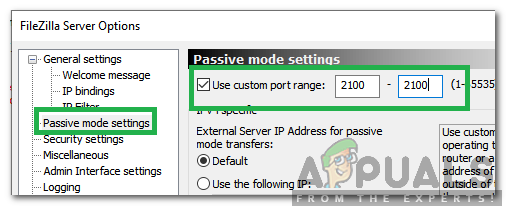
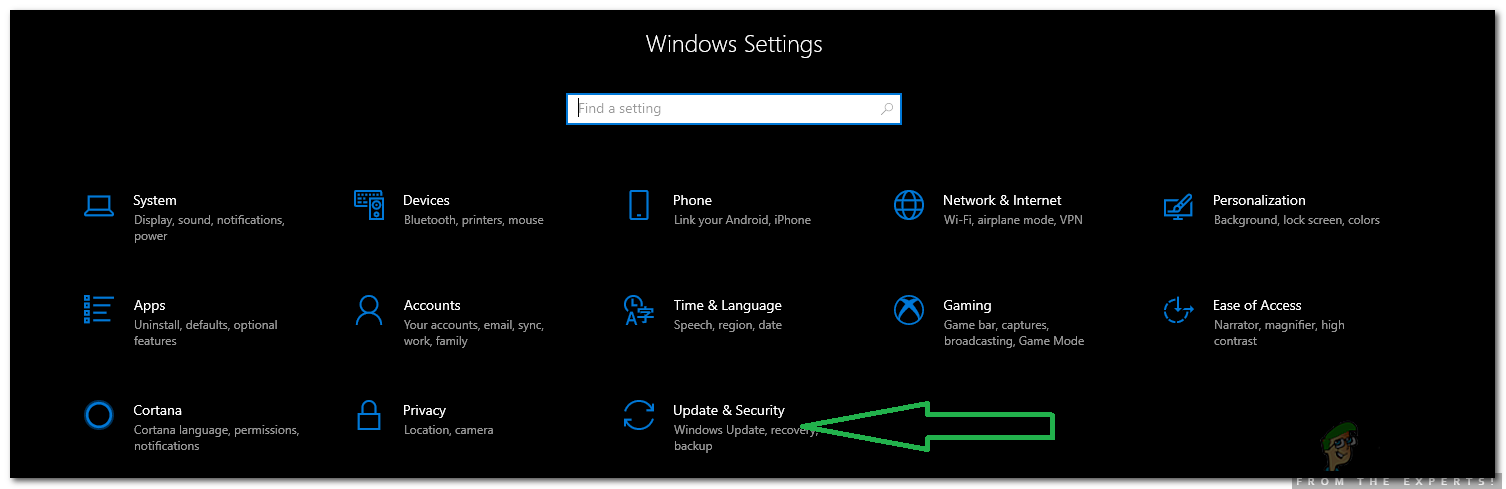
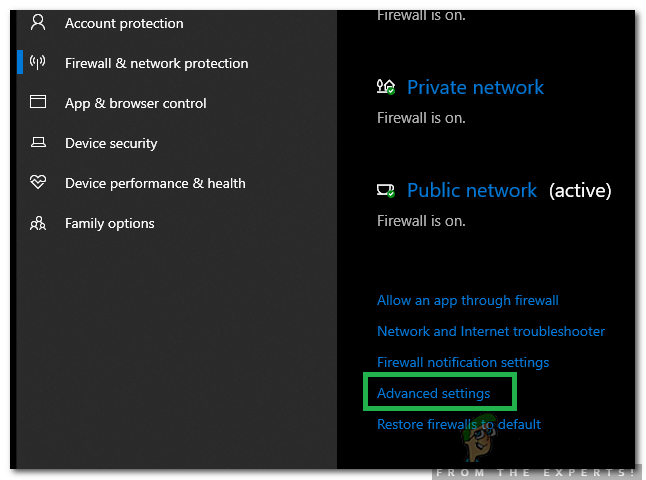
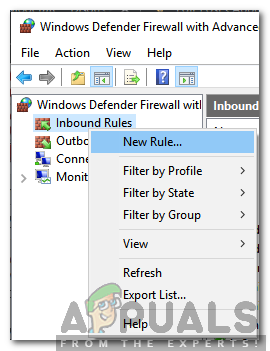
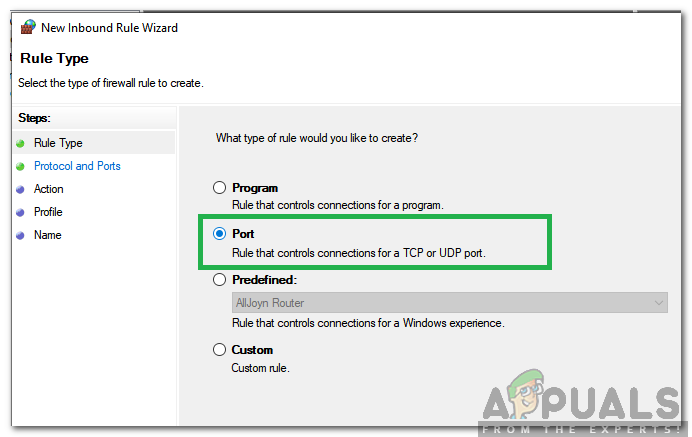
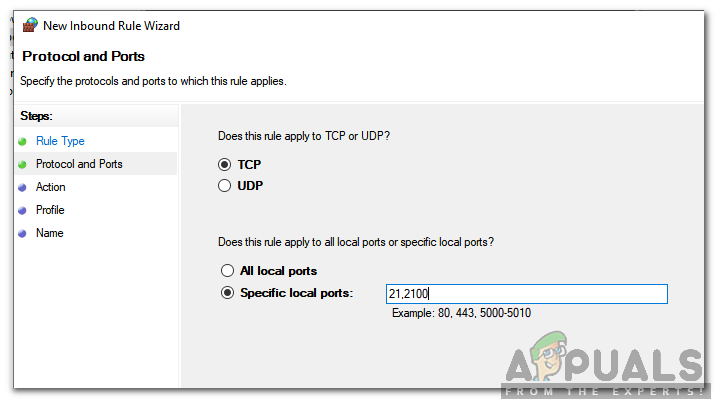
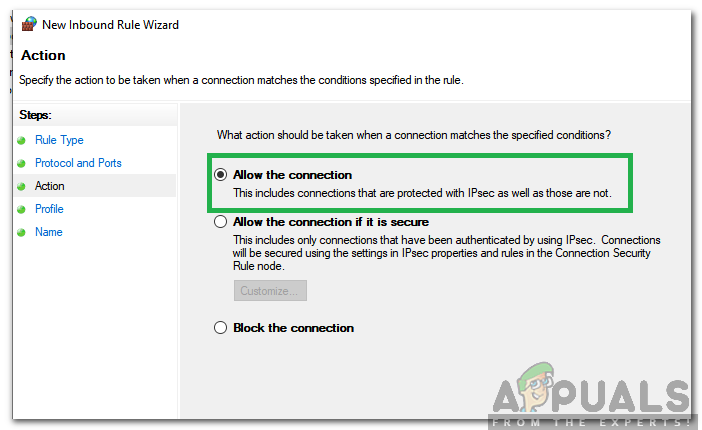
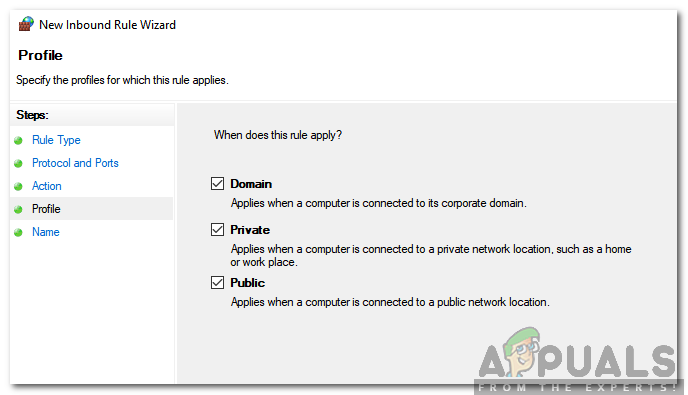
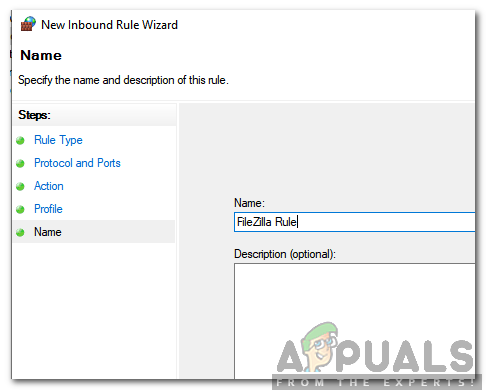
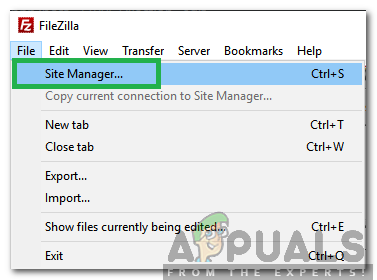
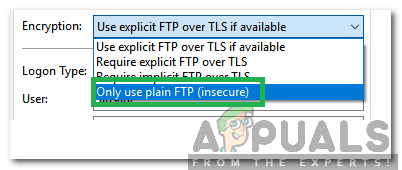

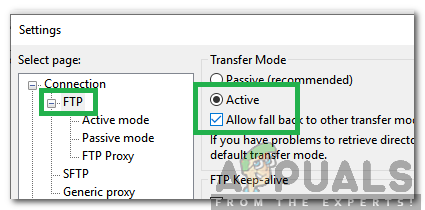
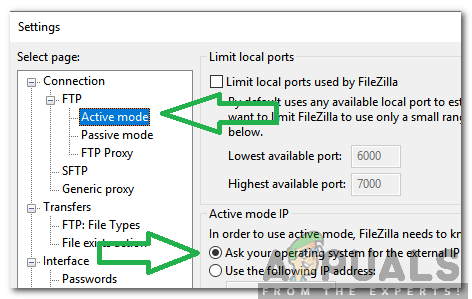
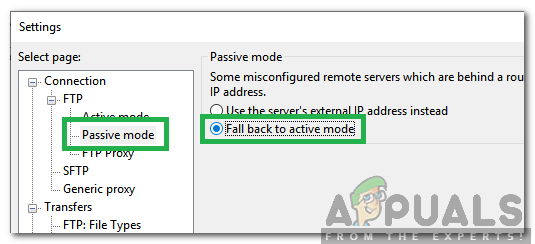
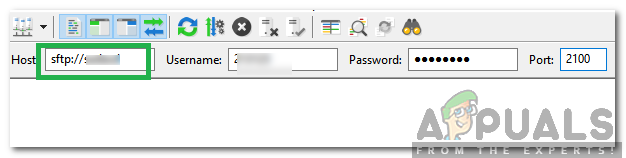










![[ОПРАВЕНО] Код за грешка 277 на Roblox](https://jf-balio.pt/img/how-tos/80/error-code-277-roblox.jpg)











