The # Стойност! грешката е изключително общо съобщение за грешка и често може да бъде трудно и разочароващо при намирането откъде идва. Това зависи изцяло от сложността на формулата, която генерира съобщението за грешка. Помислете за # Стойност! грешка като тази, „Хей! Формулата ви е въведена неправилно или предавате неправилен аргумент на формулата си и не знам какво да правя сега “. Неясно, нали? Ами попаднали сте на правилното място!
Има много често срещани проблеми, които могат да възникнат, което би довело до a # Стойност! грешка и всички те трябва да се обработват по различен начин.
Пространства и текст
Често при създаването на Excel документи бързаме или задръстваме клавиатурите си разочаровани. Понякога пръстите тичат от нас и въвеждат стойности в скрити неизвестни дълбочини на Excel. Много пъти, # Стойност! грешки възникват поради стойности, съхранявани като текст, когато те трябва да бъдат числови. Пространствата със сигурност ще спрат и нещата да работят. Те са различни методи за проверка на подобни неща.
- Ако знаете клетките, в които формулата ви препраща, тогава можете да използвате „Намиране и замяна“
- Маркирайте клетките, към които се позовава вашата формула.
- В раздела Начало щракнете върху Намери и изберете> Замяна. Или натиснете Ctrl + F на Windows или CMD + F на MAC.
- Уверете се, че курсорът ви е в полето „Намери какво“ и натиснете веднъж интервала. След това натиснете „Replace All“
- Ще видите след приключване, че интервалът между 2 и 5 в ценовата колона става $ 300,25 и $ # Стойност! грешката изчезва.

# Грешка в стойността не е разрешена с помощта на SUM и изваждане

И сега грешката изчезва.

Понякога ще получите стойности, които се съхраняват случайно като текст. Ще видите малък червен триъгълник за грешка в ъгъла на клетката. Когато задържите курсора на мишката върху него, ще видите, че там пише „Номер, съхранен като текст“. Ако това причинява проблем с вашата формула, просто изберете „Преобразуване в число“ и това трябва да реши проблема ви.

Други формули, които могат да причинят a # Стойност! грешка са формули за изваждане, препратки към формули и формули за заявки. Уверете се, че нямате неправилни интервали, синтаксис, препратки или аргументи.
Други начини за обработка на # Стойност! Грешки
Понякога грешката не е толкова проста за разгадаване, колкото другите. Може би имате сложна формула или препращате към други листове с помощта на формула и не можете да видите всичко едновременно. Можете да опитате решението по-долу, за да ви помогне да разберете проблема.
- Изберете клетката, показваща # Стойност! Грешка и изберете „Показване на стъпките за изчисление“.
- Ще получите изскачащо поле, което ще ви помогне да оцените формулата си. След като кутията се отвори, погледнете информацията, предоставена в полето „оценка:“. Подчертаните елементи ще бъдат първата част от формулата, която се оценява. Ако имате проста формула като показаната, тя вероятно ще има само една стъпка за оценка.
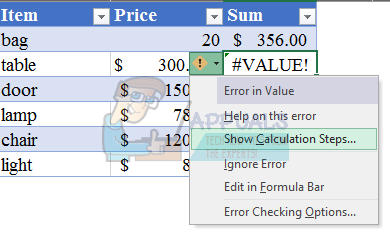
- Понякога при преглед на стъпките за изчисляване той ще покаже резултата от формулата. Натиснете оценка и след това рестартирайте. Това ще ви покаже формулата от самото начало.
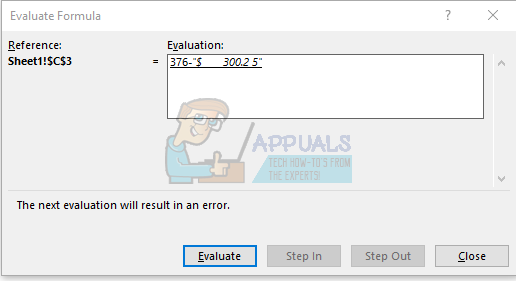
- Ще видите, че в следващия пример първата SUM част от примера завършва успешно. Частта за изваждане е частта, която ще изведе съобщението за грешка, като изображението вдясно.


След като разберете съобщението за грешка и откъде идва проблемът, можете просто да го поправите и да продължите с проекта си.
Въпреки че не винаги се препоръчва, можете да използвате функцията IFERROR () за обработка на # Стойност! Съобщение за грешка. Функцията IFERROR () основно казва: „Ако има грешка, пропуснете това и„ направете “това“. В примера по-долу ще видите, че искаме да видим думата „Грешка“ в случай на грешка. Има много начини да се справите и да използвате това, въпреки че е важно да разберете какво всъщност прави IFERROR (). Често пъти това ще затрудни да забележите или да видите, че имате проблем някъде в работната си книга и често пъти може да затрудни проследяването на грешките
Функцията IFERROR () ще обработва и други грешки като #NA, #REF и няколко други. Най-добрата практика е да използвате тази функция само ако е необходимо или ако очаквате такива неща да се случат.
Просто „увийте“ IFERROR () около цялата формула, както е показано.

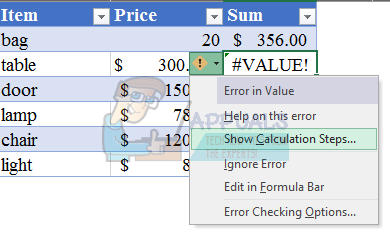
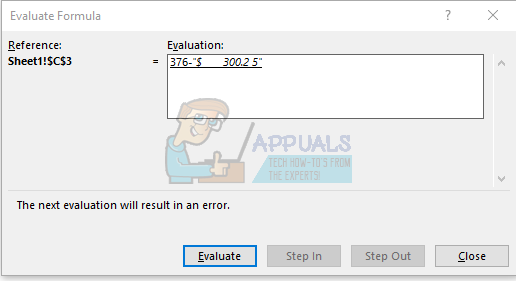
![[FIX] WOW Грешка # 134 (0x85100086) Фатално състояние](https://jf-balio.pt/img/how-tos/40/wow-error-134-fatal-condition.png)






















