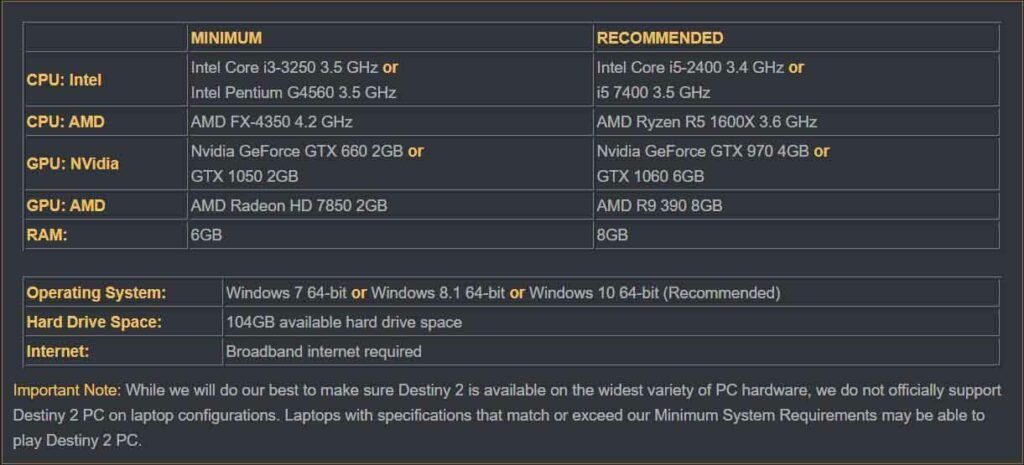Тъй като компютърът е най-голямата платформа за игри, ако не сме конзоли, разбираемо е защо Windows 10 има много собствени функции за игри. Но понякога тези собствени функции за игри изглеждат малко принудени, особено когато Microsoft реши да премахне настройките, които позволиха на крайните потребители да ги деактивират. Перфектен пример за това е Game Bar - набор от ориентирани към игри функции, които ще позволят на потребителите да правят снимки на екрани, да записват и излъчват по-лесно. Игровата лента е чудесна за геймърите, но някои потребители са ядосани, след като получават постоянни известия в игровия режим, които им казват как да активират Game Mode и дали функцията е включена. За съжаление, Microsoft току-що премахна вградения начин за деактивиране на известията в Game Mode в Windows 10.

Изключване на известията в игровия режим на Windows 10
Доскоро бихте могли да предотвратите Windows 10 да ви показва известия в игровия режим. Но ако сте инсталирали най-новите актуализации на Windows 10, това вече не е опция. По принцип сте принудени да ги виждате всеки път, когато стартирате игра, дори и да не искате. Още повече, има и бъг, който ще накара известията в игровия режим да се появяват във всеки нов прозорец на приложението, който отворите, не само в игрите.
За щастие има начини уведомленията в игровия режим да изчезнат завинаги, без да се нарушава действителната лента на игрите. Единственото, което ще бъде засегнато, е досадното известие.
По-долу имате два начина за премахване на известията в игровия режим. Метод 1 показва стария начин за деактивирането им, но това не е приложимо, ако сте инсталирали най-новите актуализации на Windows. Но има и Метод 2 , който ви позволява да спрете известията в игровия режим, като извършите незначителна настройка на системния регистър.
Независимо кой метод сте избрали, следвайте стъпките по-долу за допълнителни инструкции.
Метод 1: Деактивиране на известията в игровия режим от менюто Настройки (ако е приложимо)
Има голяма вероятност този метод да не е приложим - ако имате актуализиран Windows 10. Но ако все още използвате по-стара версия, струва си да проверите дали можете да деактивирате известията от режима на играта от менюто Настройки. Това ще ви спести проблема с модифицирането на системния регистър.
Следвайте стъпките по-долу, за да отидете до раздела Game More (в менюто Settings) и да деактивирате известията в Game Mode:
- . Натиснете Клавиш на Windows + R за да отворите диалоговия прозорец Изпълнение. След това напишете „ ms-настройки: gaming-gamemode ”И удари Въведете за да отворите Режим на игра в раздела Настройки ап.

Диалогов прозорец за изпълнение: ms-settings: gaming-gamemode
- В раздела Режим на игра просто деактивирайте отметката, свързана с Получавайте известия в игровия режим .
 Забележка: Ако опцията е била премахната от актуализация на Windows, която вече сте инсталирали, вместо това ще видите следния екран, без никакви средства за деактивиране на известията в игровия режим - сега той показва само ако Този компютър поддържа режим на игра . В този случай преминете към следващия метод по-долу.
Забележка: Ако опцията е била премахната от актуализация на Windows, която вече сте инсталирали, вместо това ще видите следния екран, без никакви средства за деактивиране на известията в игровия режим - сега той показва само ако Този компютър поддържа режим на игра . В този случай преминете към следващия метод по-долу. 
Известията в игровия режим не могат да бъдат деактивирани от менюто Настройки
Метод 2: Деактивиране на известията в игровия режим чрез редактора на системния регистър
Има и друг начин, по който можете да деактивирате известията в игровия режим, независимо дали сте инсталирали най-новите чакащи актуализации на Windows или не. Този метод включва редактиране на системния регистър, но няма големи модификации, които биха могли да повредят вашия компютър. Докато следвате стъпките по-долу, не би трябвало да имате проблем с известяването на известията в игровия режим завинаги:
- Натиснете Клавиш на Windows + R да се отвори a Бягай диалогов прозорец. След това напишете „ regedit ”И натиснете Ctrl + Shift + Enter да отвориш Редактор на регистъра с административни привилегии. Когато бъдете подканени от UAC (Контрол на потребителски акаунти) прозорец, щракнете Да за предоставяне на повишени привилегии.

Изпълнете диалоговия прозорец: regedit и натиснете Ctrl + Shift + Enter
- Използвайки левия прозорец на редактора на системния регистър, отидете до следното място:
HKEY_CURRENT_USER Software Microsoft GameBar - Вътре в клавиша GameBar преминете към десния прозорец и щракнете двукратно върху ShowGameModeNotifications .

Достъп до стойността на ShowGameBarNotification
Забележка: Ако стойността не е създадена, щракнете с десния бутон върху свободно място в десния прозорец и отидете на Ново> DWORD (32-битова) Стойност . След това дайте име на новосъздадената стойност ShowGameModeNotifications.

Създаване на нова стойност ShowGameModeNotifications
- Щракнете двукратно върху ShowGameModeNotifications, нагласи Основа да се Шестнадесетичен и Данни за стойността да се 0 . Щракнете Добре за да запазите промените.

Деактивиране на известията в игровия режим от редактора на системния регистър
Забележка: Ако някога решите да го върнете обратно, върнете се в ShowGameModeNotifications стойност и задайте данните за стойност на 1.
- Затворете редактора на системния регистър и рестартирайте компютъра. При следващото стартиране известията в игровия режим ще бъдат деактивирани за всички игри, които решите да отворите.

 Забележка: Ако опцията е била премахната от актуализация на Windows, която вече сте инсталирали, вместо това ще видите следния екран, без никакви средства за деактивиране на известията в игровия режим - сега той показва само ако Този компютър поддържа режим на игра . В този случай преминете към следващия метод по-долу.
Забележка: Ако опцията е била премахната от актуализация на Windows, която вече сте инсталирали, вместо това ще видите следния екран, без никакви средства за деактивиране на известията в игровия режим - сега той показва само ако Този компютър поддържа режим на игра . В този случай преминете към следващия метод по-долу.