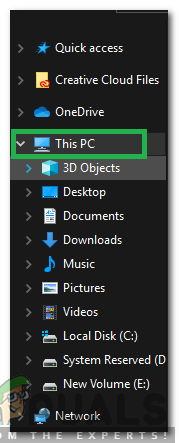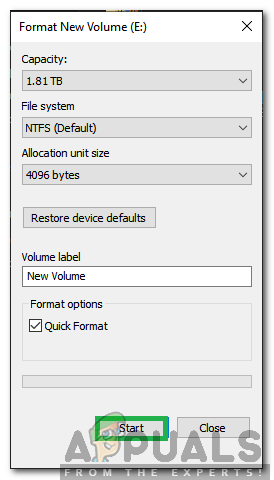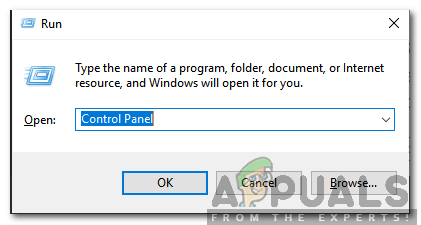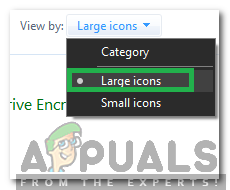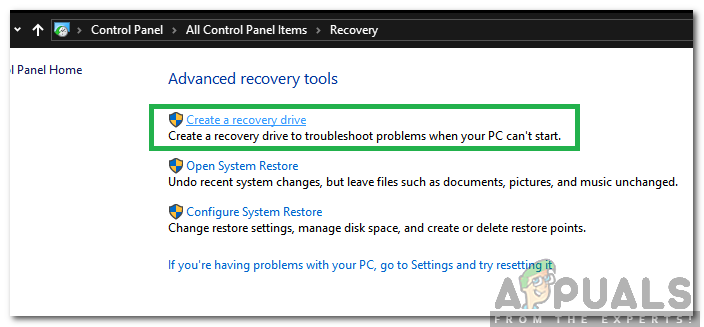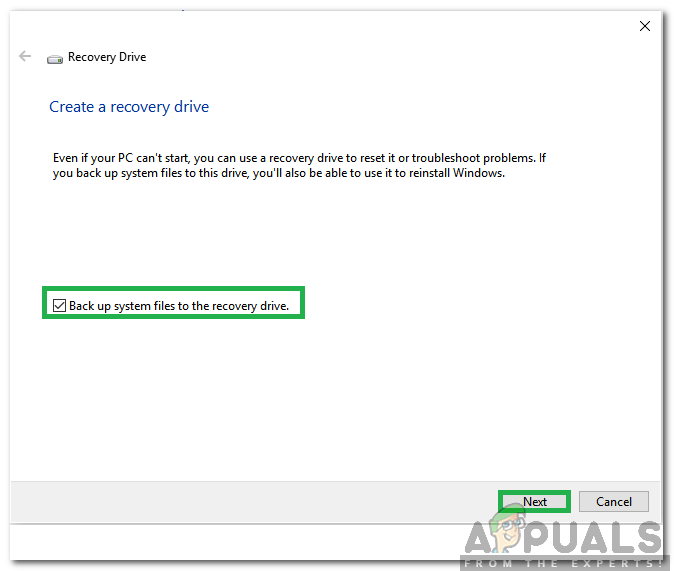Windows 10 е най-новата и най-добрата от операционните системи на Microsoft. Той има повече от 500 милиона потребители и повече се надстройват през цялото време от предишните версии на Windows. Microsoft настоява тази операционна система доста агресивно, като намалява актуализациите на сигурността за предишните и призовава потребителите да надграждат редовно.

Windows 10
Какво е USB за възстановяване?
Важно е да знаете функцията на USB за възстановяване, преди да го направим, USB за възстановяване се използва за поправяне на операционната система или всички системни файлове, в случай че се повреди или повреди. В днешния свят има много зловреден софтуер / вируси, които винаги следват личните ви файлове. Функциите за сигурност на Windows успяват да попречат на повечето от тях да получат достъп, но понякога някои вируси могат да преминат през защитата. Тези вируси също изтриват определени системни файлове и Windows вече не може да функционира правилно.

USB устройство
Тук идва USB за възстановяване, той поправя и възстановява операционната система, системните файлове и личните настройки. Диск за възстановяване винаги е бил включен в компютрите в по-стари времена, но те са изчезнали наскоро и производителите вече не ги включват с машината. Следователно USB за възстановяване е много важен за извънредни ситуации.
Как да създам USB 10 за възстановяване на Windows 10?
В тази стъпка ще създадем USB за възстановяване на Windows 10. Уверете се, че USB е с размер поне '16 GB' и няма лични файлове. Всички данни на USB ще бъдат изтрити по време на процеса.
- Включете USB на компютър със здрава операционна система.
- Отворете File Explorer и кликнете върху „ Това Настолен компютър '.
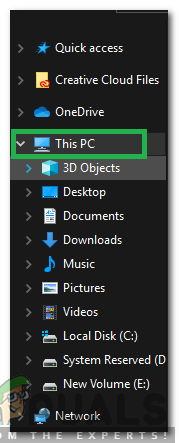
Избиране на „Този компютър“ от левия прозорец
- Щракнете с десния бутон върху USB и изберете „ Формат '.
- Кликнете върху „ Започнете ”, За да стартирате процеса на форматиране.
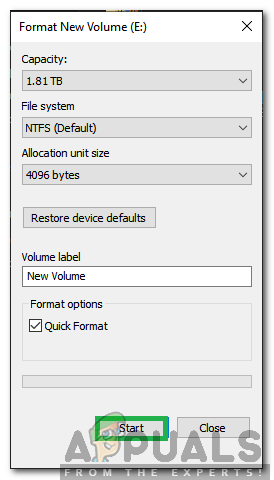
Щракване върху Старт
- Изчакайте процесът да приключи и кликнете върху „ Добре ”Опция за затваряне на прозореца.
- Натиснете ' Windows „+“ R Едновременно, за да отворите подканата за изпълнение и въведете „ Контрол Панел '.
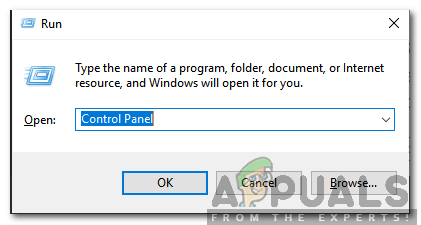
Въвеждане в „Контролен панел“
- Кликнете върху „ Изглед от И изберете „ Голям Икони '.
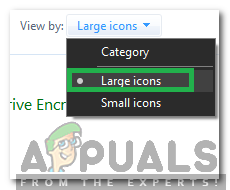
Щракнете върху „Преглед от“ и изберете „Големи икони“
- Кликнете върху ' Възстановяване “И изберете„ Създайте възстановяване Карай ”Опция.
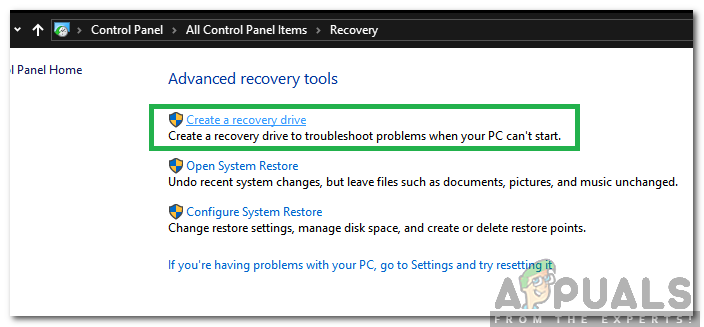
Щракнете върху опцията „Създаване на устройство за възстановяване“
- Проверете ' Архивиране Система Файлове към устройството “и щракнете върху„ Следващия '.
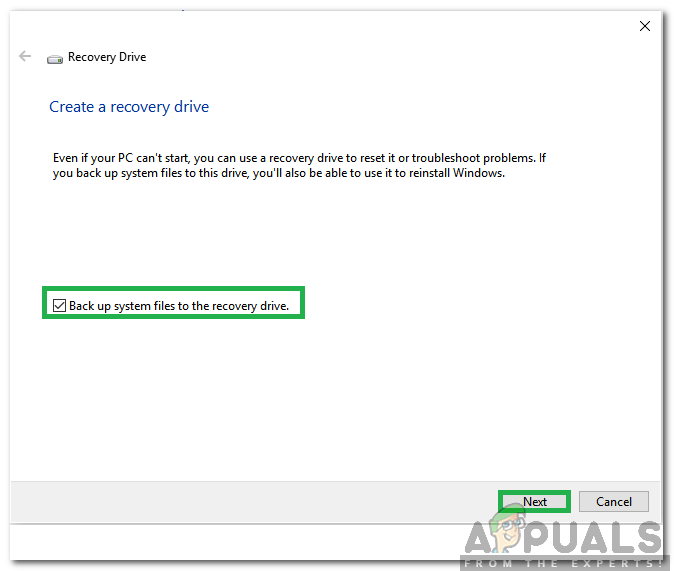
Проверка на опцията и щракване върху „Напред“
- Изберете „ USB ”, Което включихме и избрахме„ Следващия '.
- Кликнете върху „ Създайте ”И процесът ще бъде стартиран.
- Процесът може да отнеме няколко минути или дори час в зависимост от вашия компютър.