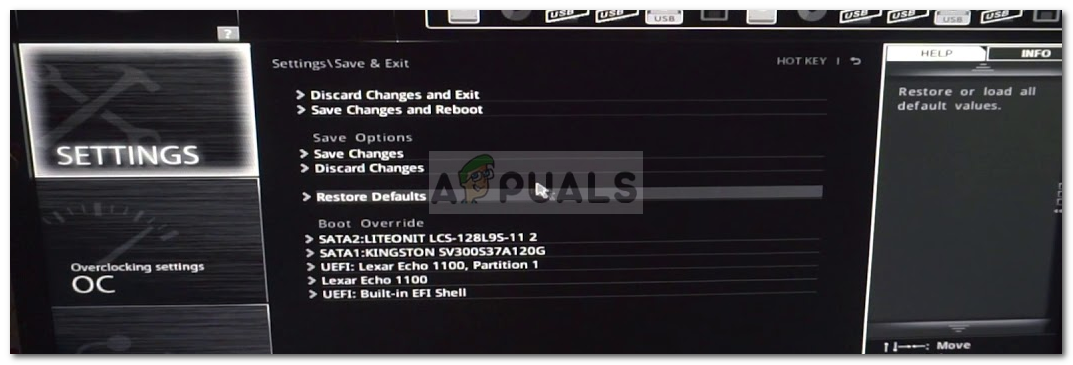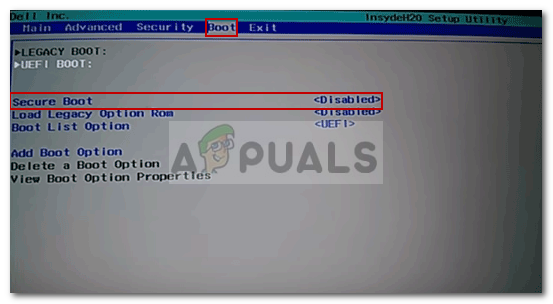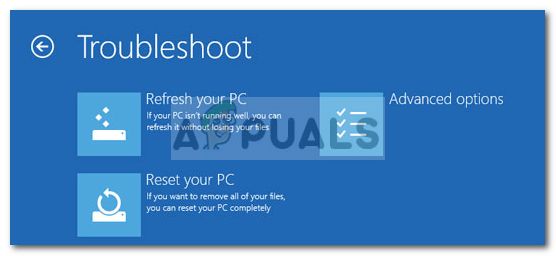Ако не можете да стартирате компютъра си поради грешката „ Зареждащият операционна система няма подпис ’, Тогава това вероятно се дължи на лош файл с изображение на стартиране, който не се разпознава от вашата система. Това може да бъде много притеснително, тъй като се появява при зареждане и следователно ви пречи да получите достъп до вашите файлове.

Loader на операционната система няма подпис
Е, не се притеснявайте, тъй като това ръководство ще разгледа различни решения, които можете да приложите. Но преди да влезем в това, може да искате да научите повече за причината за съобщението за грешка.
Какво причинява съобщението за грешка ‘Loader на операционната система няма подпис’?
Има различни причини защо може да получите тази грешка. Ето някои от тях -
- Лош / неаутентичен файл с изображение за стартиране : Грешката е причинена поради лош / неаутентичен файл с изображение за зареждане, който компютърът не разпознава. В съвременните компютри режимът UEFI се използва за зареждане вместо BIOS (наследствен). Този режим на зареждане има функция, наречена Сигурно зареждане който, когато е включен, открива изображението за зареждане дали е автентично или не.
- Windows, инсталиран в режим BIOS: Ако се опитвате да стартирате операционна система, която сте инсталирали в режим BIOS (наследствен режим), няма да се стартира, ако е включено Secure Boot. Така че, бъдете внимателни с това.
Сега, за да поправите тази грешка, можете да опитате различни неща.
Забележка:
Ако получавате тази грешка, защото сте инсталирали Windows 10 или която и да е операционна система Linux в режим BIOS, лесното решение за нея е просто да деактивирате режима UEFI в настройките на BIOS. Това ще се отърве от грешката.
Но ако случаят не е такъв, трябва да изпробвате някои от решенията по-долу. Един от тях може да работи за вас, тъй като причината за всяка грешка е различна, но това са общите работни решения за тази конкретна грешка.
Решение 1: Извършване на твърдо нулиране
Можете да извършите хардуерно нулиране на вашия компютър и да видите дали той ще се отърве от тази грешка. Ако използвате работен плот, за да извършите Hard Reset, трябва да изключите компютъра си. Премахнете всички периферни устройства. След това извадете захранващия кабел и натиснете и задръжте бутона за захранване за 15-20 секунди. Това ще възстанови твърдо компютъра ви до фабричните настройки по подразбиране.
Ако е лаптоп, трябва да изключите лаптопа си, да извадите променливотоковия кабел и батерията. След това трябва да натиснете и задържите бутона за захранване за 15-20 секунди. Това ще извърши хардуерно нулиране на вашия лаптоп. Надявам се, че след като направите това, вашата грешка ще бъде отстранена, но ако не е, можете да опитате другите решения, изброени по-долу.
Решение 2: Нулирайте BIOS
Второто решение, което можете да опитате, е да нулирате BIOS. Е, всеки производител има различен интерфейс за настройки на BIOS, но аз ще ви насоча как да го направите в компютър на Dell. Ето как да го направите:
- Изключете компютъра. След това го включете и веднага натиснете F2 много пъти.
- Правейки това ще ви отведе в BIOS настройки.
- Сега превъртете до дъното и ще видите опция Възстановяване на настройките или По подразбиране на BIOS . Кликнете върху това.
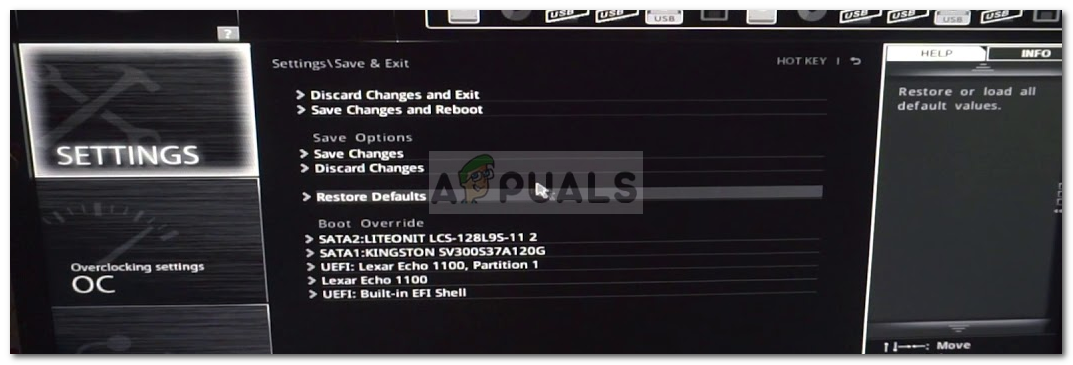
Възстановете настройките на BIOS по подразбиране
Това е, че вашият BIOS е нулиран. Ако това не изолира проблема, не се притеснявайте, тъй като все още не сме приключили, можете да опитате решенията по-долу.
Решение 3: Променете последователността на зареждане
Ако горните две решения не работят за вас, можете да опитате да промените последователността на зареждане. За да направите това, следвайте дадените инструкции:
- На първо място, трябва да отидете на вашия BIOS настройки.
- От там изберете Наследство режим вместо УЕФА режим.
- Ако това не изолира проблема, можете да изключите Сигурно зареждане опция.
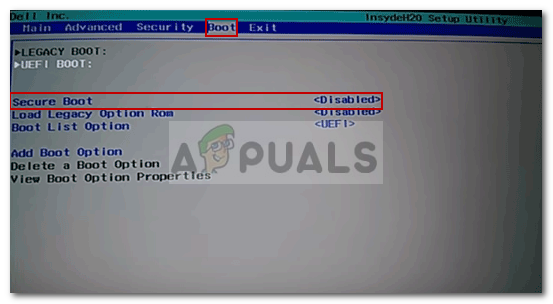
Деактивирайте Secure Boot
Решение 4: Нулирайте Windows 10
И накрая, ако горните решения не работят, можете да опитате да нулирате вашия Windows 10. Имайте предвид, че като направите това, компютърът ви ще се върне в състояние, в което е бил преди известно време, което може да доведе до недостъпност на част от софтуера, който имате сега. Така че, за да направите това, трябва да имате достъп до средата за възстановяване на Windows. Ето как да го направите:
- Влизам WinRE , ще трябва да изключите машината си принудително два пъти. За да направите това, трябва натиснете и задръжте захранването , докато компютърът ви се изключи. Направете това два пъти и трябва да имате достъп Среда за възстановяване на Windows . След като го включите за трети път, ще имате достъп до Среда за възстановяване на Windows .
- След това трябва да изберете опцията Отстраняване на неизправности и оттам трябва да изберете „ Нулирайте този компютър ”.
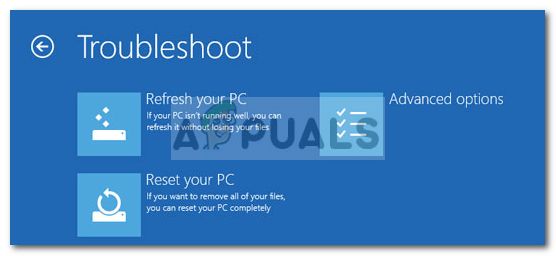
Нулиране на компютъра
- На следващия екран трябва да изберете „ Пазете моите файлове / Премахнете всичко ”.
След това компютърът ви ще бъде нулиран. Ще отнеме известно време, за да завършите процеса, така че бъдете търпеливи. Грешката ви трябва да бъде премахната след нулиране на вашия Windows 10.
3 минути четене