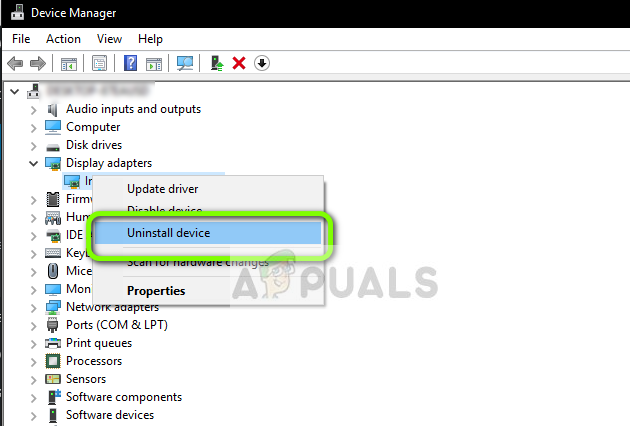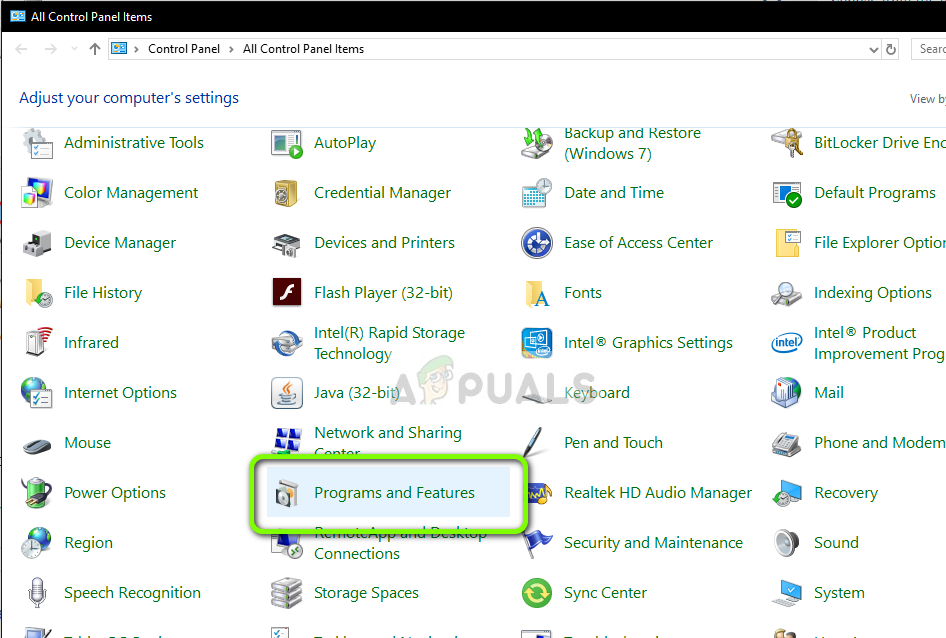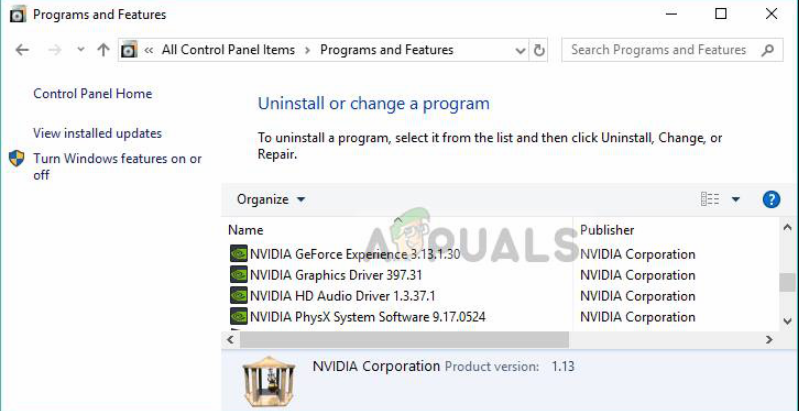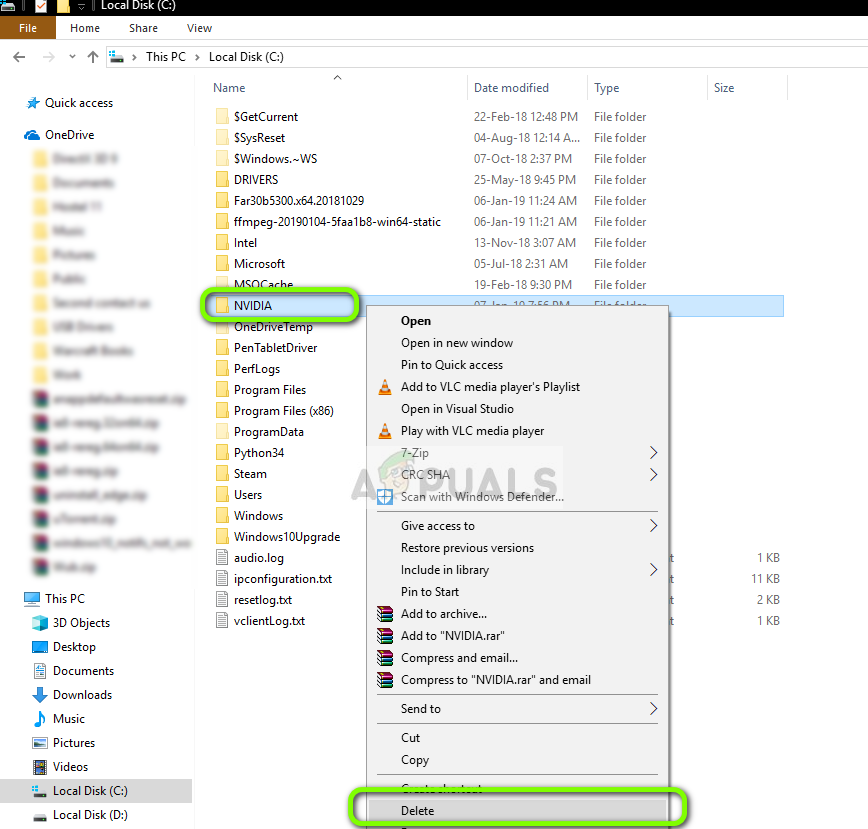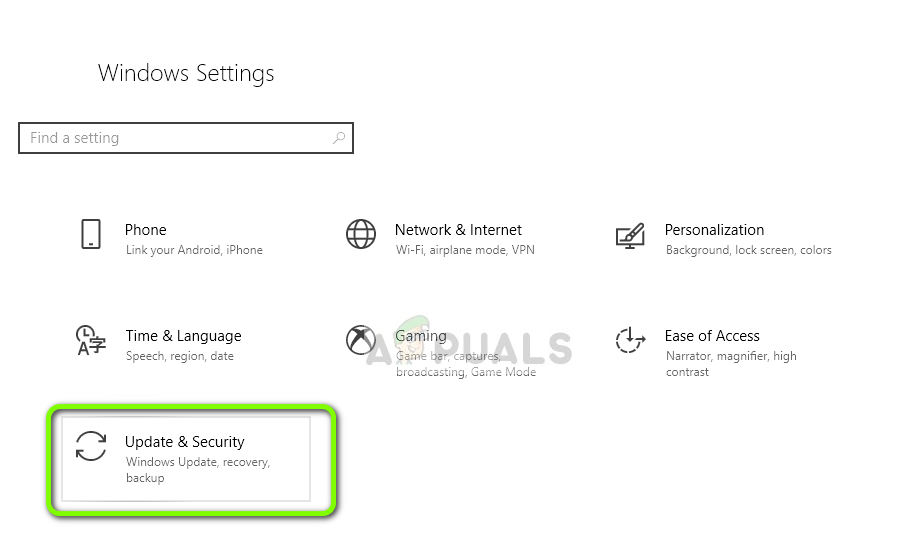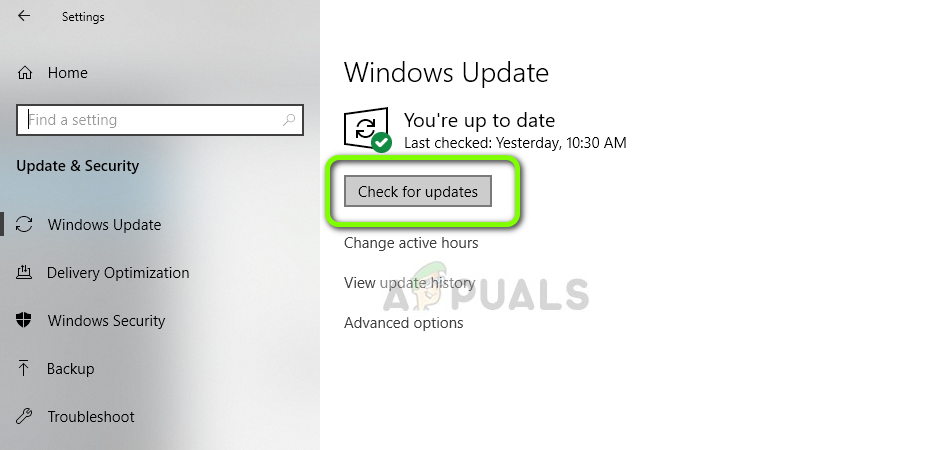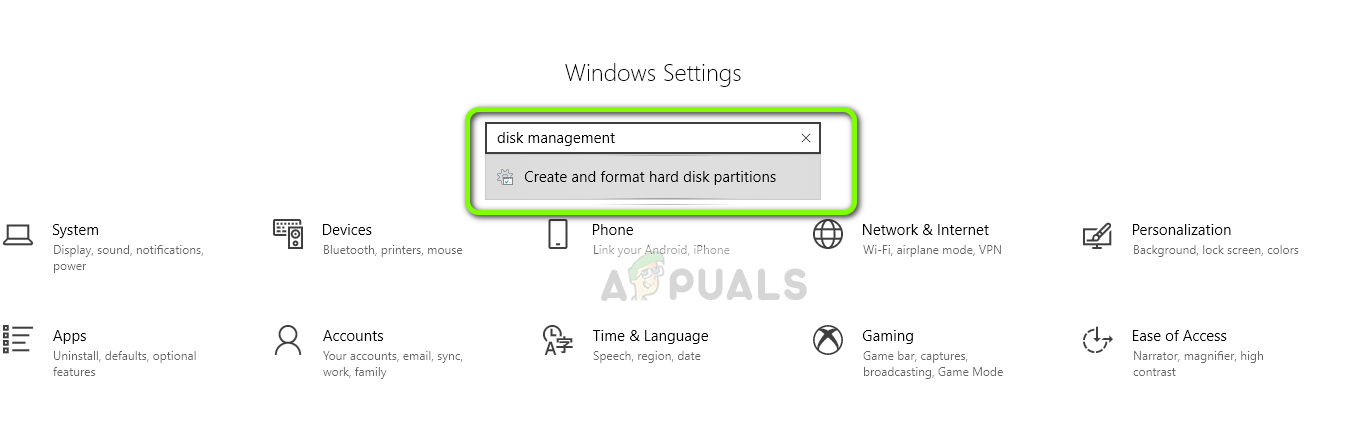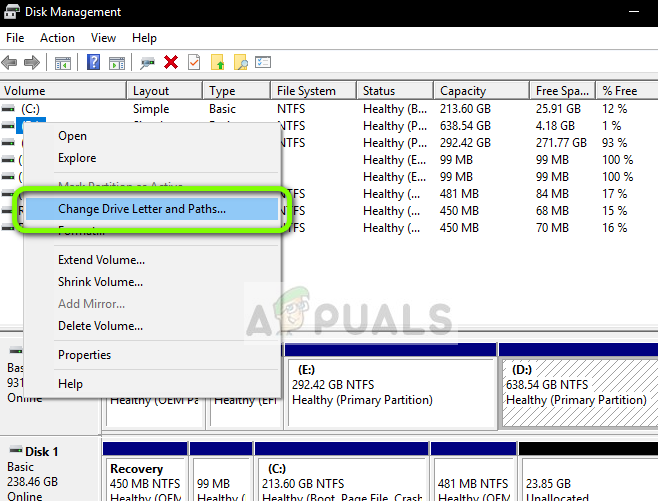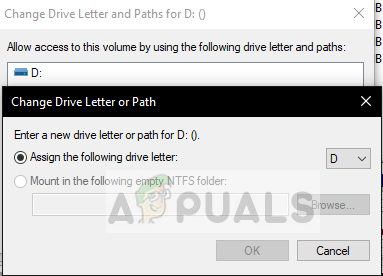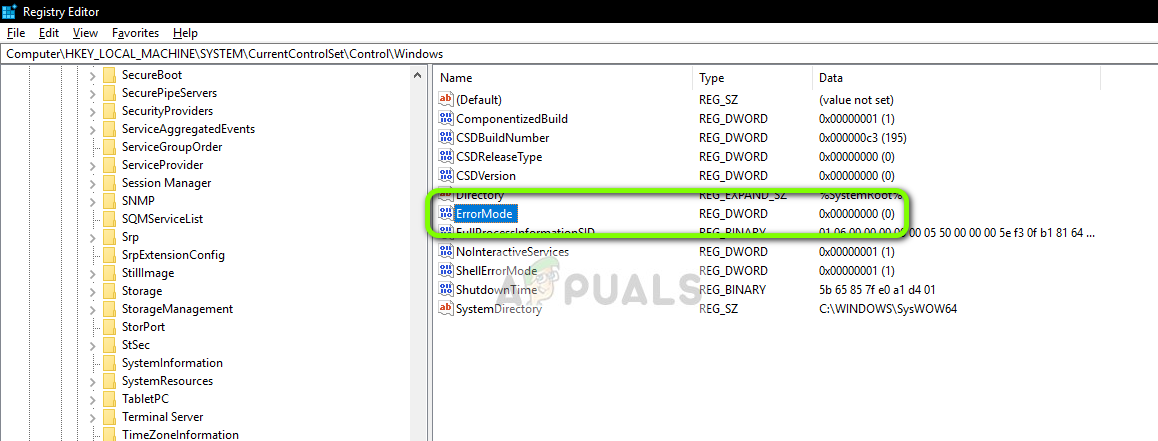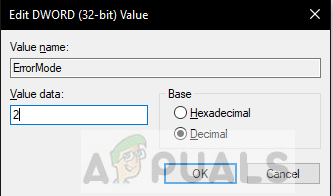Това конкретно съобщение за грешка „В устройството няма диск. Моля, поставете диск в устройство D ” се показва на потребители, които в момента работят със стара или повредена версия на Nvidia GeForce Experience. Оттогава грешката е доста досадна се появява по време на стартиране на Windows и докато играете игри . Има много причини, поради които тази грешка може да възникне на вашия компютър. Всеки път, когато стартирате компютъра си, ще бъдете посрещнати от съобщение за грешка, което казва следното:

Nvidia Web Helper Няма предупреждение за съобщение за грешка на диска
Тази грешка е причинена от обща грешка в NVIDIA web helper.exe, която подканва това съобщение за грешка. Има безброй методи за разрешаване на този проблем и ето списък на проверени методи, които помогнаха на стотици други потребители точно като вас!
Какво причинява „Няма диск в устройството“ в помощника на Nvidia?
Nvidia Web helper е приложение, което основно съхранява всички реклами в кеша за продуктите на Nvidia. Графичният драйвер на Nvidia причинява тази грешка, тъй като не може да използва диск. Така че уеб помощникът на Nvidia подканва това съобщение за грешка. Този проблем може да навреди на вашия компютър и да забави работата на графичната карта Nvidia. Ето кратък списък с най-честите причини:
- Може да има невалидни стойности за уеб помощник на Nvidia в Регистър на Windows подпапки
- Може да сте инсталирали Остаряла версия на Nivida GeForce Experience
- Вашият компютър просто е изправен пред Bad или корумпиран водач проблем
- Един от вашите устройства има несъответстващи имена на устройства , Особено задвижването „D“
Решение 1: Преинсталиране на графичния драйвер ръчно
Поради повредени или неизправни драйвери, трябва да ги преинсталирате. Ако вашият графичен драйвер на Nvidia е фалшифициран поради почистване на диск или антивирусен софтуер, тогава можете да опитате това. Потребителите, които често почистват компютъра си от карантинни файлове и нежелана папка, трябва да проверят това!
- Натиснете Windows + R, напишете „ devmgmt.msc ”В диалоговия прозорец и натиснете Enter.
- Щракнете с десния бутон върху Графични драйвери на NVIDIA и кликнете върху „Деинсталиране“
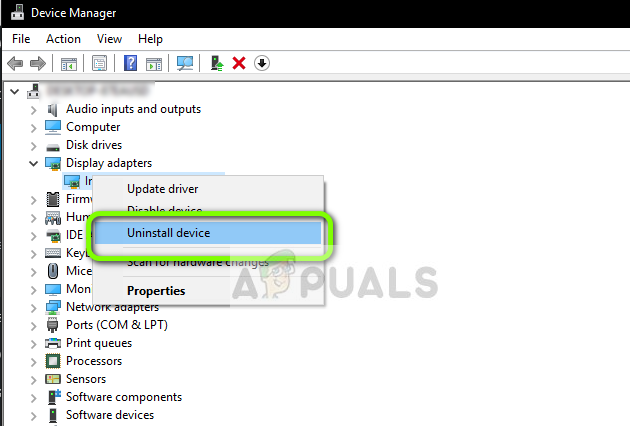
Деинсталиране на драйвери за NVIDIA
- Сега натиснете Windows + R след това напишете 'контрол' в предвиденото място и натиснете enter. Сега изберете „ Програми и функции'.
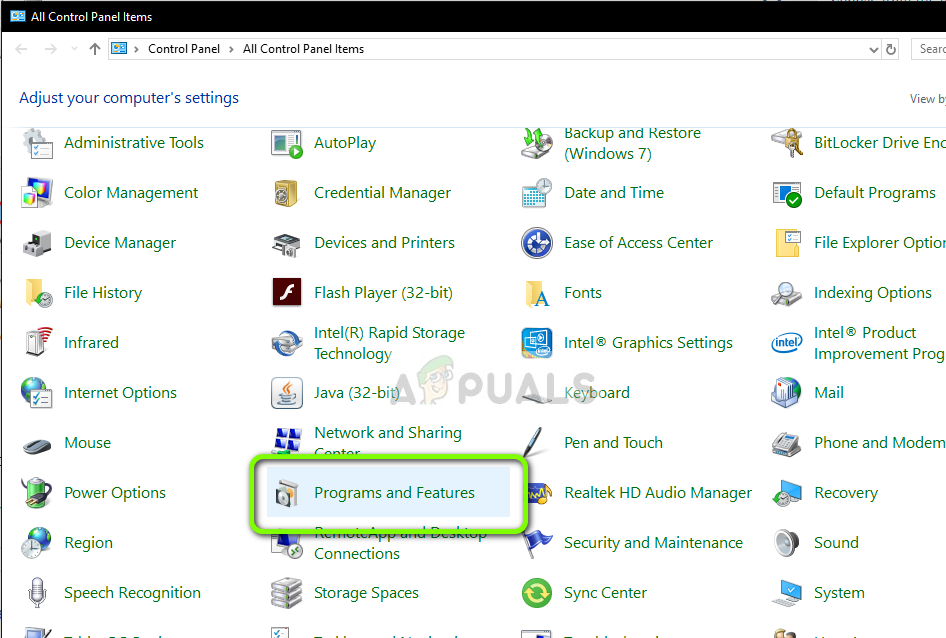
Щракнете двукратно върху „Програми и функции“
- Деинсталирайте всички програми които изглеждат свързани с NVIDIA . Щракнете с десния бутон върху програмите на Nvidia и изберете деинсталиране. Следвайте инструкциите на екрана, за да деинсталирате програмата.
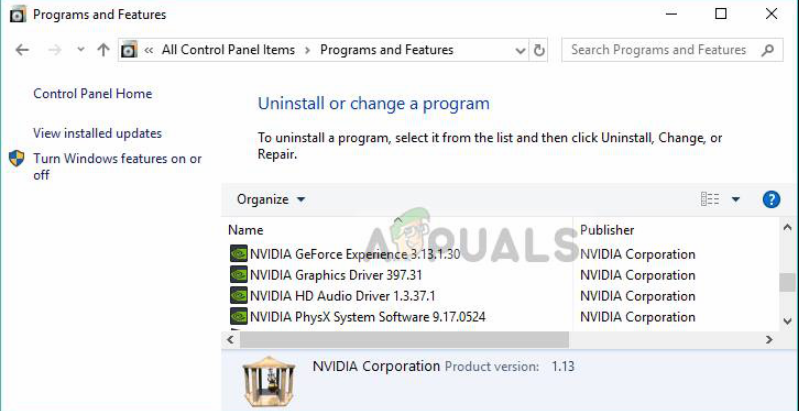
Деинсталирайте всички програми, свързани с Nvidia
- Сега отидете на Моят компютър> LocalDisk C> Nvidia папка и я изтрийте. рестартирайте компютъра си.
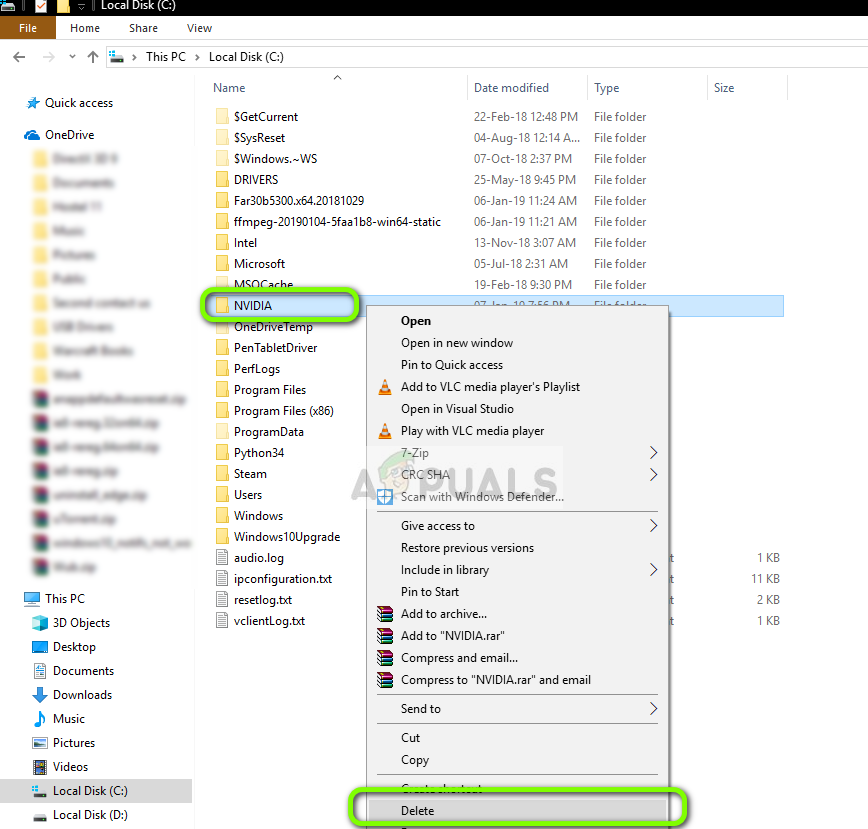
Изтриване на данни на NVIDIA
- Отидете на официалния уебсайт на NVIDIA и изтеглете драйверите за вашата графична карта.
- Инсталирайте драйверите като използвате инструкции на екрана и след това рестартирайте компютъра си
Решение 2. Актуализирайте драйвера за графична карта Nvidia
Nvidia продължава да актуализира драйверите на устройствата си от време на време. Ако използвате остаряла версия на драйвера, това може да е причината за тази грешка. Актуализирането на драйвера е помогнало на много потребители и неговото предимство е фактът, че е лесно като игра.
- Натиснете Windows + I и изберете Актуализация и сигурност от менюто.
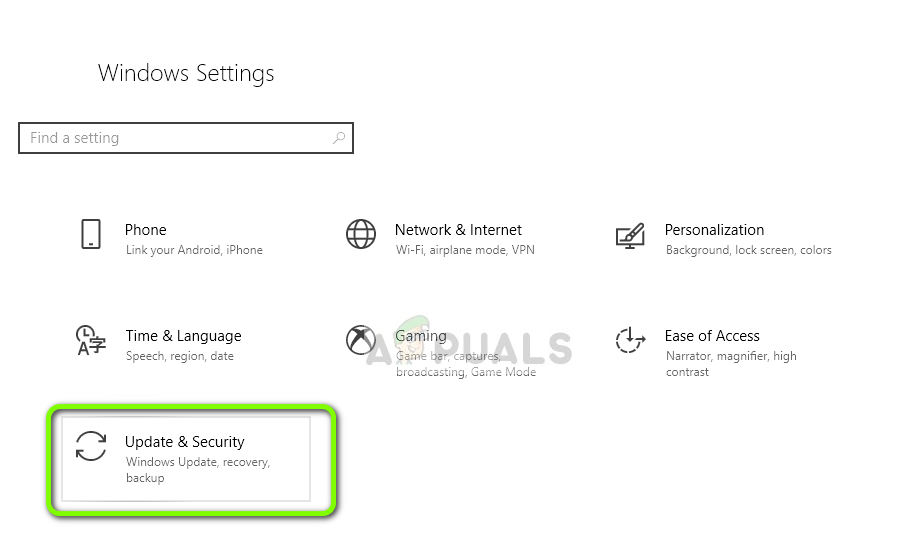
Актуализация и сигурност - Настройки на Windows
- Кликнете върху ° С по дяволите за актуализации и потърсете всяка актуализация на драйвера на Nvidia. Ако има някакви актуализации тогава докоснете бутона „Прилагане“.
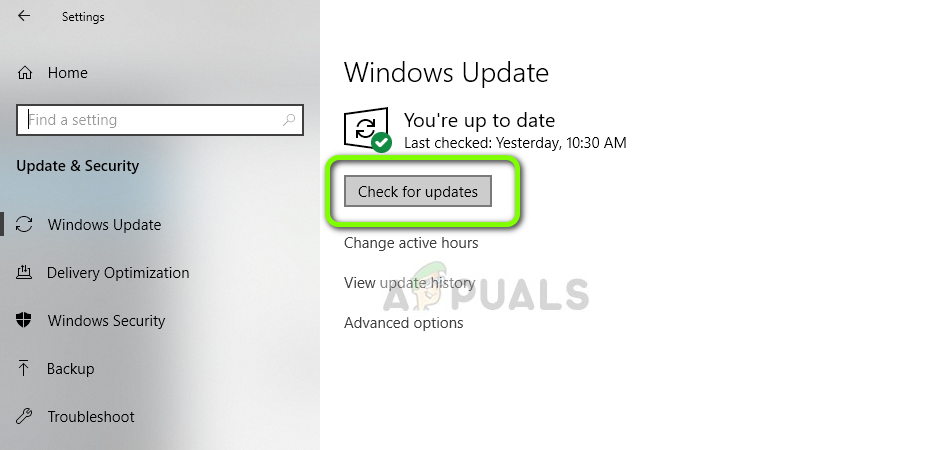
Проверка за актуализации
- След прилагане на всички актуализации, рестартирайте компютъра си
- Натиснете Windows + I и изберете Актуализация и сигурност от менюто.
Решение 3: Преназначете отново буквата на вашето DVD устройство
Друга възможна причина за този проблем е несъответствието на имената на устройства. Много потребители държат множество устройства за писалки и други карти за съхранение. Понякога тези карти за съхранение носят буквата „D“ на драйвера, която е в конфликт с помощника на Nvidia. Има проста корекция за тази грешка. Потребителите, които държат множество външни дискове и флашки, трябва да изпробват това!
- Отворете настройки на Windows и потърсете управление на диска. След това кликнете върху „Създаване и форматиране на дялове на твърдия диск“
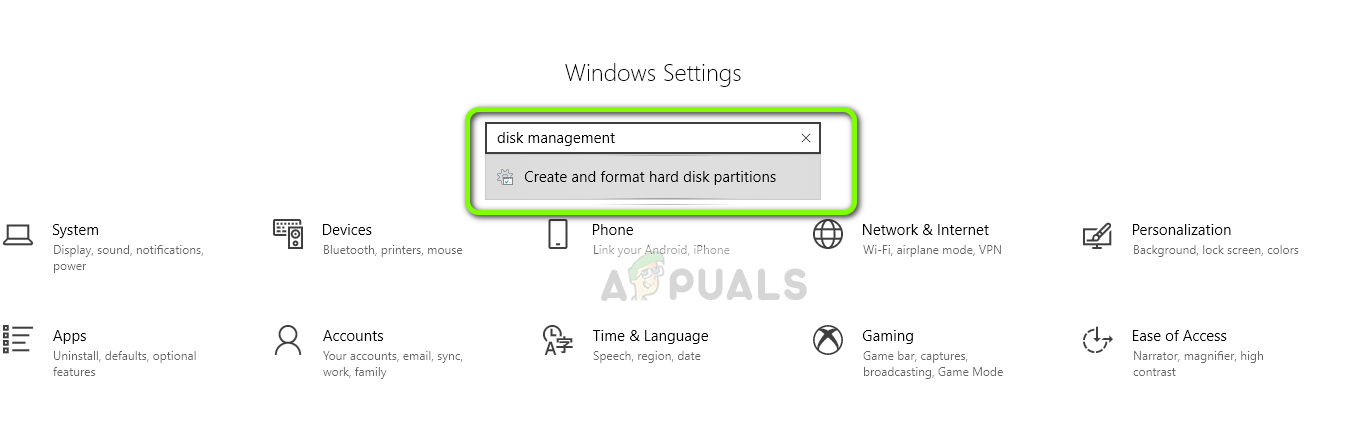
Отворете управлението на диска, като кликнете върху „Създаване и форматиране на дялове на твърдия диск“
- Намери своя DVD устройство (обикновено с икона на DVD). Щракнете с десния бутон и изберете „ промяна на буквите и пътищата на устройството “
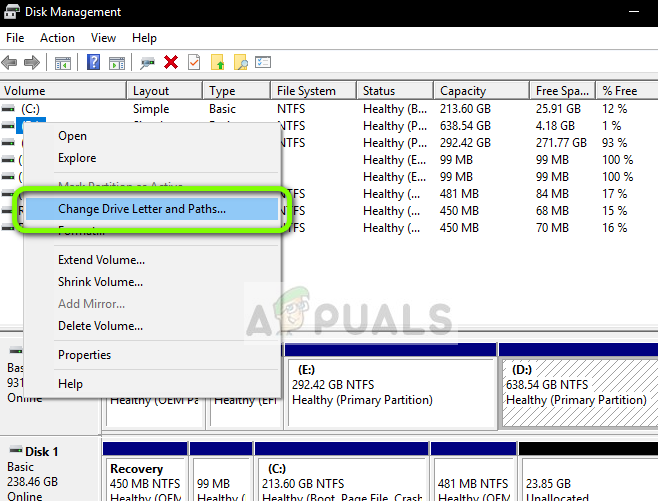
Промяна на буквите на устройството
- Ще се отвори изскачащ прозорец, просто премахнете съществуващата буква на устройството и добавете нова. Можете също така да промените директно буквата на драйвера.
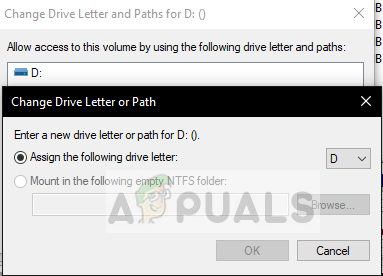
Промяна на буквите на устройството
- След като всичко е направено, рестартирайте компютъра си. Последствията от тази процедура трябва да решат проблема ви.
- Отворете настройки на Windows и потърсете управление на диска. След това кликнете върху „Създаване и форматиране на дялове на твърдия диск“
Решение 4: Редактиране на системния регистър на Windows
Понякога лошите стойности в системния регистър могат да разрушат работеща програма или услуга. Такъв е случаят с много потребители и това решение работи за тях. Потребителите, които са изпробвали всички горепосочени решения, но все още са изправени пред проблема, могат да изпробват това.
Забележка: Тази процедура включва манипулиране на файлове от системния регистър. Въпреки че правилното изпълнение на стъпките по-долу не представлява риск, всяка грешка може да доведе до неочаквани системни проблеми. Силно се препоръчва да направите резервно копие на вашия компютър, преди да продължите по-нататък.- Натиснете клавишите на прозореца и R заедно, за да отворите диалоговия прозорец 'Изпълнение'. Тип regedit.exe и натиснете Enter.
- Придвижете се до следния бутон:
HKEY_LOCAL_MACHINE> СИСТЕМА> Текущ комплект за управление> Контрол> Windows.
- Щракнете два пъти върху Файл „ErrorMode“ и въведете „2“ в данни за стойност чрез изтриване на „0“
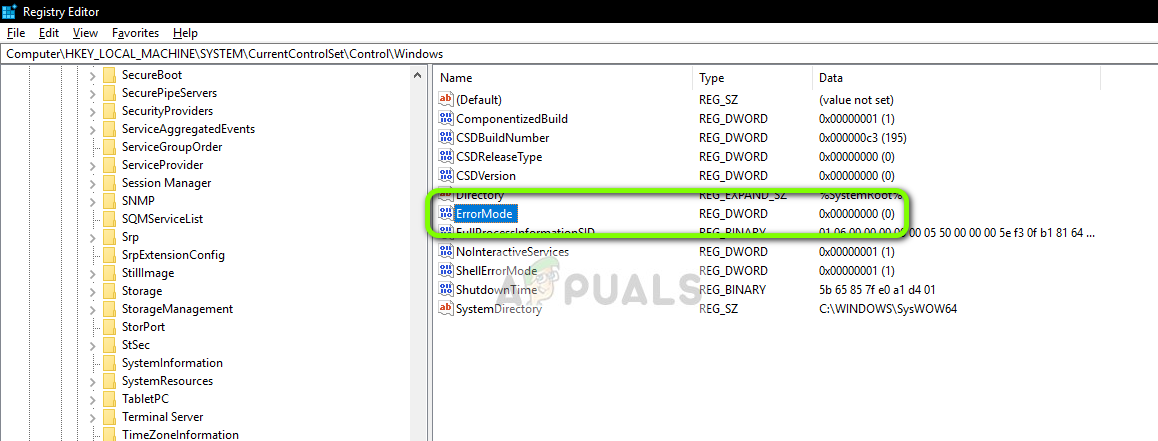
Щракнете двукратно върху „ErrorMode“ - регистър на Windows
- Променете основата на десетична от шестнадесетичен и щракнете върху OK. След това рестартирайте компютъра си
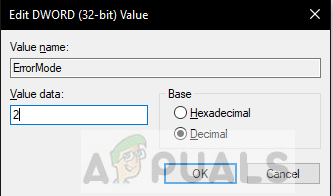
Променете шестнадесетичната на десетичната