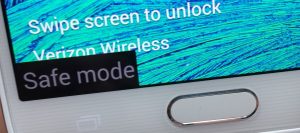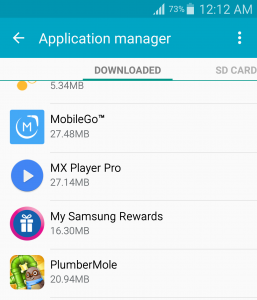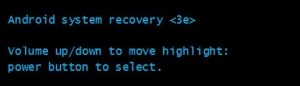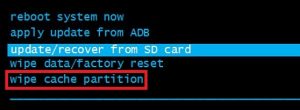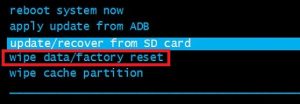Когато излезе, Samsung Galaxy Note 4 беше едно от най-мощните устройства с Android на пазара. Въпреки че други флагмани успяха да победят неговата процесорна мощ, елегантният дизайн все още убеждава много хора да инвестират в бележка 4. Но всички спецификации в света, съчетани с най-секси дизайнерски криви, няма да успеят да ви успокоят, ако устройството отказва да се включи.
За съжаление на Samsung, много хора изпитват ненормално поведение със своите Note 4. Потребителите съобщават, че телефонът внезапно се изключва и отказва да се включи отново, или става все по-изоставащ с чести замръзвания, преди да стане напълно неотзивчив. Друг известен проблем с Note 4 е случайното замразяване при фабрично нулиране, при което потребителят няма друг начин, освен да извади батерията в средата на процеса на нулиране - често пъти това ще направи устройството ви неспособно да стартира нормален режим.
Друг известен проблем с Note 4 е случайното замразяване при фабрично нулиране, при което потребителят няма друг начин, освен да принуди рестартиране в средата на процеса на нулиране - често пъти това ще направи устройството ви неспособно да стартира нормално режим.
Изданието може да произхожда от много различни места. Ето някои често срещани виновници, които ще попречат на Вашата бележка 4 да се включи:
- софтуерен конфликт
- лоша батерия
- грешна ОС
- дефектна дънна платка - това е широко разпространен въпрос. Още през 2014 г., когато стартира Note 4, Samsung изоставаше от изпълнението на заявките за ремонт, главно поради дефектни дънни платки, които се повредиха през първите седмици на употреба.
- счупено зарядно
- лош micro-USB порт за зареждане
За да поправите устройството си с Note 4, първо трябва да идентифицирате причината за проблема. Ще ви предоставя пълно ръководство, пълно с потенциални поправки, съчетани с практики за отстраняване на неизправности. Разбира се, не мога да гарантирам, че методите по-долу ще работят за всички вас, тъй като проблемът може да е свързан със сериозен хардуерен отказ, в който случай трябва да го изпратите за поправка.
Ако не искате да чакате седмици, преди да върнете устройството си от услугата, струва си да проследите с поправките по-долу. Всички методи са 100% безопасни и няма да доведат до допълнителни щети на вашето устройство. Уверете се, че сте преминали през всеки от тях, докато намерите решение, което работи за вас.
Метод 1: Включване на телефона в друго зарядно устройство
Нека започнем, като изключим възможността за повредено зарядно устройство. Това ще ни помогне да определим дали устройството страда от хардуерен проблем.
- Започнете, като свържете вашата бележка 4 с оригиналното зарядно устройство и USB кабел. Включете го и проверете дали се показват индикаторите за зареждане (пулсиращ светодиод и икона на батерията на екрана).

- Независимо дали се показва, че се зарежда или не, оставете го включен поне 10 минути, преди да опитате да го включите отново.
- Ако не се зарежда, използвайте друго зарядно и USB кабел и вижте дали ще получите отговор. Можете също да го включите към компютъра си и да видите дали показва признаци на зареждане.
Метод 2: Почистване на micro-USB порта
Ако устройството ви не показва признаци на зареждане след изпълнение на горните стъпки, нека се уверим, че няма чужди обекти, които блокират микро-USB порта. Ако използвате, за да носите твърде много бележката си в джоба си, портът за зареждане може да страда от натрупване на мъх / мръсотия. Това може да попречи на преноса на електричество и да попречи на вашия смартфон да се зарежда. Ето какво трябва да направите:
- Използвайте фенерче, за да погледнете вътре в micro-USB порта и да видите дали можете да забележите нещо, което не би трябвало да е там.
- Уверете се, че устройството ви е изключено и използвайте малка чифт пинсета, игла или клечка за зъби, за да издърпате какъвто и да е мъх от порта.

- Потопете малък памучен тампон в спирт за втриване, поставете го в порта за зареждане и го завъртете, така че да изкарате останалата мръсотия.
- Оставете го да изсъхне поне 2 часа, преди да опитате да включите отново.
Метод 3: Извършване на мек нулиране
Следният метод е много ефективен при разрешаване на проблеми, свързани с фърмуера. В някои случаи той може успешно да възстанови някои хардуерни функционалности. Ако изпитвате черен екран, но все още можете да видите, че светодиодът светва и можете да чувате текстови съобщения или телефонни обаждания, има голям шанс, че следващата корекция ще ви помогне.
Накратко, мекото нулиране е рестартиране, което прави малко повече. Освен стандартното рестартиране, този метод източва съхраненото електричество от компонентите на вашето устройство и освежава паметта. Понякога изчистването на кондензаторите е достатъчно, за да накарате екрана на телефона си да се включи отново.
Имайте предвид, че това е една от най-безопасните процедури, които бихте могли да направите. Няма да загубите данни или приложения. Единствените неща, които се изтриват, са кеширани данни от приложения и временни файлове, създадени от вашата операционна система. Ето какво трябва да направите:
- Отстранете задната плоча от вашия Galaxy Note 4.
- Извадете батерията на телефона си.
- При извадена батерия задръжте натиснат Бутон за включване за 2-3 минути (това ще гарантира, че в компонентите на устройството ви не се съхранява електричество).
- След като изтече този период, поставете батерията обратно на мястото си.
- Опитайте да включите телефона си отново.
Метод 4: Стартиране в безопасен режим
Ако досега нямате резултати, нека премахнем възможността за софтуерен конфликт. Да предположим, че някои от приложенията, които наскоро сте изтеглили, причиняват проблема. За да разберем дали това е вярно, ние ще се опитаме да заредим вашата бележка 4 в безопасен режим.
При стартиране Безопасен режим , вашето устройство ще изпълнява само предварително заредените приложения, така че всяко приложение на трета страна, което сте инсталирали, няма да може да създаде екземпляр. Нека да видим дали дадено приложение е отговорно:
- Изключете напълно телефона си.
- Натиснете и задръжте Бутон за захранване + бутон за намаляване на звука по същото време.
- След изчезването на началния екран на Samsung, пуснете Бутон за включване но продължете да държите Клавиш за намаляване на звука докато Бележка 4 се рестартира отново.
- Освободете Бутон за намаляване на звука когато телефонът ви приключи с зареждането и можете да видите Безопасен режим в долния ляв ъгъл на екрана.
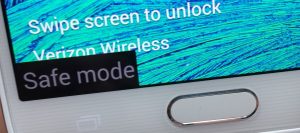
Ако сте успели да стартирате (и преди това не сте могли), е ясно, че имате софтуерен конфликт. Сега трябва да възприемете методичен подход към деинсталирането на всяко приложение, което наскоро сте изтеглили. Ако сте изтеглили APK файлове извън Google Play, които трябва да активирате Неизвестни източници от раздела Сигурност, вероятно трябва да започнете с тях.
- Отидете на Настройки> Мениджър на приложения> Изтеглени .
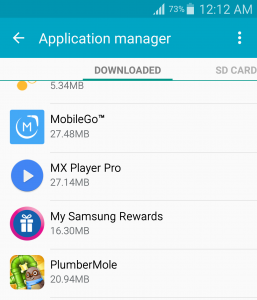
- Докоснете приложението, което искате да деинсталирате.
- Докоснете Деинсталирайте и удари Добре за да потвърдите.
- Повторете процедурата с всяко приложение, което смятате, че може да е отговорно за софтуерния конфликт.
Метод 5: Стартиране в режим на възстановяване
Ако досега нищо не е успяло да върне вашето устройство към живот, или това работи, или трябва да го върнете или да го занесете на професионалист за ремонт. Ще се опитаме да стартираме вашата бележка 4 в Режим на възстановяване и направете „ изтрийте кеш дяла ”Последвано от a главно нулиране (фабрично нулиране).
Ако телефонът ви успее да стартира Режим на възстановяване , това означава, че хардуерът е все още непокътнат и вероятно ще се измъкнете само с препрограмиране на операционната система. Само имайте предвид, че основното нулиране възстановява първоначалните фабрични настройки. Това означава, че всички ваши лични данни, освен данните на SIM картата и SD картата, ще бъдат изчезнали. Ето какво трябва да направите:
- Изключете устройството си.
- Задръж Бутон за увеличаване на звука + бутон за начало + бутон за захранване по същото време.
- Когато почувствате, че телефонът вибрира, освободете Мощност и У дома бутони, но продължете да държите Увеличаване на звука ключ.
- Освободете Увеличаване на звука бутон, когато видите Възстановяване на системата Android меню.
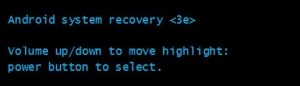
- Използвай Бутон за намаляване на звука за да се придвижите надолу и да маркирате „ изтриване на кеш дяла ” .
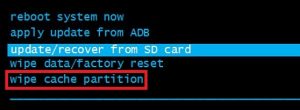
- Натисни Бутон за включване за да изберете записа, след това го натиснете отново, за да потвърдите.
- Изчакайте, докато дялът на кеша се изчисти. Устройството ви ще се рестартира автоматично.
- Ако телефонът ви успее да се зареди след това, проблемът ви е решен. Ако не, използвайте стъпки от 1 до 4, за да се върнете в режим на възстановяване.
- Използвайте клавишите за сила на звука отново, за да се придвижите надолу и изберете „ изтриване на данни / фабричен рестарт '
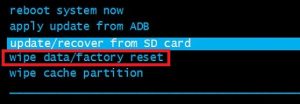
- Удари Бутон за включване , за да изберете записа, след което маркирайте Да с клавишите за сила на звука.
- Натиснете отново бутона за захранване, за да стартирате основното нулиране.
- Когато процесът приключи, ще видите, че „ Рестартирай системата сега ”Е подчертано. Натисни Бутон за включване отново, за да рестартирате устройството си.