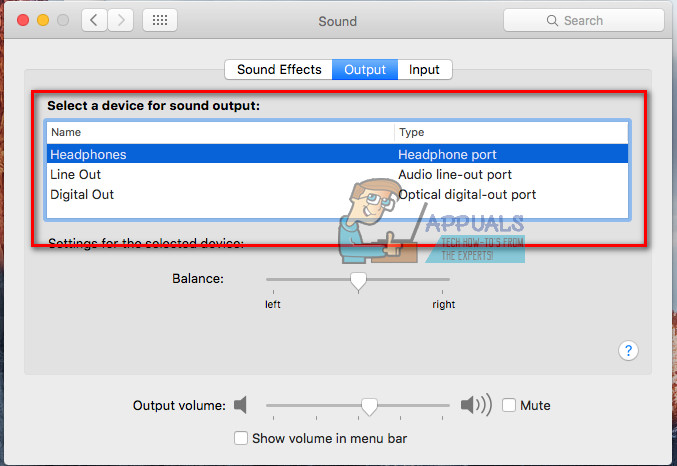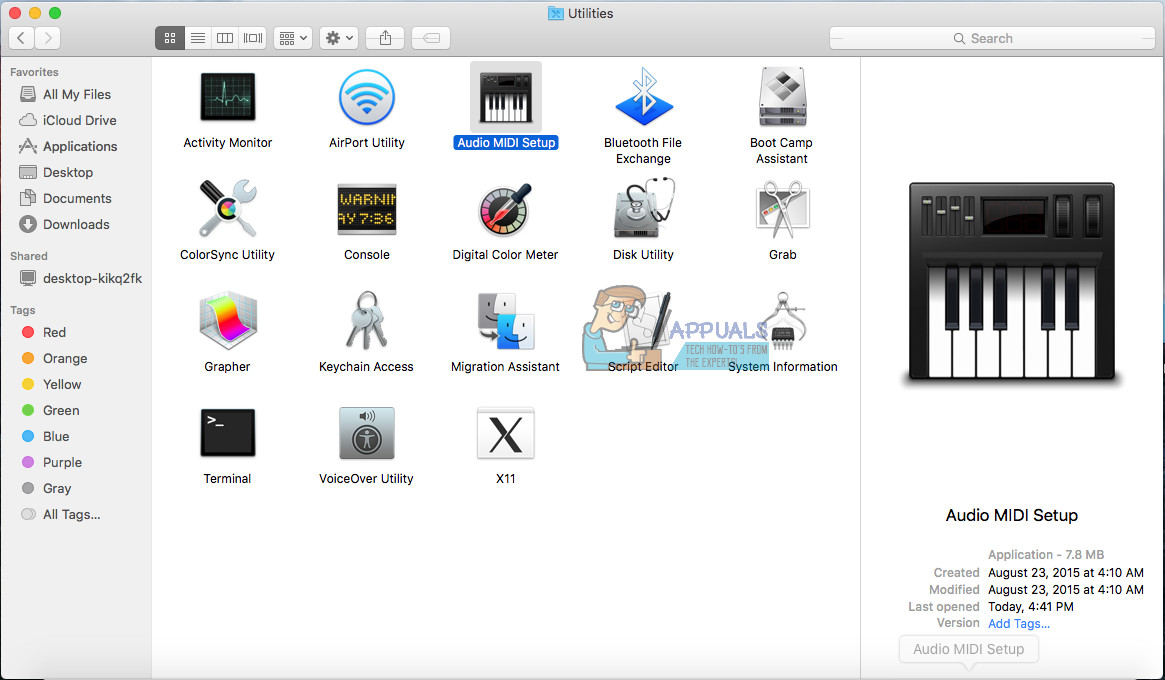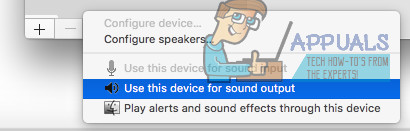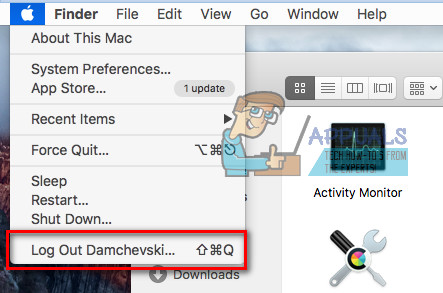Много iFolks имат проблем, докато свързват телевизор чрез HDMI кабел към своя MacBook Pro. Връзката показва перфектна картина. Звукът обаче не преминава през високоговорителите на телевизора. Вместо това преминава през високоговорителите на MacBook. Когато потребителите се опитват да регулират настройките (в Предпочитания> Звук> Изход), няма опция за избор на HDMI изход, а само вътрешните високоговорители. Този проблем се случва на различни телевизори (Samsung, Panasonic, Vizio, Element, Sony).
Забележка: Ако използвате MacBook Pro, който е по-стар от модела от средата на 2010 г., имайте предвид, че той не поддържа преминаване на аудио през порта за мини дисплей.
Fix # 1: Изберете вашия телевизор като устройство за извеждане на звук
- Натиснете и задръжте на Вариант ключ на клавиатурата и щракнете На на високоговорител в лентата с менюта на Mac (в горния десен ъгъл на екрана).
- От падащото меню избирам Вашият HDMI - свързани Телевизор .
Сега тествайте дали това е решило проблема ви. Ако не е, проверете следния метод.
Поправка # 2: Регулиране на системните предпочитания
- Щракнете на Apple икона в лентата с менюта на вашия Mac и избирам Система Предпочитания .
- Сега щракнете на Звук икона .
- От наличните 3 раздела (звукови ефекти, изход и вход), избирам Звук Ефекти .
- Някъде в средата на прозореца в раздела „Възпроизвеждане на звукови ефекти през“, щракнете на изпускайте - надолу , и избирам Вашият Телевизор .

- Следващия, изберете на средна раздел - Изход .
- Изберете Вашият Телевизор в раздела „Избор на устройство за извеждане на звук.“
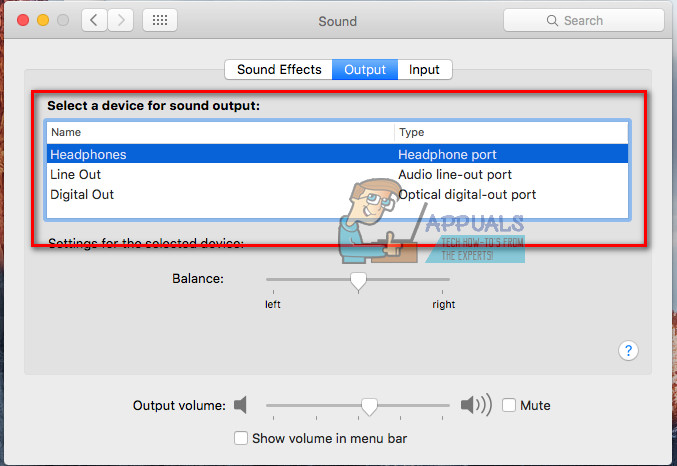
- Сега използвайте Finder или Launchpad, за да навигация да се Приложения > Помощни програми > Аудио СРЕДЕН Настройвам и щракнете двукратно върху него, за да се отвори.
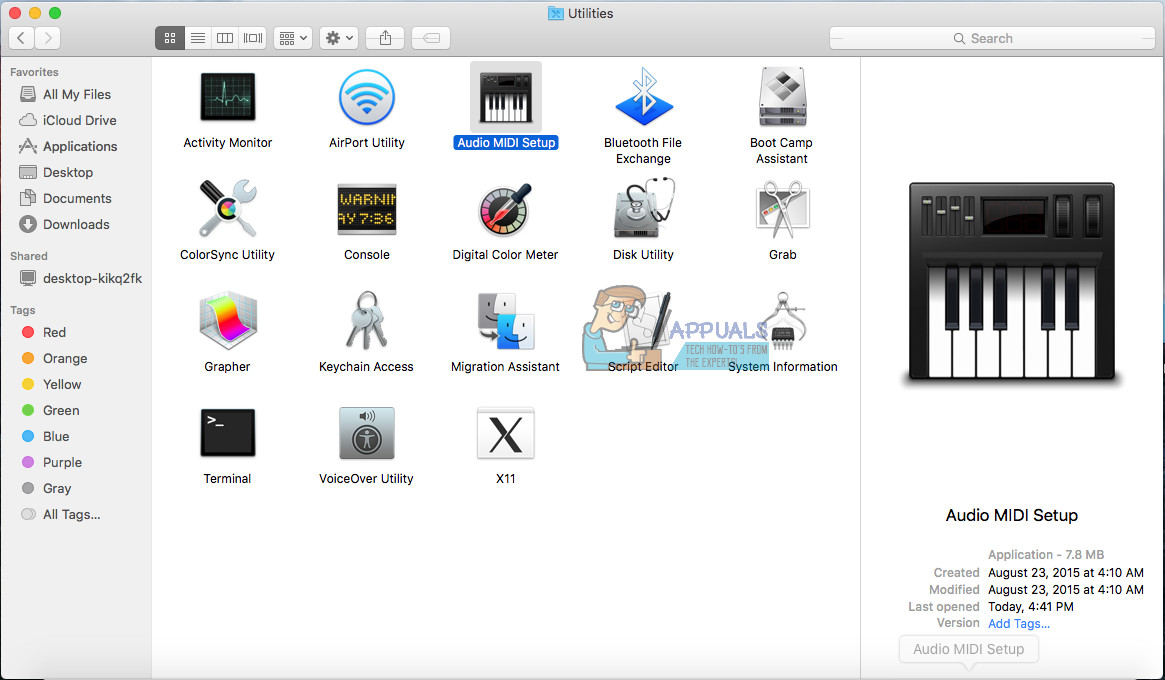
- От лявата страна на прозореца вече трябва да виждате HDMI. Някъде в средата на прозореца, в раздела Изход, където виждате „Източник:“ избирам Вашият Телевизор от падащия списък.
- Ако не виждате икона на високоговорител до HDMI в списъка вляво, направете следното:
- Изберете на колело икона с посочен надолу триъгълник в долния ляв прозорец.
- Уверете се звук изход е избрани и можете да видите иконата на високоговорителя до HDMI в списъка с устройства.
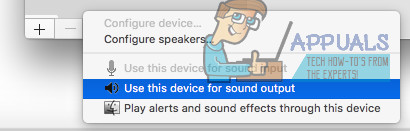
- Ако все още не можете да чуете звук от вашия телевизор, излезте от сметката си t на вашия MacBook Pro и след това влезте отново. Вече трябва да имате звук, излизащ от вашия телевизор от вашия MacBook.
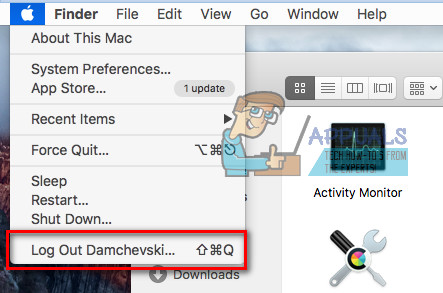
Поправка # 3: Задайте Формат на 41000.00Hz
- Навигирайте да се Приложения (Отидете> Приложения).
- Отворете Помощни програми и двойно - щракнете На СРЕДЕН Настройвам .
- Изберете на HDMI устройство на левия панел и промяна на ' Формат ' стойности да се 00Hz.
Забележка: Може да се наложи да направите някои или всички изброени по-горе стъпки, за да получите звук, излизащ от вашия телевизор, когато е свързан чрез DisplayPort към HDMI кабел към вашия MacBook Pro.
Сега не забравяйте да ни уведомите кой метод е работил за вас в раздела за коментари по-долу. Би било голяма помощ за нашите читатели.
Fix # 4: Power Cycling двата устройства
Ако нито един от методите не работи, тогава можем да се опитаме да задвижваме нашите устройства. Има много случаи, когато някое от участващите устройства може да е в конфигурация на грешка, която може да повреди HDMI звука. Цикличното захранване би принудило двете устройства да рестартират своите конфигурации и в повечето случаи да решат проблема.
- Изключвам всяко ваше устройство напълно, като ги изключите напълно.
- Сега включете захранването им и натиснете и задръжте бутона за захранване за 3-5 секунди.
- Включете всичко обратно и проверете дали проблемът е решен завинаги.
Поправка # 5: Изключване на монитора
Друго заобиколно решение, което работеше за редица хора, беше просто изключване на монитора и след това включване отново. Това е бързо решение, но изглежда работи за редица хора. Тук потребителите съобщиха, че простото изключване на монитора, докато MacBook работи, е решило проблема за тях. Уверете се, че поддържате HDMI кабела свързан през цялото време.
3 минути четене