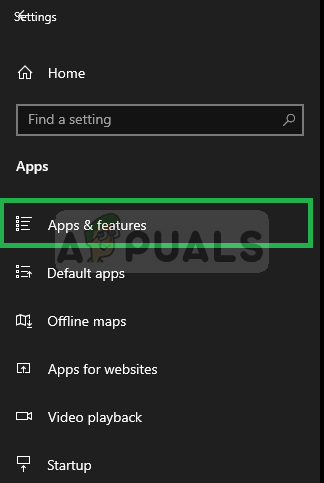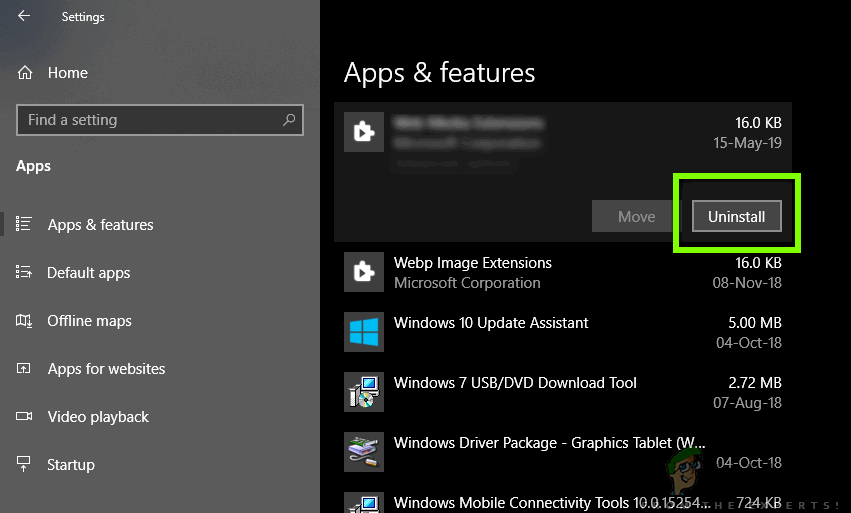Много потребители на Windows (7, 8 и 10) съобщават, че изпитват проблем, при който получават съобщение за грешка, в което се посочва „ COM Surrogate спря да работи ”, Докато разглеждате папки, съдържащи видео или медийни файлове. Съобщава се, че някои потребители също са получили тази грешка при опит за печат. COM Сурогат е изпълнимият хостов процес ( dllhost.exe ), който работи във фонов режим, докато вие навигирате през файлове и папки. Поради този процес можете да преглеждате миниатюри и когато този процес се срине, грешката изскача на екрана. Това може да бъде причинено и от повредени кодеци, необходими за преглед на носителя. В това ръководство сме изброили няколко стъпки за вас, които се надяваме да решат проблема.
Поправяне на повредени системни файлове
Изтеглете и стартирайте Restoro, за да сканирате за повредени файлове от тук , ако се установи, че файловете са повредени и липсват, поправете ги и след това проверете дали проблемът е решен, ако не, продължете с изброените по-долу решения.
Метод 1: Връщане към предишния драйвер на дисплейния адаптер
За да направите това, задръжте Ключ на Windows и Натиснете R . В диалоговия прозорец за изпълнение въведете hdwwiz.cpl и щракнете Добре . Превъртете до раздела Адаптери на дисплея в диспечера на устройствата. Щракнете с десния бутон върху него и изберете Properties. Щракнете Отмяна на драйвера и продължете с инструкциите на екрана. В някои случаи тази опция е сива, ако това е така, опитайте методите по-долу.

Метод 2: Добавете dllhost.exe към изключението DEP
- Отидете на Започнете > Контролен панел > Система > Разширени настройки на системата > Настройки на производителността > Предотвратяване на изпълнението на данни.
- Изберете ' Включете DEP за всички програми и услуги, с изключение на избраните от мен: “
- Кликнете върху ' Добавяне ' и отидете до C: Windows System32 dllhost.exe на 32-битова машина с Windows и на a 64-битова машина, добавете C: Windows SysWOW64 dllhost.exe
- След добавяне dllhost.exe към списъка с изключения, Прилага промени или щракнете върху Добре

Метод 3: Пререгистрирайте DLL файловете
Изпълнете следните команди в ескалиран команден ред. Щракнете върху Старт, въведете cmd ; щракнете с десния бутон върху „ cmd Програма от резултатите от търсенето и изберете Изпълни като администратор .

В Командния ред прозорец, въведете следните команди и натиснете Клавиш Enter един по един:
regsvr32 vbscript.dll regsvr32 jscript.dll

Метод 4: Проверете диска за грешки
Ако тази грешка възникне при отваряне на файлове, запазени в конкретно ШОФИРАНЕ друго след това C: тогава трябва проверете това устройство за грешки, в противен случай, ако няма допълнителни устройства, трябва да се провери C: .
Задръжте Ключ на Windows и Натиснете Е . На Windows 7 / Vista - Ще видите изброените устройства. Избрах на Windows 8/10 Този компютър от левия прозорец, за да видите устройствата. Кликнете с десния бутон на Избраното Твърд диск което искате да проверите и след това изберете „ Имоти' .

Щракнете върху Инструменти в горната част и след това щракнете върху Провери сега под Проверка на грешки.

Проверете и двете Настроики и щракването Започнете .
Метод 5: Актуализиране на кодеци
Друг ръчен метод за решаване на тази грешка е актуализирането на всички Кодеци на Windows (7, 8 или 10) до последните им актуализирани версии. Можете да изтеглите и инсталирате най-новата си версия Windows Codec Pack оттук:
Windows 7 кодек пакет: http://www.windows7codecs.com/
Пакет кодеци за Windows 8 и 10: http://www.windows8codecs.com/
Метод 6: Нулиране на Internet Explorer
Проблемът може да бъде причинен и поради кеширани файлове, които са били повредени. В този случай би било най-добре да нулирате IE. За да направите това, задръжте Ключ на Windows и Натиснете R . В диалоговия прозорец за изпълнение въведете inetcpl.cpl и щракнете ДОБРЕ. Отидете в раздела Разширени и изберете Нулиране. Поставете чек Изтрийте личните настройки и натиснете отново бутона за нулиране. След като приключите, рестартирайте компютъра и тествайте.
Метод 7: Деинсталирайте EaseUS Data Recovery
В някои случаи беше съобщено, че приложението EaseUS Data Recovery причинява проблеми с процеса COM Surrogate, като се намесва в някои от важните му елементи. Ето защо се препоръчва да го деинсталирате и да проверите дали проблемът продължава. За да направите това:
- Натиснете ' Windows „+“ Аз ”Клавиши едновременно към отворен нагоре настройки.
- Щракнете На ' Приложения ' и изберете ' Приложения & Характеристика ' от наляво хляб.
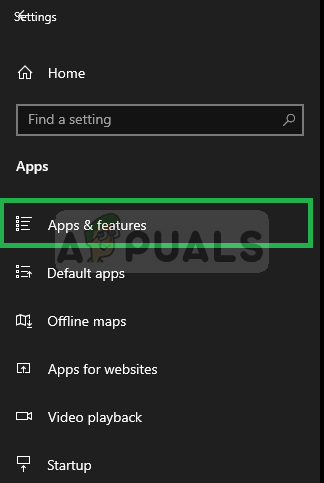
Кликване върху Приложения и функции
- Превъртете надолу и щракнете на ' EaseUS данни Възстановяване ”Опция и изберете ' Деинсталирайте '.
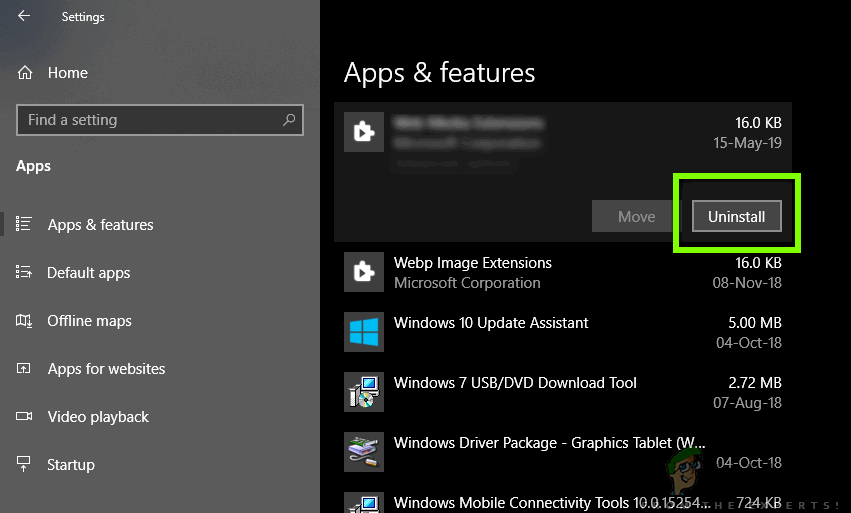
Щракване върху Деинсталиране
- последвам на На - екран инструкции да се напълно деинсталирайте го от вашия компютър.
- Проверете за да видите дали проблемът продължава.
Метод 8: Извършване на чисто зареждане
В някои случаи, извършване на чисто зареждане може да заобиколи този проблем, тъй като в състояние на чисто зареждане приложенията на трети страни не могат да стартират. Следователно проверете дали тази грешка възниква по време на чисто зареждане и ако не означава, че приложението на трета страна я причинява. Опитайте да активирате приложения едно по едно и вижте кое прави грешката да се върне. Освен това можете да изберете да деинсталирате това приложение или да проверите за някакво решение, което коригира грешката.
Забележка: Също така, опитайте се деактивирайте визуализацията на миниатюри и проверете дали това решава проблема за вас.
3 минути четене