Игра New World наскоро беше пусната след нейната бета версия, но играчите получават проблеми след стартирането на играта. Играта имаше проблеми със закъснението и заекването, въпреки че играчът очакваше плавно и непрекъснато игрово изживяване. Затова създадохме пълна статия, която ще ви помогне да разрешите проблема със заекването и да увеличите FPS.

New World Cover Art
Говорейки за причините, може да има много повече причини, които могат да бъдат включени пряко или косвено в този проблем. По-долу сме очертали някои от водещите причини.
- Остарял графичен драйвер - Актуализираният графичен драйвер изпълнява всички игри гладко, без забавяне или заекване. Ако не сте актуализирали графичния драйвер от известно време, препоръчваме ви да проверите за актуализации, тъй като той поддържа FPS стабилен.
- Остарял Windows- Остарелият Windows може да бъде основната причина, тъй като актуализираните приложения не могат да работят правилно с остарели версии на Windows поради съображения за сигурност.
- Конфликт на услуги - Конфликтът на услугите може да бъде причината за възникването на грешката, защото ако има софтуер на трета страна или дори услугата на Microsoft, която се намесва по време на игра, тогава това се нарича конфликт на услуга, който може лесно да бъде коригиран, като следвате метода по-долу.
- Деактивиран V-sync- V-sync е функция, която се предоставя от играта или съответния доставчик на GPU. Функцията заключва FPS според честотата на опресняване на монитора, което помага, ако вашите FPS не са стабилни. Въпреки че можете да активирате функцията от играта, добре е да я активирате от съответния ви доставчик.
- Включени неподходящи компоненти- Неподходящите компоненти се отнасят до фоновите приложения или функциите, които са безполезни за тези, които нямат Xbox или други устройства. Има някои помощни програми в Windows, активирани по подразбиране за конзоли като Xbox. Тези помощни програми консумират използване на ram, което може да развали изживяването от играта.
- Активирани настройки за овърклок- Овърклокът е техника или процес, който може да се похвали с производителността на графичния процесор чрез пускане на пълния потенциал на графичната карта. Въпреки че овърклокът е най-добрият вариант за добра графична карта, той понякога създава проблеми на потребителите, ако настройките за овърклок са зададени неправилно.
1. Заключете вашите кадрови честоти
Ако FPS (Frame Per Seconds) не е стабилен, препоръчваме ви да заключите своите кадрови честоти, тъй като това ще помогне за намаляване на заекването заедно с подобряване на производителността на играта. Въпреки това, ако играете игра за един играч, заключването на FPS е добър вариант, когато става въпрос за коригиране на заекването или забавянето, но в игрите с множество играчи това увеличава забавянето на въвеждането, тъй като няма да получите данните бързо, тъй като сте заключили кадрови честоти. Ако не знаете за FPS. FPS брои кадрите, които се показват на екрана за една секунда. Например, ако 10-те кадъра се показват на екрана, вие получавате 10 FPS.
Така че въпросът е колко FPS трябва да заключите. Отговорът е прост, ако получавате 80 FPS и той падне до 50, трябва да заключите своя FPS на 60. Така че играта ви няма да заеква. Друго предимство от заключването на честотата на кадрите е, че ако вашата графична карта извежда 100 FPS и сте я заключили на 90 fps, 10 кадъра ще се използват за резервно копие, тъй като играта ще има нужда от тях в ситуация на заекване, но играта няма да заеква поради това 10 FPS, които сте запазили.
Следвайте стъпките, за да заключите вашите честоти на кадрите: -
- Отворете Нов свят и отидете на Настройки от горния десен ъгъл
- Отидете на Визуални елементи от лявата странична лента
- Превъртете надолу до Макс FPS и го променете от неограничен на 60 FPS
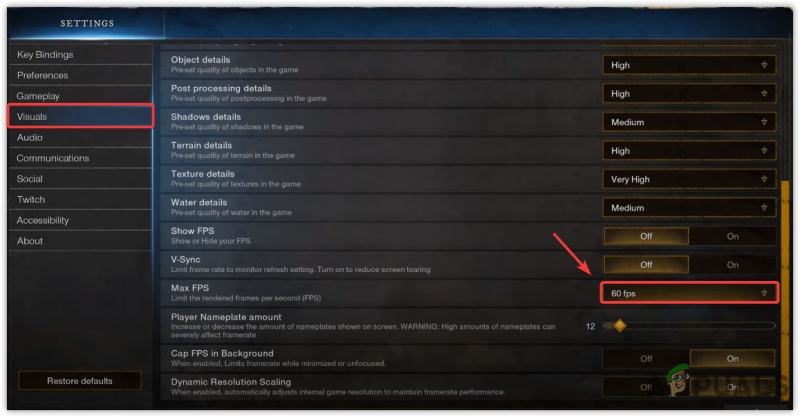
Заключване на FPS до 60 FPS
- След като приключите, вижте дали коригира проблема със заекването или ниския FPS.
2. Включете V-sync
V-sync помага за коригиране на накъсването на екрана и заекването, като заключва FPS, ако е необходимо. Това обаче може да увеличи забавянето на входа, но играта ви няма да заеква, тъй като вашият FPS ще бъде заключен според честотата на опресняване.
- За включване V-синхронизация , отгоре, отидете на Настройки
- Кликнете върху Визуални елементи отляво и превъртете надолу до V-синхронизация опция
- Завъртете V-синхронизация и вижте дали проблемът е отстранен.
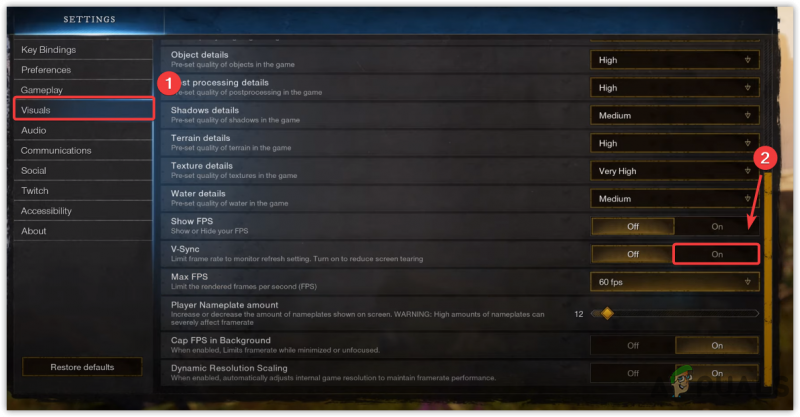
Включете V-sync
3. Преинсталирайте графичния драйвер
Повреден или липсващ графичен драйвер причинява сривове на играта, заекване и други проблеми. Въпреки това, драйверите не се повреждат, освен ако потребителите не инсталират вируси и зловреден софтуер, което може да повлияе на драйвера. Друго нещо, което причинява повредени драйвери, е конфликт на драйвери, който обикновено възниква, когато Windows инсталира остарелия драйвер върху актуализирания, който вече имате. Следователно, за да сте сигурни, че имате конфликт между драйверите, ще трябва да преинсталирате.
3.1 Деинсталиране на графичен драйвер с DDU
DDU или Display Driver Uninstaller е приложение, което позволява деинсталиране на драйвера изцяло от компютъра, тъй като диспечерът на устройства не премахва файловете на драйвера. Затова предпочитаме DDU пред диспечера на устройства. Следвайте стъпките по-долу: -
- За да деинсталирате графичния драйвер, ще трябва да стартирате Windows Безопасен режим , препоръчан от DDU
- След като стартирате Windows в безопасен режим, изтеглете Програма за деинсталиране на драйвери на дисплея
- След като изтеглянето приключи, извлечете папката DDU Zip
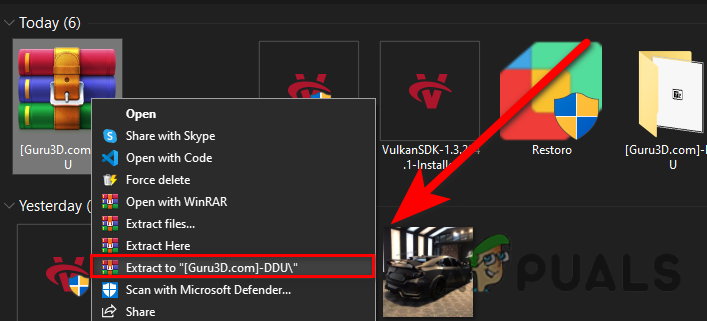
Извличане на DDU папка
- Отидете до папката DDU и отворете програмата за деинсталиране на драйвери на дисплея
- Кликнете Екстракт и отново отидете до извлечената папка
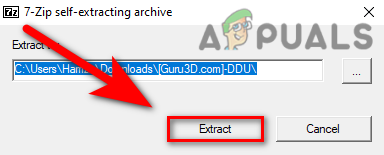
Извличане на приложението за деинсталиране на драйвери на дисплея
- Стартирайте приложението DDU, изберете Доставчик на GPU и Тип устройство от горния десен ъгъл
- Кликнете Почистване и рестартиране
- След като приключите, преминете към инсталирането на графичния драйвер.
3.2 Инсталиране на графичен драйвер
- След като деинсталирате графичния драйвер, отидете на уебсайта на производителя на вашата графична карта
- Изберете вашата графична карта, след което щракнете Търсене
- Изберете вашата операционна система и щракнете Изтегли
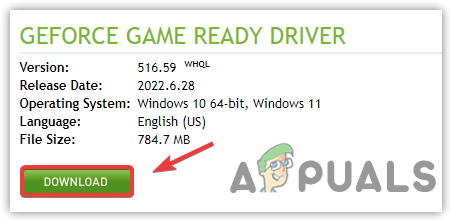
Изтегляне на най-новия графичен драйвер
- Ако уебсайтът поиска операционната система, изберете версията на вашата операционна система
- След като сте готови, отворете инсталатора и следвайте инструкциите на екрана, за да инсталирате
- След това рестартирайте компютъра си и вижте дали решава проблема със заекването.
4. Актуализирайте Windows
Друго решение за избягване на проблеми със забавяне или заекване е да актуализирате Windows. Остарелият Windows може да е включен в причиняването на заекване, тъй като остарелият Windows не може да стартира перфектно актуализираното приложение поради остарели функции за сигурност или други настройки.
- За да актуализирате Windows, щракнете Старт меню и потърсете настройки
- Отворете Настройки, отидете на Актуализация и сигурност
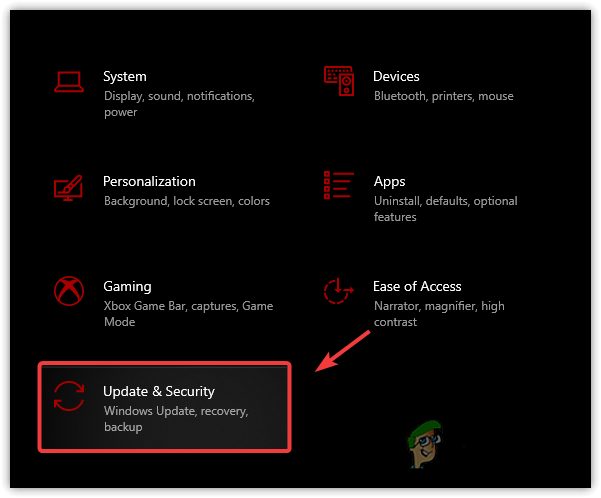
Навигиране до Windows Update Security
- Кликнете върху Провери за обновления и изтеглете всички чакащи актуализации
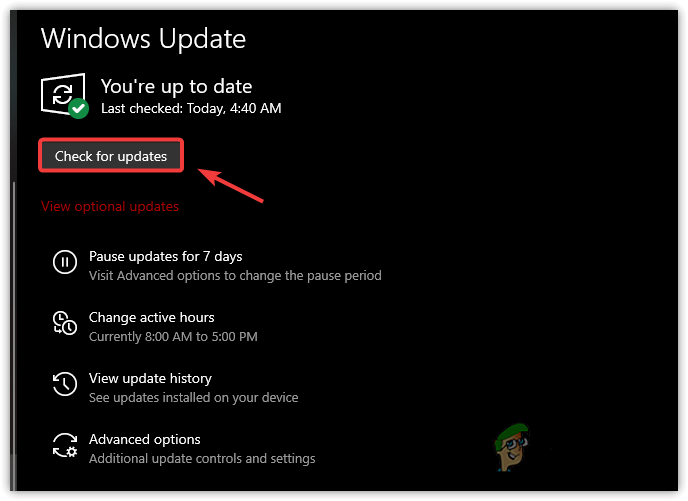
Проверка за актуализация на Windows
- След като приключите, рестартирайте компютъра си и проверете дали играта ви все още заеква.
5. Включете режим на игра
Режимът на игра е функция, която предлага оптимизиран геймплей. Той деактивира изпълняваните процеси във фонов режим и също така не позволява на актуализацията на Windows да инсталира драйвера и да изпрати известието. По-долу са стъпките: -
- За да включите режима на игра, щракнете Старт меню и тип Настройки на игровия режим
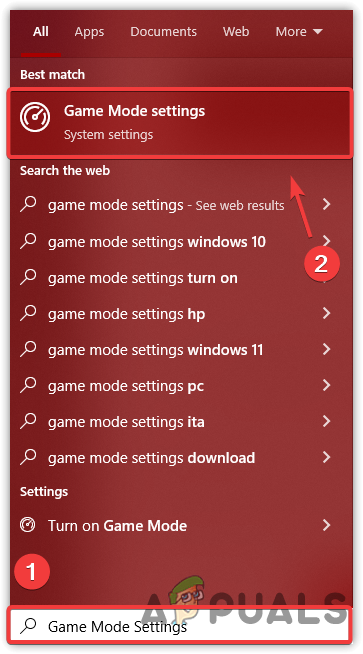
Отидете в Настройки на игровия режим
- Отворете първите настройки и изчакайте да се отвори прозорецът
- Сега включете Режим на игра като щракнете върху бутона за превключване
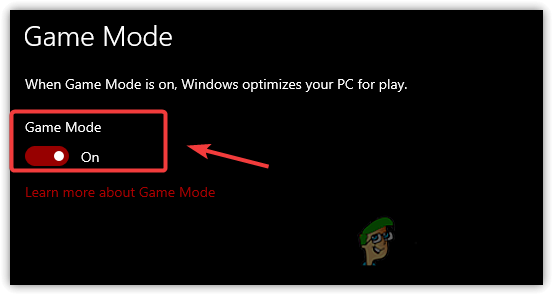
Деактивирайте игровия режим
- Освен това щракнете върху лентата за игри на Xbox от левия панел
- Премахнете отметката от Отворете лентата за игри на Xbox, като използвате този бутон на контролер
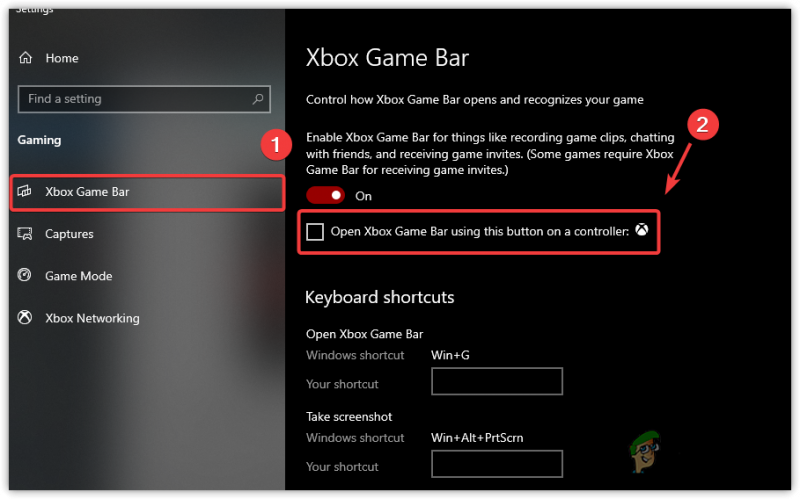
Премахнете отметката от Отворете лентата за игри на Xbox с помощта на този бутон a Контролер
- След като сте готови, стартирайте играта и проверете дали проблемът продължава.
6. Променете предпочитанието за графика на High Performance
Графичните предпочитания са помощна програма, включена от Microsoft за тяхната операционна система, което означава, че избраните програми и приложения ще работят безпроблемно с използването на CPU или GPU. Следвайте инструкциите по-долу, за да добавите играта към настройките за предпочитания за графики: -
- За да промените графичните предпочитания, отворете Настройки чрез натискане Win + I на клавиатурата
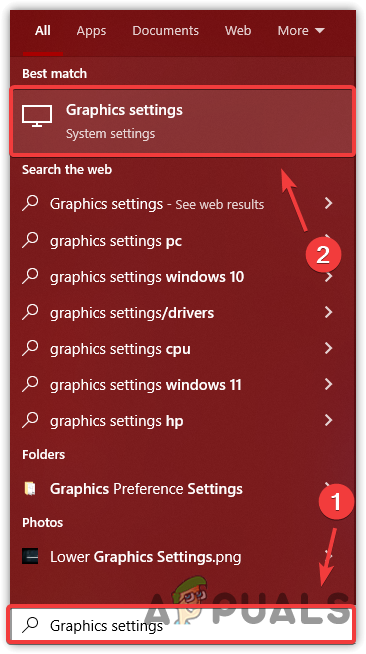
Продължаване към настройките за графични предпочитания
- Отидете на системи отляво и щракнете върху Дисплей
- Под Дисплей превъртете надолу до дъното и щракнете върху Графични настройки
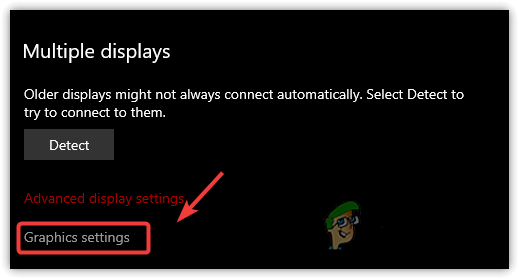
Отворете Графични настройки
- Кликнете върху Преглед и изберете newworld.exe и щракнете Добавете
- След като сте готови, изберете приложението и щракнете Настроики
- Изберете Висока производителност и щракнете Запазване
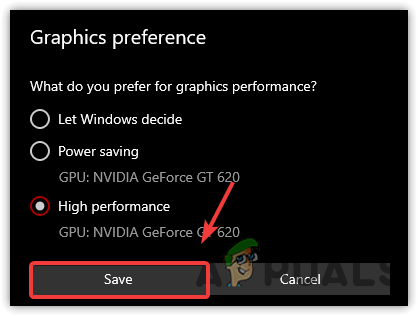
Задайте висока производителност
- След като приключите, стартирайте играта и вижте дали играта все още заеква.
7. Намалете графичните настройки
Обикновено ниският FPS може да се дължи на високи графични настройки, можете да намалите някои от вашите графични настройки и ако това не увеличи FPS, да намалите разделителната способност на монитора си с разделителната способност на играта, което определено ще увеличи FPS и също ще коригира проблема със заекването.
- За да намалите графичните настройки, отидете на Настройки от горния десен ъгъл
- Кликнете върху Визуални елементи от левия прозорец
- Сега тук намалете Графика настройки и вижте дали решава проблема със заекването.
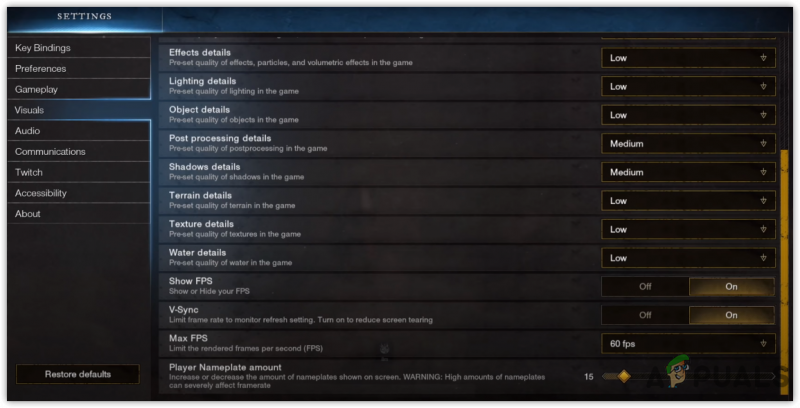
Намаляване на графичните настройки
8. Деактивирайте приложенията за наслагване
Известни са и приложения за наслагване, в резултат на сривове и заеквания. Ако изпълнявате играта с режим на наслагване, препоръчваме да деактивирате тази функция, тъй като тя консумира памет или използване на GPU, което може да доведе до срив на играта ви. Следвайте стъпките, за да деактивирате приложението за наслагване.
- За да деактивирате наслагването, отидете на Пара и щракнете върху Библиотека от върха
- Щракнете с десния бутон върху Нов свят и изберете Имоти
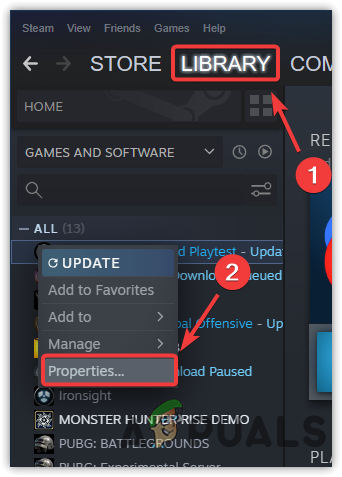
Навигиране до свойства на Steam игри
- Премахнете отметката Активирайте наслагването на Steam, докато сте в играта
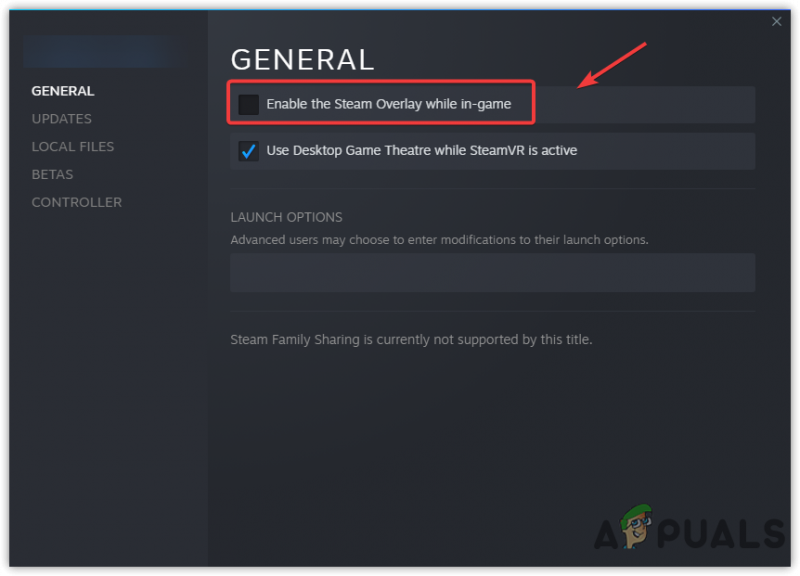
Деактивиране на наслагването на играта
- След като сте готови, стартирайте играта и вижте дали играта все още заеква.
9. Стартирайте играта в чисто зареждане
Чистото стартиране е процес, при който Windows стартира с минимум драйвери и услуги. Предимството на стартирането на Windows при чисто зареждане е, че деактивира приложението на трета страна и услугите на Microsoft при стартиране, което ще спести използване на паметта и може да коригира проблемите със заекването и забавянето.
- За да стартирате чисто зареждане, от Старт меню Тип MSConfig
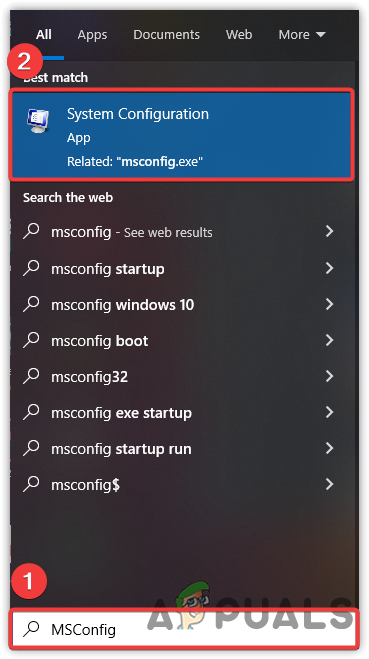
Стартиране на системната конфигурация
- Отворете Системна конфигурация и изберете Селективно стартиране
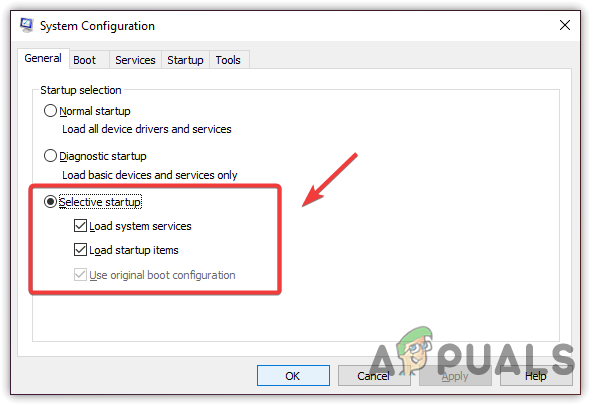
Избор на селективно стартиране
- Отидете на Услуги отгоре и отбележете Скриване на всички услуги на Microsoft
- Кликнете Деактивирайте всички след това щракнете Приложи и щракнете Добре
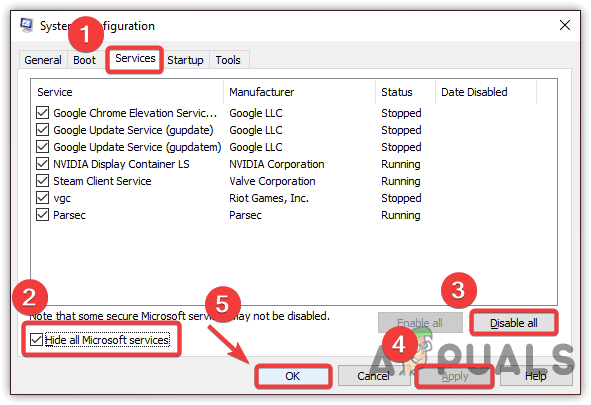
Деактивиране на услугите на Microsoft
- След като сте готови, рестартирайте компютъра си, след което стартирайте играта, за да видите дали проблемът с ниския FPS е отстранен.
10. Задайте приоритет на играта на висок
Задаването на висок приоритет на приложението е метод да кажете на компютъра, че това конкретно приложение трябва да работи гладко, дори ако приоритетът на другите приложения е по-нисък. Някои приложения и важни услуги се изпълняват всеки път във фонов режим, което може да доведе до ниска скорост на кадъра в секунда. По този начин. когато зададете висок приоритет на конкретното приложение, компютърът ще намали другите задачи, което ще помогне на приложението да работи гладко. Освен това можете да прекратите неактивните задачи от диспечера на задачите. По-долу са инструкциите: -
- За да зададете приоритет на играта, стартирайте играта, след което отворете Диспечер на задачите като щракнете с десния бутон върху лентата на задачите
- Изберете Диспечер на задачите от изброените опции
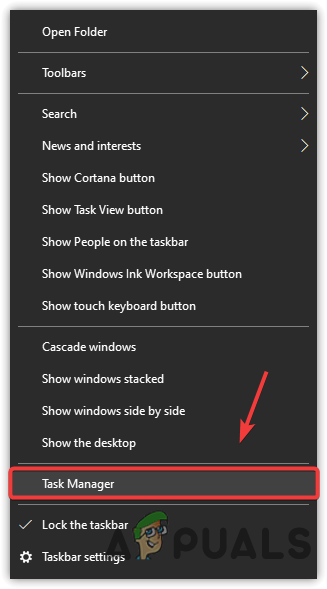
Стартиране на диспечера на задачите
- Сега щракнете с десния бутон върху приложението, след което щракнете Отидете на Подробности
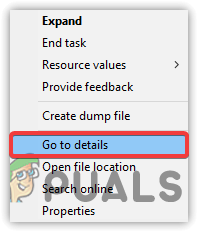
Отидете на Подробности
- Щракнете с десния бутон върху Нов свят.exe процес и задръжте мишката върху Комплект Приоритет
- Изберете Високо от дадените опции
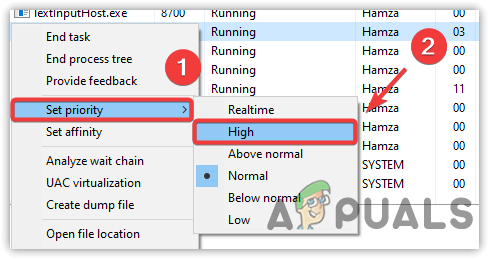
Задаване на приоритет на играта на висок
- Веднъж готово. проверете дали проблемът е отстранен.
11. Променете Power Plan на High Performace
Планът за захранване High Performace работи с всички компоненти на пълна мощност. Няма да повреди хардуера. Много играчи смятат, че високата производителност уврежда хардуера, но всички са слухове. Ако имате лаптоп, не забравяйте да активирате режима на заспиване, след като промените опцията за план за захранване, тъй като High Performace деактивира режима на заспиване. Следвайте стъпките, за да промените настройките на плана за захранване-
- Стартирайте програмата Run. За целта натиснете клавишите Windows и R на клавиатурата
- Тип powercfg.CPL и натиснете Enter
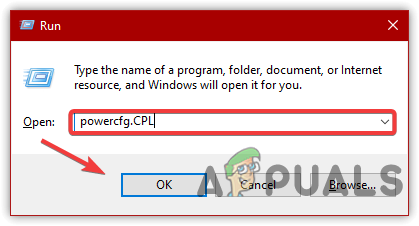
Навигиране до Настройки на плана за захранване
- След като сте там, щракнете върху стрелката надолу, за да видите разширени опции
- След това изберете Висока производителност
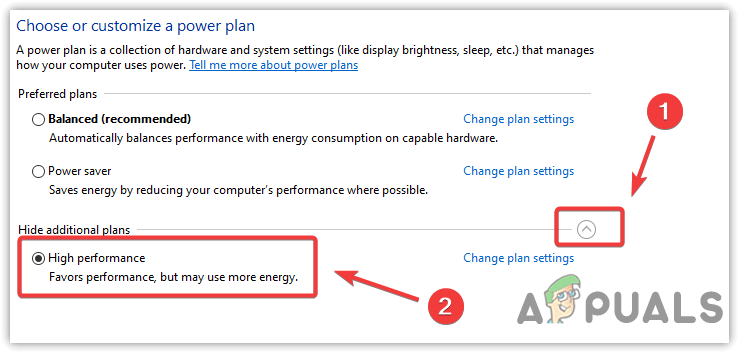
Задайте висока производителност в опциите за захранване
- След като сте готови, стартирайте играта и вижте дали тя коригира проблема със заекването по време на игра.
12. Деактивирайте настройките за овърклок
Ако сте овърклокнали графичната карта за по-добра производителност, може да сте задали неправилно настройките за овърклок и поради това New World работи с нисък FPS. Играта може да се срине в резултат на овърклок и може да причини сериозни проблеми. Затова върнете настройките за овърклок и вижте дали коригира заекването, докато играете New World. Можете също да посетите и да прочетете повече за Овърклок Настройки чрез връзката.
- За да деактивирате настройките за овърклок, или върнете приложените настройки, или деинсталирайте приложението за овърклок
- За да върнете настройките, стартирайте приложението за овърклок и щракнете върху Нулиране бутон
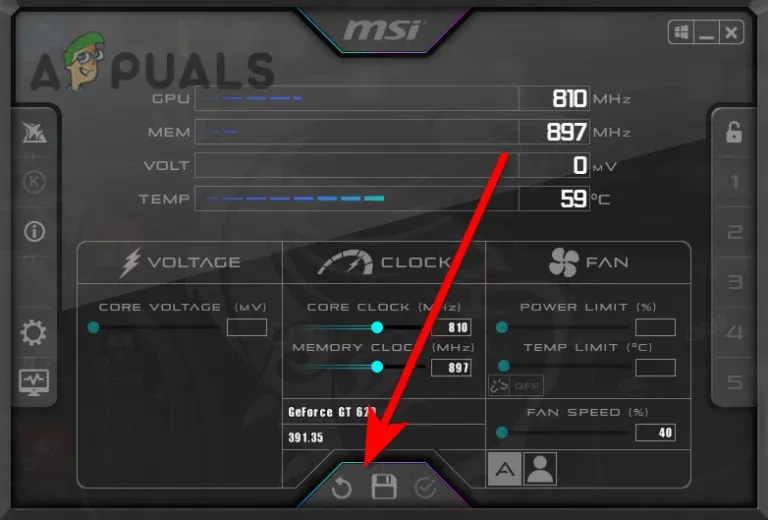
Връщане на настройките за овърклок
- След като приключите, проверете дали проблемът е разрешен.
Ако нито един от методите не работи, файловете на играта може да се повредят, ще трябва да го направите проверете файловете на играта като следвате метода, съставен в статията.





















![[FIX] Грешка 90002 във Final Fantasy XIV](https://jf-balio.pt/img/how-tos/93/error-90002-final-fantasy-xiv.png)

