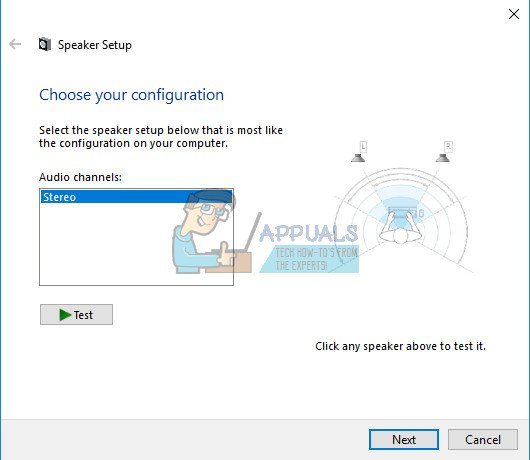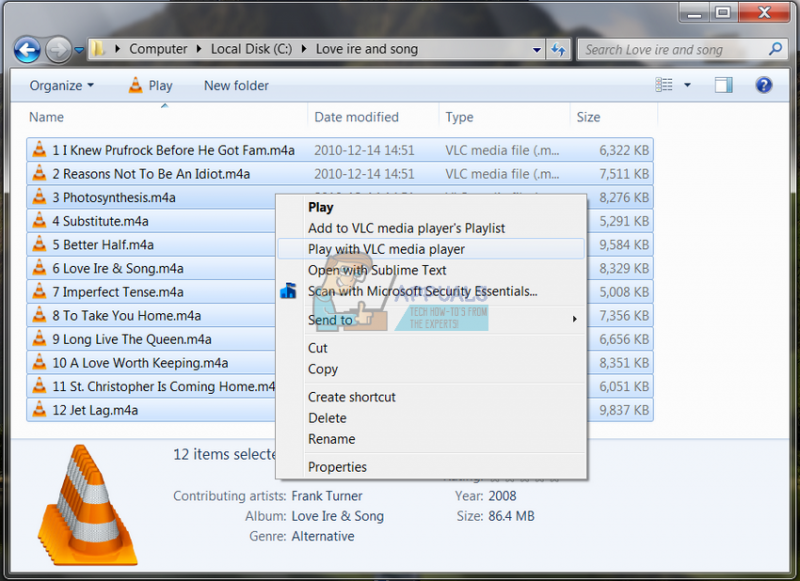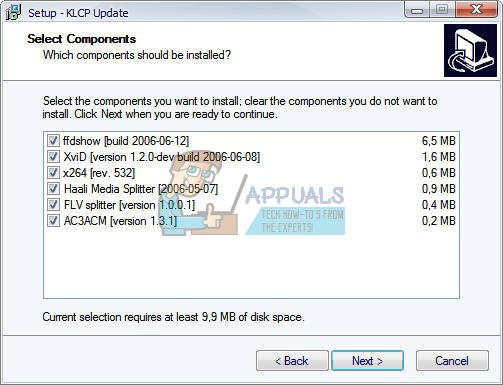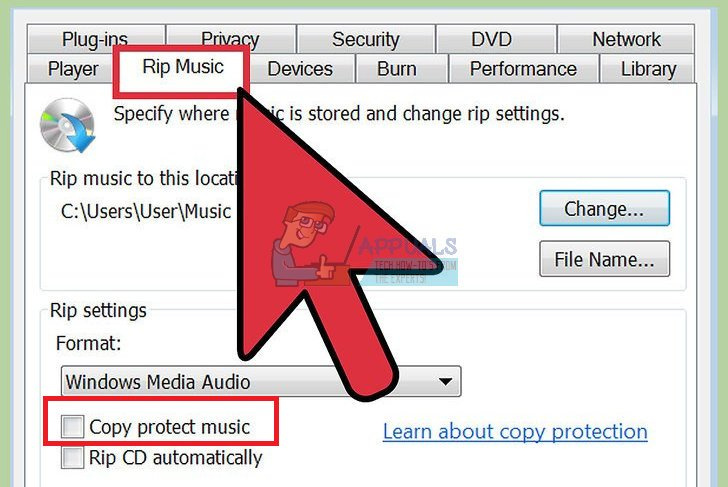В повечето случаи нови грешки започват да се появяват веднага щом инсталирате нова операционна система или след като сте използвали текущата си от доста дълго време. Производителността на всеки компонент във вашия компютър постепенно се влошава с течение на времето и вашият компютър, независимо колко е силен, никога няма да може да ви служи доста дълго време, преди да започне да показва признаци на износване.
Честно казано, повечето производители не искат да актуализирате компютъра си с нови компоненти от време на време и вероятно ще трябва да правите това, особено ако сте геймър или ако трябва да изпълнявате задачи, изискващи големи ресурси на вашия компютър.
Музиката не се възпроизвежда – 0xc00d36c4 Код на грешка
Това е проблем, който обикновено се появява веднага щом инсталирате нова операционна система или след голяма актуализация на старата. Има няколко причини, поради които вашите музикални файлове не се отварят, като например формат, аудио кодек или фактът, че устройството, от което не искате да предавате поточно музиката, като вашия смартфон, няма да комуникира редовно с вашия компютър. Тези проблеми обаче могат да бъдат коригирани лесно, като следвате и изпробвате всички решения по-долу.
Решение 1: Опитайте да преместите вашите музикални файлове
Изглежда, че този проблем се появява най-вече, когато вашите музикални файлове се намират някъде извън вашия вътрешен твърд диск или SSD устройство. Това означава, че компютърът ви няма да поддържа възпроизвеждане на файлове, които не се намират в собственото му хранилище.
- Опитайте да замените няколко музикални файла от външното хранилище във вътрешното хранилище.
- Проверете дали някой от файловете може да се възпроизвежда.
- Ако вашата музика вече се намира на вашето вътрешно устройство за съхранение, опитайте да я преместите във вашата музикална библиотека на Windows по подразбиране и проверете дали работи.
- Пътят по подразбиране до музикалната библиотека на Windows е като C:\Users\<Вашето потребителско име>\Music
Ако файловете ви могат да се възпроизвеждат сега, вие сте открили проблема си, така че следете, за да разберете как да го поправите. Ако файловете все още не се възпроизвеждат, следвайте и други решения.
Решение 2: Използвайте VLC Media Player
За да определим точно какъв е истинският проблем, ще трябва да анализираме дали има нещо нередно с вашите музикални файлове. Ако вашите музикални файлове са повредени, няма начин да се справите с проблема, освен да ги поправите по някакъв начин. Можете да използвате VLC Media Player, който има репутацията, че може да отваря почти всеки медиен файл.
- Изтеглете VLC Media Player за техните официален сайт .
- Инсталирайте го, като следвате инструкциите на екрана.
- Щракнете с десния бутон върху някои от вашите музикални файлове и разгънете Отваряне с. Изберете VLC медиен плейър от списъка.
- Вижте дали се отваря.
Ако VLC е успял да отвори вашите музикални файлове, това означава, че няма нищо лошо в тях и можете да продължите да слушате музика с VLC, докато ние се опитваме да коригираме проблема по други начини.
Решение 3: Липсващи кодеци
Кодек е програма, чиято основна употреба е да кодира или декодира цифров поток от данни или сигнал. Повечето аудио и видео файлове не се отварят на вашия компютър, който не притежава необходимия кодек, необходим за декодирането им. За щастие можете лесно да ги инсталирате.
- Изтеглете K-Lite Codec Pack от този чист и полезен уебсайт .
- Следвайте инструкциите на екрана и се уверете, че сте проучили някои от настройките, чието значение не знаете. Използвайте профила по подразбиране.
- Рестартирайте компютъра си и опитайте да отворите някои от вашите музикални файлове сега.
Решение 4: Изключете защитата срещу копиране в Windows Media Player
Windows Media Player има опция за защита от копиране на файлове, които извлича или записва, което прави тези файлове невъзможни за отваряне на други музикални или медийни плейъри. Можете лесно да изключите тази опция.
- Отворете Windows Media Player, като го потърсите в лентата за търсене или като го намерите в менюто 'Старт'.
- Кликнете върху „Организиране в горната лява част на екрана и отворете Опции.
- Отидете до раздела Rip Music и премахнете отметката от квадратчето до „Copy Protect Music“.
- Може би вашите предишни музикални файлове няма да работят, но опитайте да запишете или използвате нови и ще забележите разликата.
Решение 5: Неправилна конфигурация на настройките за възпроизвеждане
Това конкретно решение ще работи чудесно за хора, чиито настройки за възпроизвеждане са били конфигурирани неправилно от някого или от злонамерена програма. Не много хора спират да мислят, че проблемът може да е свързан с техния хардуер, а не с медийните плейъри, инсталирани на компютъра им.
- Намерете иконата за сила на звука в дясната част на лентата на задачите.
- Щракнете с десния бутон върху него и отворете устройства за възпроизвеждане.
- Отидете до раздела Високоговорители и щракнете върху опцията Конфигуриране.
- Ще се появят прозорци с аудио канали и ще трябва да се уверите, че сте избрали правилния за вашия компютър.
- Кликнете върху тест по подразбиране (този, който беше там, когато отворихте прозорците). Може да се появи съобщение за грешка „Неуспешно възпроизвеждане на тестов сигнал“.
- Изпробвайте няколко аудио канала и проверете дали тестовият звук се възпроизвежда за някой от тях.
- Щракнете върху следващия и премахнете отметката от високоговорителите, които не успяват да възпроизведат звук.
- Излезте и проверете дали вашите музикални файлове се възпроизвеждат.