- Рестартирайте компютъра, като щракнете върху менюто 'Старт' >> Икона на захранването >> Рестартирайте и отворете отново Malwarebytes по същия начин, както направихте в стъпка 1.
- Придвижете се до раздела Защита в Настройки и проверете в раздела Защита в реално време за Защита на уеб Плъзнете плъзгача от Изключено на Включено и проверете дали проблемът е решен сега.
Решение 5: Добавете следните файлове и папки към списъка с изключения във вашия AV
Ако използвате Malwarebytes заедно с който и да е друг антивирусен инструмент, може да се наложи да добавите следните файлове и папки към списъка с изключения. Malwarebytes често се рекламира като способен да работи заедно с който и да е антивирусен инструмент, но, за съжаление, това не винаги е така. След това можете просто да опитате да изтеглите най-новата версия и просто да я инсталирате върху текущата си.
- Отворете антивирусния потребителски интерфейс, като щракнете двукратно върху иконата му в системната област или като го потърсите в менюто 'Старт'.
- Настройката за изключение се намира на различни места по отношение на различни антивирусни инструменти. Често може да бъде намерен просто без много караница, но ето няколко бързи ръководства как да го намерите в най-популярните антивирусни инструменти:
Kaspersky Internet Security : Начало >> Настройки >> Допълнителни >> Заплахи и изключвания >> Изключвания >> Посочете надеждни приложения >> Добавяне. AVG : Начало >> Настройки >> Компоненти >> Уеб щит >> Изключения. Avast : Начало >> Настройки >> Общи >> Изключения.
- Ето списък с файлове и папки, които ще трябва да добавите към изключенията:
Файлове: C: Program Files Malwarebytes Anti-Malware assistant.exe C: Program Files Malwarebytes Anti-Malware malwarebytes_assistant.exe C: Program Files Malwarebytes Anti-Malware mbam.exe C: Program Files Malwarebytes Anti-Malware MbamPt.exe C: Program Files Malwarebytes Anti-Malware MBAMService.exe C: Program Files Malwarebytes Anti-Malware mbamtray.exe C: Program Files Malwarebytes Anti- Зловреден софтуер MBAMWsc.exe C: Windows system32 Drivers farflt.sys C: Windows System32 drivers mbae64.sys C: Windows System32 drivers mbam.sys C: Windows System32 drivers MBAMChameleon.sys C: Windows System32 drivers MBAMSwissArmy.sys C: Windows System32 drivers mwac.sys Папки: C: Program Files Malwarebytes Anti-Malware C: ProgramData Malwarebytes MBAMService
Решение 6: Рестартирайте услугата MBAM
Ако файлът MBAMService.exe е повреден, грешки като тази, за която говорим сега, непременно ще възникнат и почти нищо не можете да направите, за да го поправите, освен да поправите самата услуга. Други симптоми, когато този файл се повреди, са увеличената RAM и увеличеното използване на процесора.
- Използвайте комбинацията от клавиши Ctrl + Shift + Esc, за да изведете диспечера на задачите. Като алтернатива можете да използвате комбинацията от клавиши Ctrl + Alt + Del и да изберете Диспечер на задачите от менюто. Можете също да го търсите в менюто 'Старт'.

- Щракнете върху Повече подробности, за да разширите диспечера на задачите и да потърсите записа MBAMService.exe, показан в списъка в раздела Процеси на диспечера на задачите. Ако видите множество записи, щракнете с десния бутон върху тях и изберете опцията Край на задачата от контекстното меню, което се появява.
- Щракнете върху Да, за да се покаже съобщението, което представя предупреждение, когато процесът на файл е на път да бъде прекратен.
- След това кликнете върху Нова >> Задача и въведете “MBAMService.exe” в прозореца Стартиране на нова задача, който се появява.
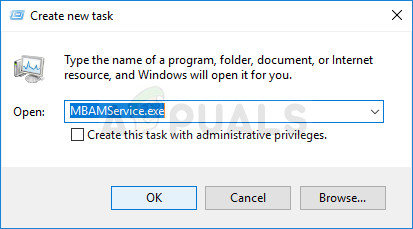
- Рестартирайте компютъра си и проверете дали можете да продължите, без да получавате същата грешка сега.
Решение 7: Възстановяване на системата
Този метод звучи като крайна мярка, но възстановяването на компютъра ви до точка за възстановяване непосредствено преди началото на възникването на грешката определено ще бъде лесен процес, като се има предвид факта, че много точки за възстановяване се създават автоматично веднага щом инсталирате нещо.
Уверете се, че възстановявате компютъра си до точка за възстановяване, преди грешката да започне да възниква, което ще върне оригиналната версия без грешки.
За да видите как да извършите тази операция, разгледайте нашата възстановяване на системата по темата.
Решение 8: Стартиране като администратор
В някои случаи Antivirus изисква да му дадете администраторски права за извършване на сканиране или за включване на защитния щит. Следователно в тази стъпка ще дадем постоянни административни привилегии на софтуера. За това:
- Щракнете с десния бутон върху главното „Malwarebytes“ изпълним файл и изберете 'Имоти' опция.
- Щракнете върху „Съвместимост“ и изберете „ Стартирайте тази програма като администратор ”Опция.
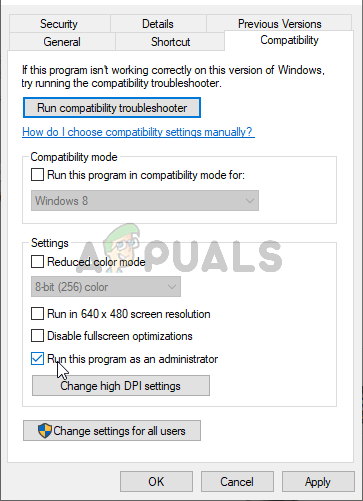
Стартирайте тази програма като администратор
- Изберете 'Приложи' и кликнете върху 'ДОБРЕ'.
- Проверете дали проблемът продължава.
Решение 9: Надстройка на място
В някои случаи базата данни на Malwarebytes може да се е повредила, поради което не е в състояние да открие и внедри правилно своите конфигурации и защитата в реално време е изключена. Следователно в тази стъпка ще извършим актуализация на място на софтуера, за да го стартираме и работи правилно. За това:
- Изтеглете инсталатора от тук .
- Изчакайте да се изтегли и стартирайте изпълнимия файл, когато приключи изтеглянето.
- последвам инструкциите на екрана, без да деинсталирате предишния екземпляр на Malwarebytes и извършете надстройка.
- Проверете дали проблемът продължава.
Забележка: Уверете се, че сте активирали само максимум 5 инсталации, защото няма да активира повече от това.
Етикети malwarebytes 7 минути четене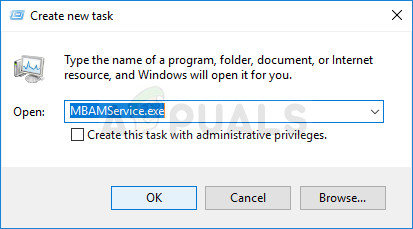
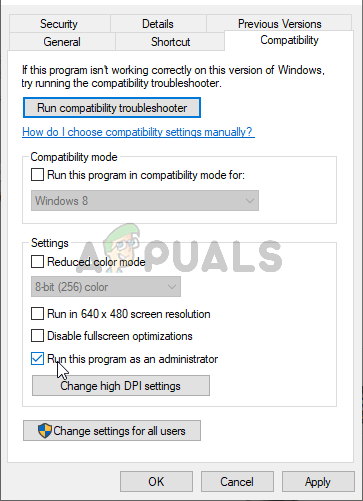
















![[FIX] Грешка при инсталиране на Google Earth PRO 1603](https://jf-balio.pt/img/how-tos/38/google-earth-pro-installation-error-1603.jpg)






