Всичко, което потребителят добави върху изображението, ще се появи на слой във Photoshop. Преоразмеряването на изображение напълно ще промени размера на изображението, но в повечето случаи потребителят трябва да преоразмерява само слоя. Това е много основен процес в Photoshop, но повечето от начинаещите не са наясно с опциите за преоразмеряване на слой. Има и някои ситуации, при които потребителят ще трябва да мащабира стиловете на слоевете също при преоразмеряване на слоя. В тази статия ще ви научим на основни методи за преоразмеряване на слоеве и стилове на слоеве.

Преоразмеряване на слоя във Photoshop
Преоразмеряване на слой в Photoshop
Слоевете са една от важните характеристики на Photoshop и по-голямата част от работата се извършва чрез слоеве. Независимо дали потребителят добавя текст върху изображението си или добавя няколко векторни фигури, всички ще се появят в собствените им нови слоеве. Всеки слой може да се редактира отделно, без да се променя основното фоново изображение. Потребителят може лесно да преоразмерява слой, като следва стъпките по-долу:
- Отвори Photoshop програма, като щракнете двукратно върху пряк път или можете да го търсите чрез функцията за търсене на Windows.
- Щракнете върху Файл в лентата с менюта и изберете Отворете опция. Изберете образ върху която искате да работите.

Отваряне на изображение във Photoshop
- Сега можете да създавате друг слой като поставяне на текст върху изображение или отваряне на друго изображение като слой върху основното изображение.
- Изберете слоя, който искате да преоразмерите, в панела със слоеве. Щракнете върху редактиране в лентата и изберете Безплатна трансформация опция.
Забележка : Можете също да натиснете CTRL + T бутони заедно, за да отворите опцията Безплатна трансформация.
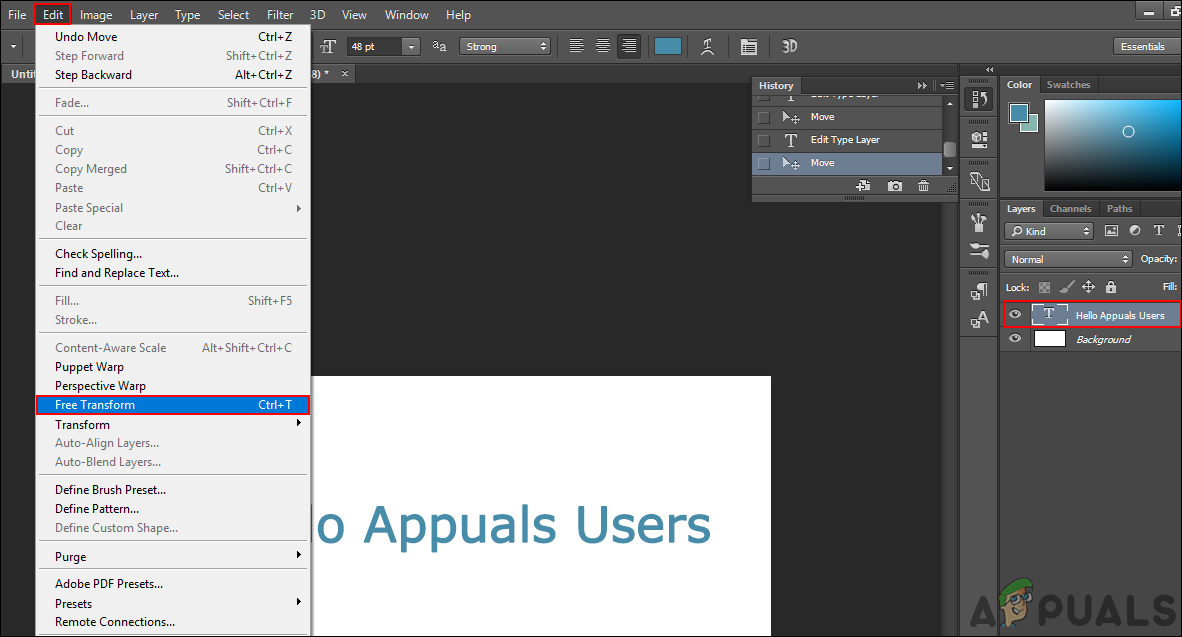
Използване на функцията Безплатна трансформация
- Задръжте Shift и изберете ръб на слоя с щракване с левия бутон на мишката . След това можете да преместите хода, за да промените размера на изображението според вашите нужди.
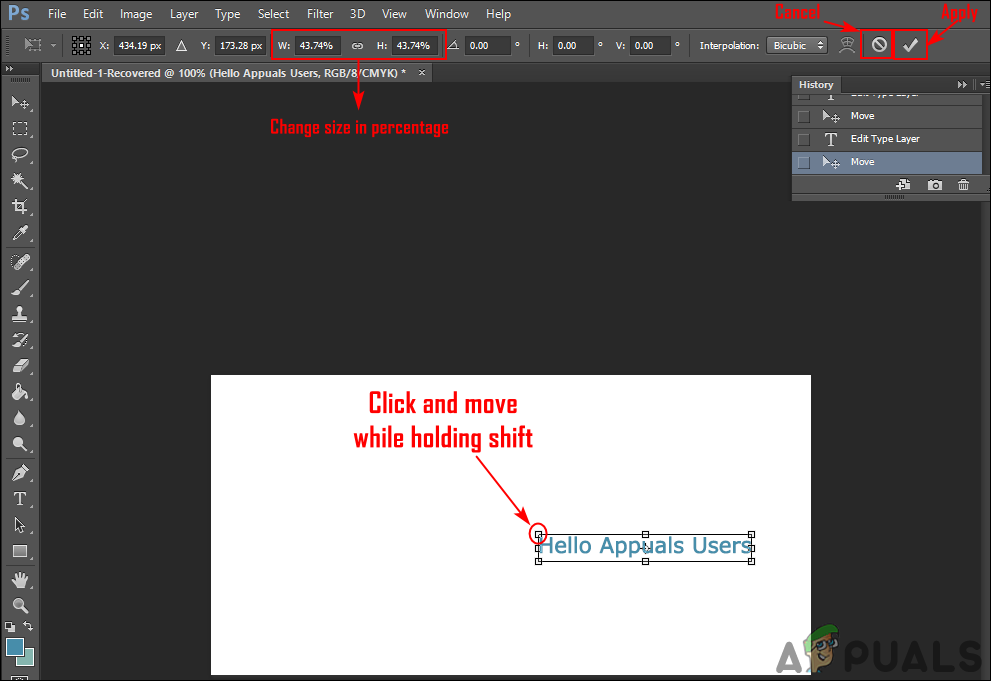
Промяна на размера на слоя
- След като приключите, натиснете проверете в горната част или просто натиснете Въведете ключ за прилагане на промени.
Допълнително: Как да мащабирате стилове на слоя след преоразмеряване на слоя
Понякога потребителят ще приложи някои стилове към слой и преоразмеряването на този слой няма да намали или увеличи размера на стиловете. Що се отнася до стиловете на слоя, потребителят трябва да промени ръчно процента на стила според размера на слоя. Същото се отнася и за преоразмеряване на изображението опция, стиловете остават същите, дори ако изображението е преоразмерено. Можете също да регулирате процента на стила на слоя, като следвате стъпките по-долу:
- Отвори си Photoshop програма, отворен или създайте нов изображение, където можете да приложите тези стъпки.

Отваряне или създаване на изображение във Photoshop
- Щракнете върху слой и го редактирайте с стил на слоя промени. След като приключите, можете да щракнете върху редактиране в лентата с менюта и изберете Безплатна трансформация опция.
Забележка : Можете също да дублирате слоя, за да видите разликата между тях.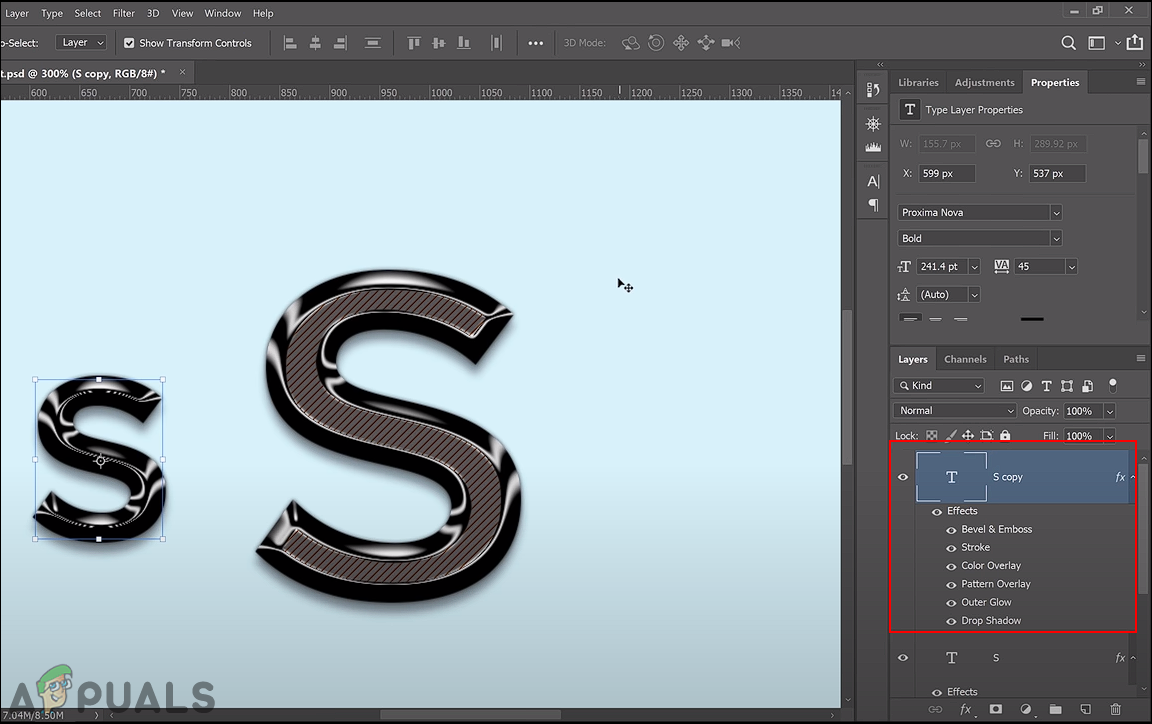
Копиране на слой и намаляване на размера на слой
- Променете размер на слоя и натиснете Въведете за прилагане на промени. Стилът на слоя обаче ще остане същият, както е бил преди преоразмеряването.
- Щракнете с десния бутон върху напр. пред слоя и изберете Мащабни ефекти опция.
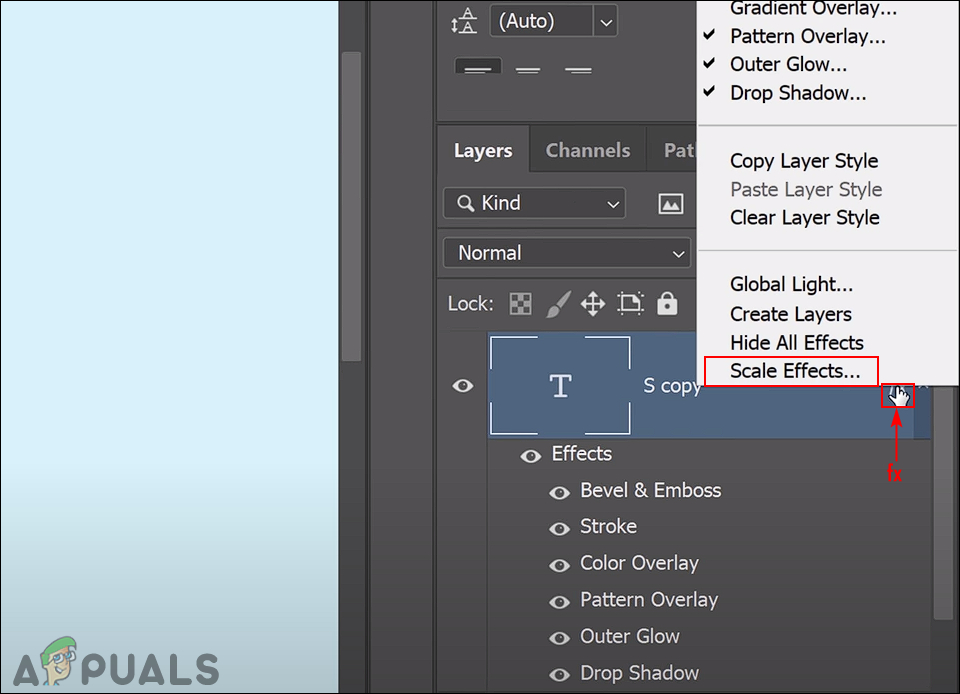
Отваряне на мащабни ефекти за слой
- Променете Процент на мащаба на ефектите на слоя в зависимост от това колко сте променили размера на самия слой. Щракнете върху Добре бутон за прилагане на промени.
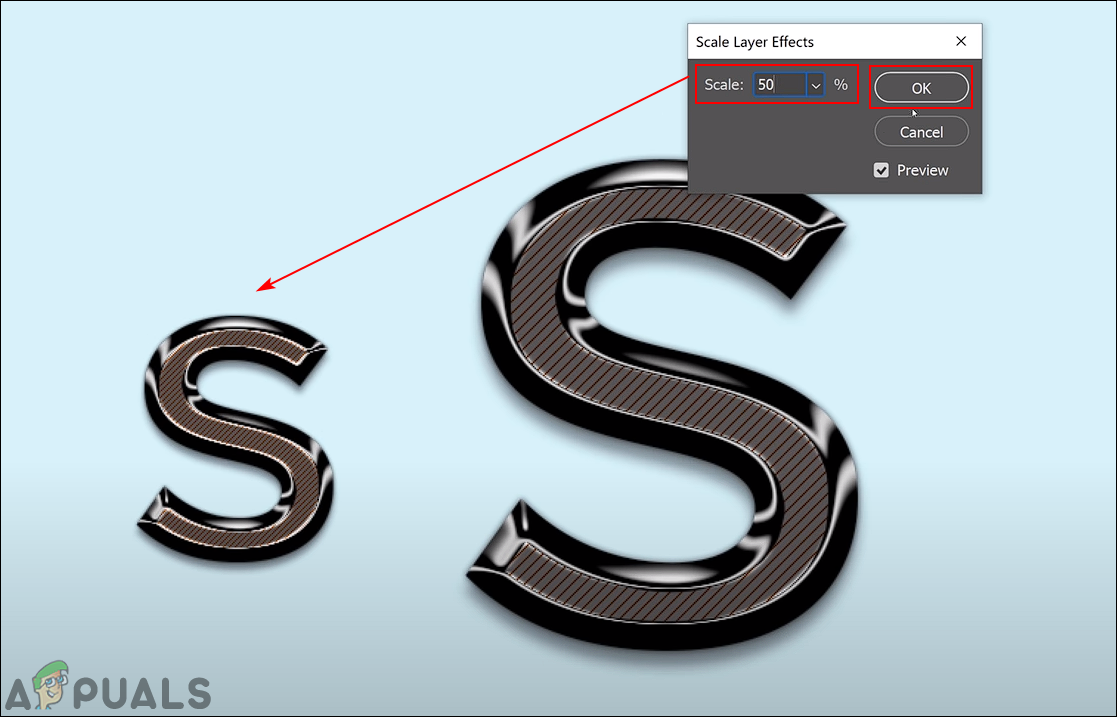
Промяна на процента на слоевите ефекти
- Сега и слоят, и стилът на слоя ще бъдат преоразмерени според нуждите на потребителя.
- За да преоразмерите изображението, трябва да изберете Мащабни стилове опция в прозореца Размер на изображението, за да промените едновременно размера на изображението и стиловите ефекти. Можете да кликнете върху Образ в лентата с менюта и изберете Размер на изображението опция.
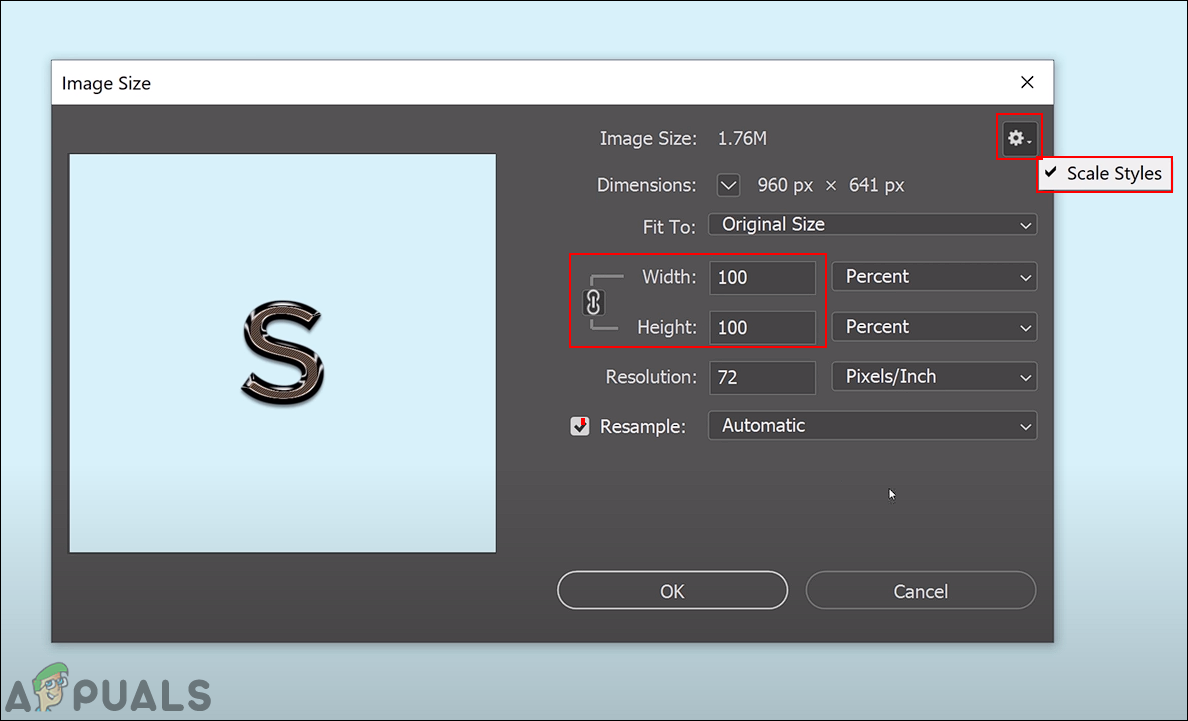
Промяна на размера на ефекта на слоя при промяна на размера на изображението

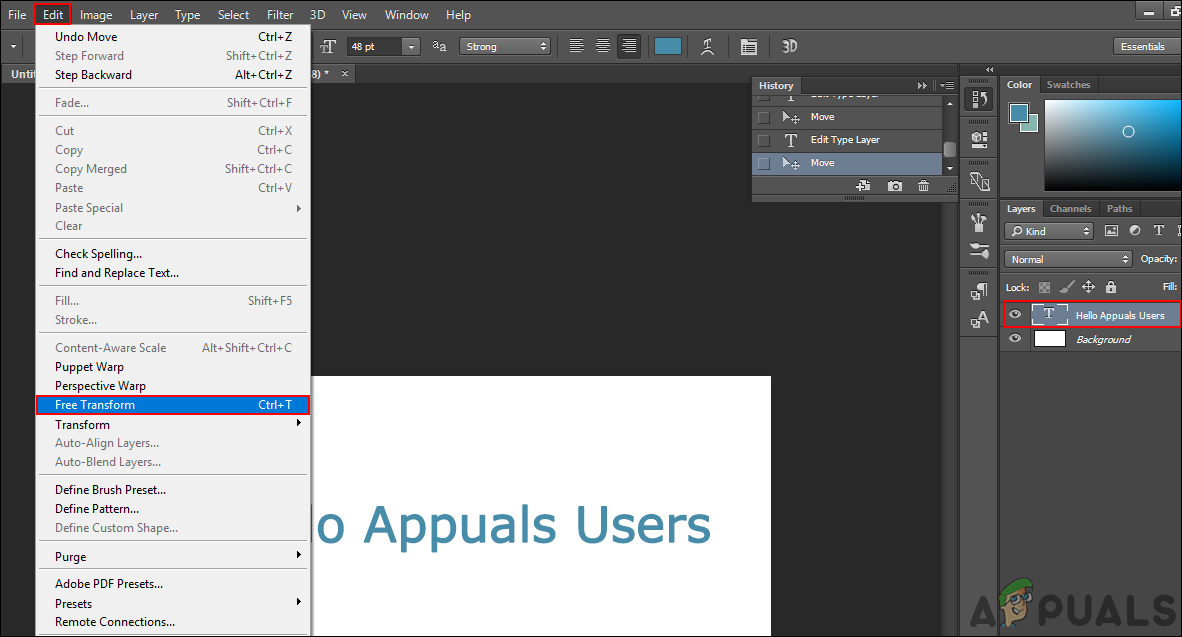
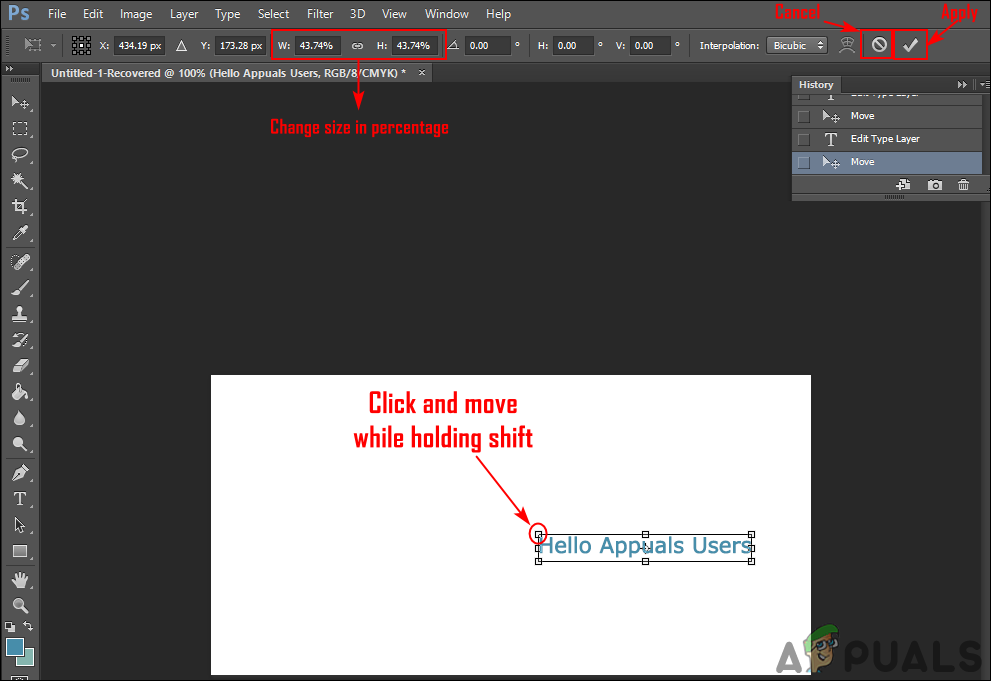
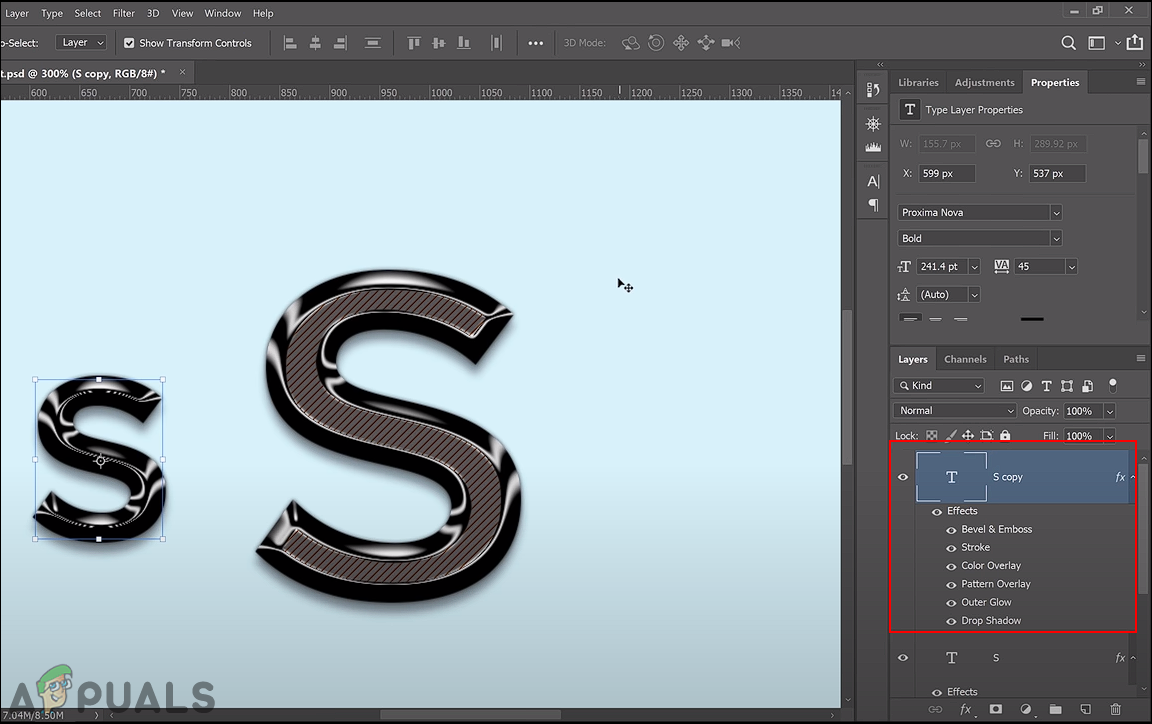
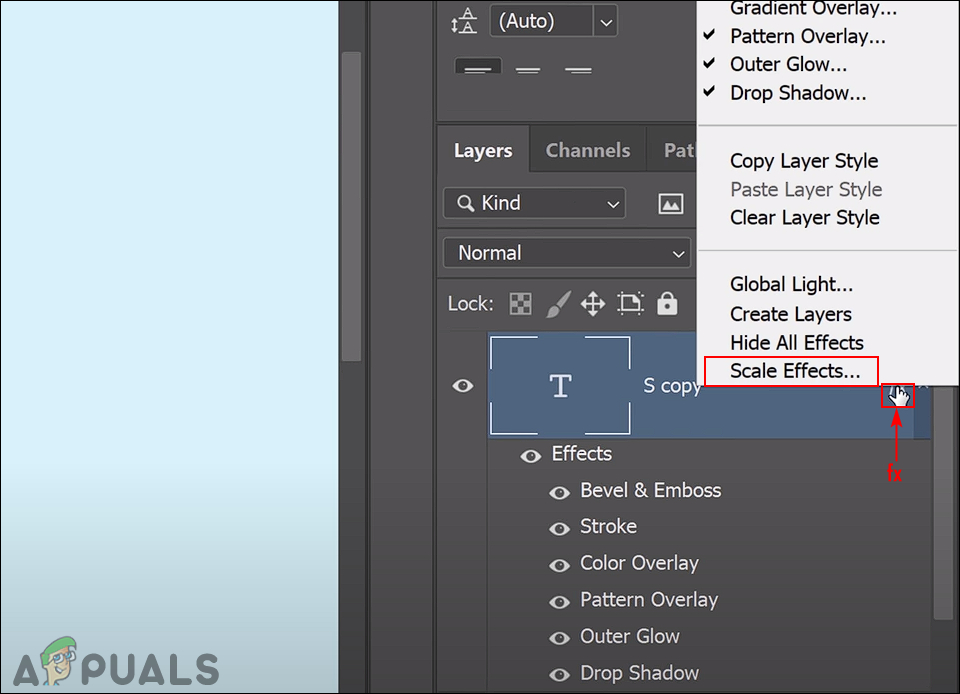
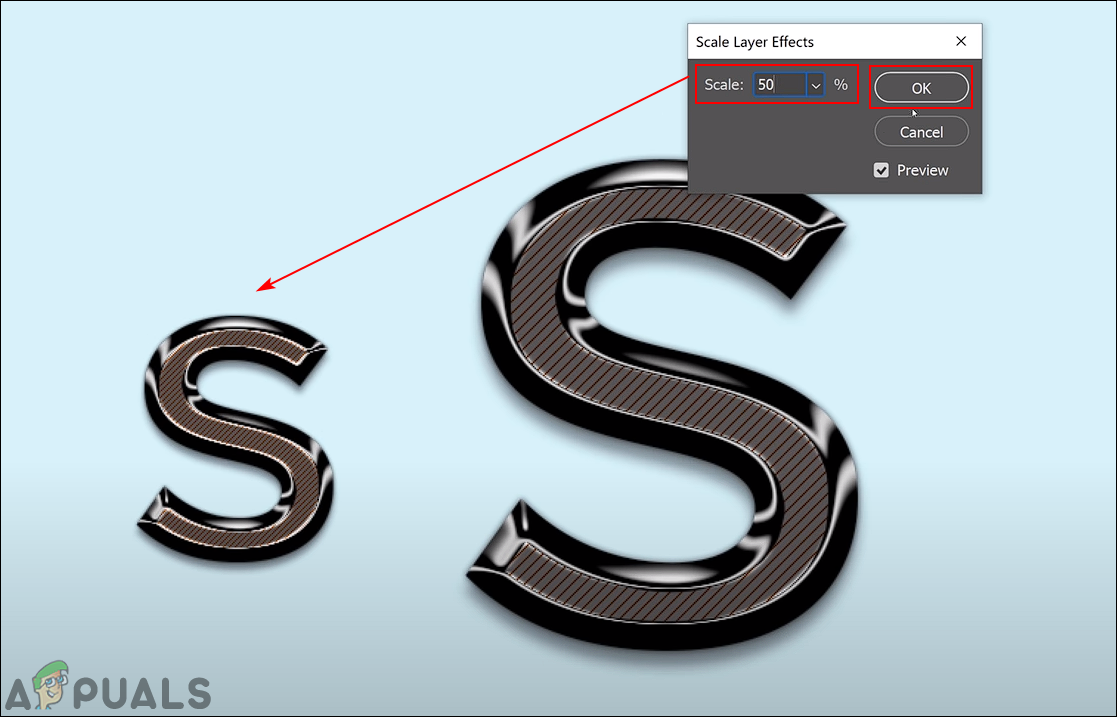
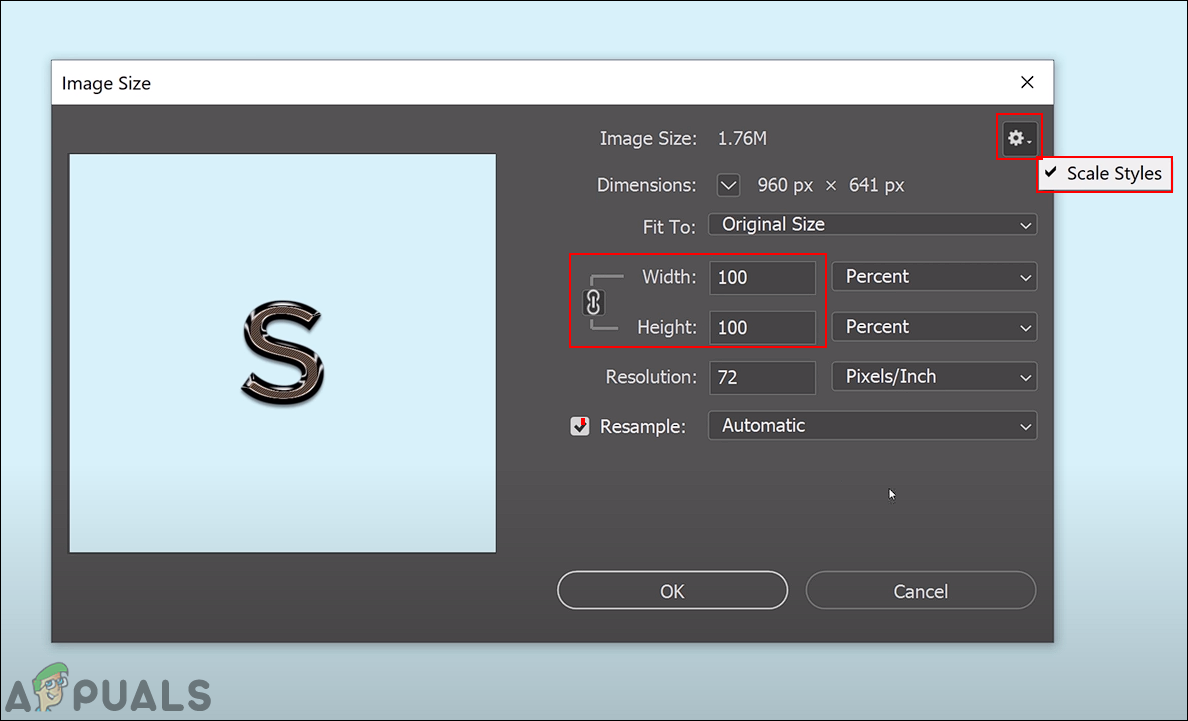






















![[FIX] Не може да стартира LOTRO на Windows 10](https://jf-balio.pt/img/how-tos/27/cannot-launch-lotro-windows-10.jpg)
