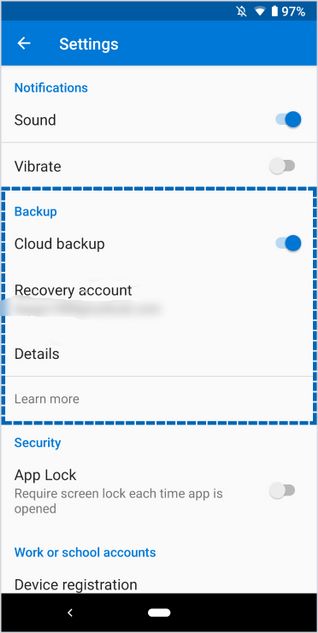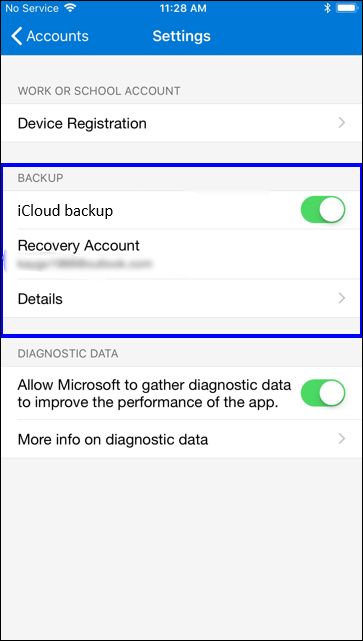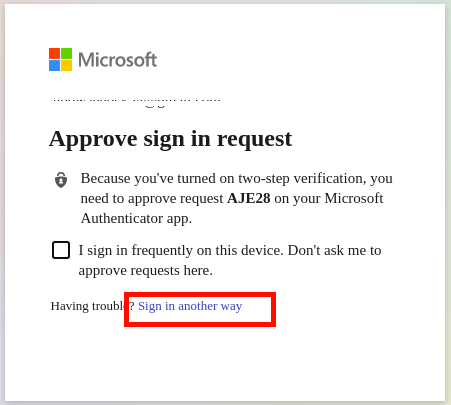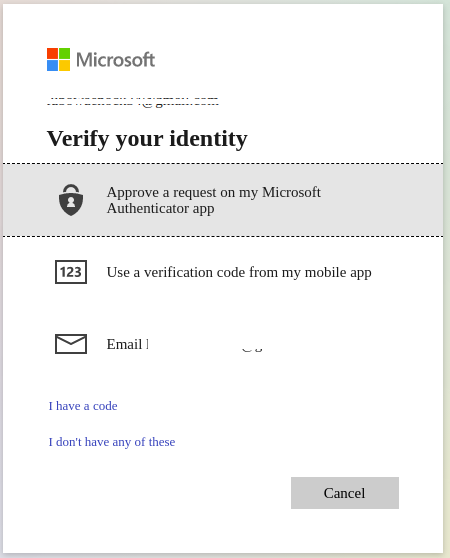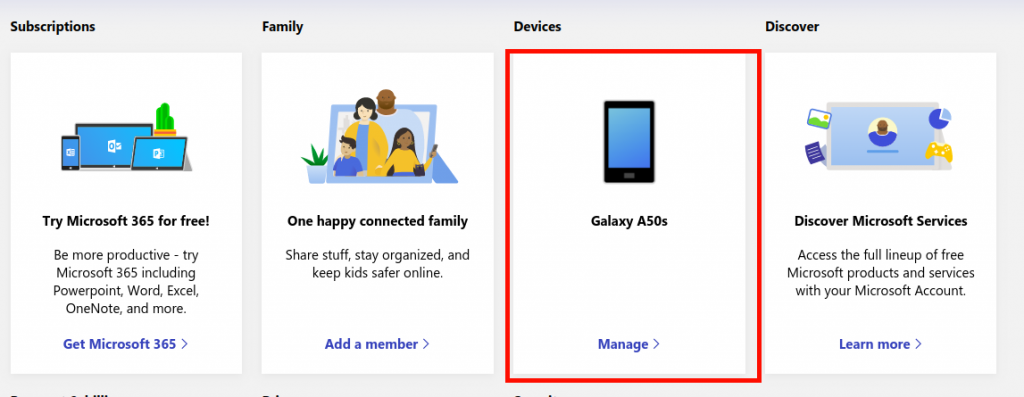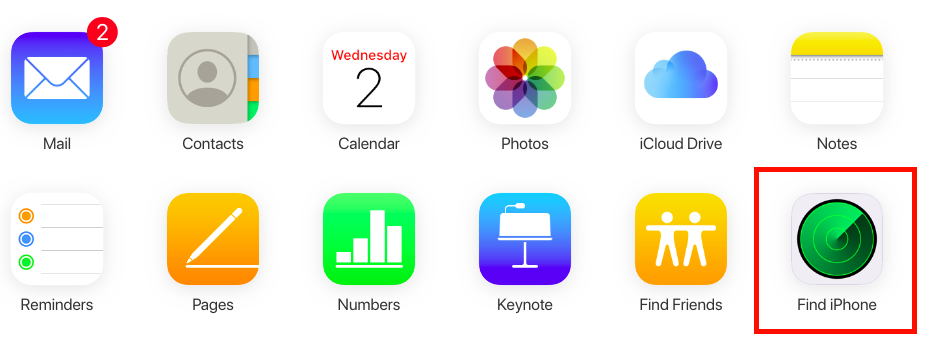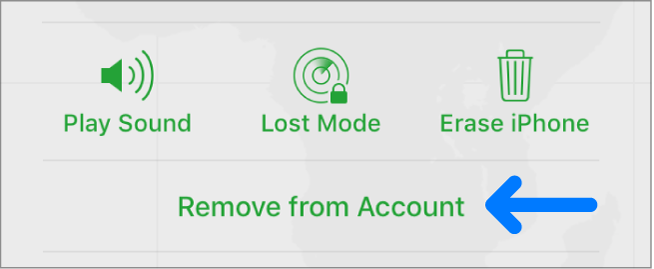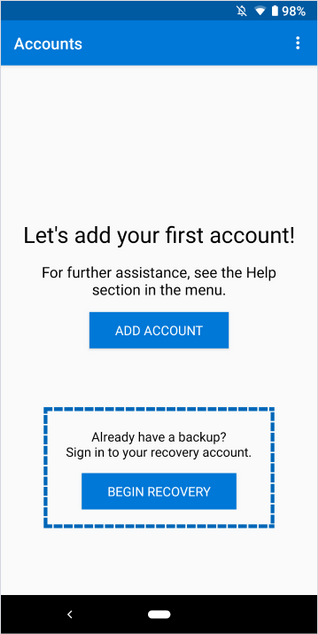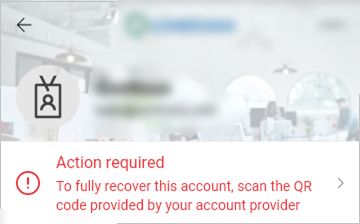Многофакторното удостоверяване с приложения за удостоверяване е един от най-добрите начини за защита на вашите акаунти онлайн, но има своите недостатъци. Едната от тях е блокирането на вашите акаунти, в случай че загубите достъп до кодове за удостоверяване в резултат на загуба или просто смяна от един телефон на друг.Това е не само караница за Microsoft удостоверител, но и за много други приложения за удостоверяване, включителноGoogle Удостоверителкоето прави почти невъзможно възстановяването на кодовете.

Еднократен код на Microsoft Authenticator
Винаги се изисква малко почистване на къщата, преди да можете да възстановите кодовете си за удостоверяване от Microsoft Authenticator.Има три основни части от процеса, които са; Активиране на архивиране в облак, премахване на съществуващи сесии на Microsoft Authenticator и след това възстановяване на акаунта.
Така че нека се потопим.
Стъпка 1: Настройване на архивиране в облак за Microsoft Authenticator
Това е нещо, което трябва да направите в момента, в който започнете да използвате Microsoft Authenticator, защото от резервно копие ще можете да възстановите всичките си акаунти.Ако четете това и вече сте загубили достъп до приложението си за удостоверяване (стар телефон), преди да настроите Архивиране в облак , тогава е жалко, ще трябва да възстановите ръчно акаунтите си и отново да настроите 2-факторно удостоверяване.
Ще бъде по-лесно, ако сте запазили копие на кодовете за възстановяване, обикновено предлагани от доставчиците на акаунти, когато настройвате многофакторно удостоверяване.В случай че нямате кодове за възстановяване, не се притеснявайте, все пак можете да възстановите акаунтите си, като следвате процедурата, предоставена от съответния доставчик на акаунти, различните услуги имат различни процедури за възстановяване на акаунти.
Ако имате достатъчно късмет, че все още имате старото си приложение за удостоверяване с кодовете, ето как можете да настроите резервно копие на облак:
За потребители на Andriod:
Предпоставки
- Операцията изисква телефонът ви да работи с Android 6.6.0 или по-нова версия.
- Също така се изисква да имате личен акаунт в Microsoft. Това се използва за съхраняване на резервни копия в облака.
- Отворете менюто на приложението от горния десен ъгъл и кликнете върху Настройки
- Придвижете се до Архивиране раздел и включете Архивиране в облак чрез включване на превключващия бутон .
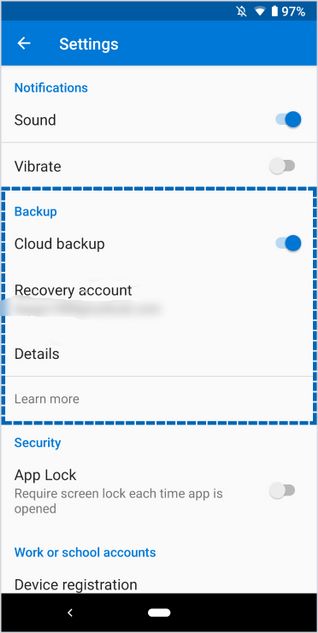
Активиране на архивиране в облак
- Потвърдете акаунта за възстановяване, показан от имейл адреса.
- След като активирате облачно архивиране, архивите винаги ще се запазват във вашия акаунт
За потребители на iPhone:
Предпоставки
- IPhone, работещ с iOS 5.7.0 или по-нова версия
- Акаунт в iCloud вместо акаунт в Microsoft, който ще се използва за съхранение
- Отворете менюто на приложението от горния десен ъгъл и отворете приложението Настройки
- Придвижете се до Архивиране раздел и активирайте облачно архивиране, като включите превключващия бутон.
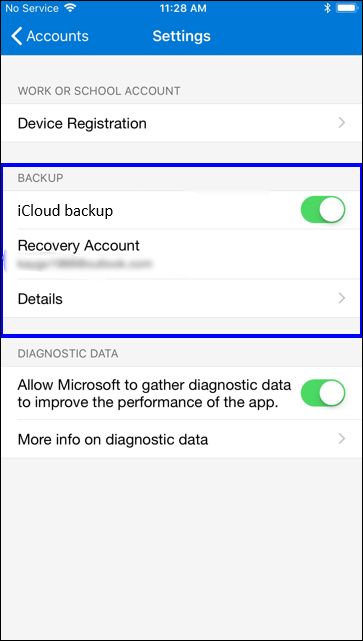
Активиране на облачно архивиране на iPhone
- Вашият iCloud акаунт ще се използва като Акаунт за възстановяване
Забележка:
Кодовете, които са архивирани от iPhone, не могат да бъдат възстановени от телефон с Android или обратно. В такъв случай ще трябва да възстановите ръчно акаунтите си от съответните доставчици на акаунти.
Стъпка 2: Премахване на съществуваща сесия на Microsoft Authenticator
Възстановяването на кодове от акаунт в Microsoft изисква друг акаунт да не е активен с вашия акаунт. Това означава, че не можете да имате два телефона с акаунт в Microsoft Authenticator, както при някои от другите приложения за удостоверяване.
Ако не премахнете акаунта си от предишния телефон, резервното копие ще бъде заменено от новите телефонни данни, което означава, че ще загубите всички акаунти, които сте имали на стария телефон.
Следвайте тези стъпки, за да премахнете всяка съществуваща сесия от вашия акаунт:
За потребители на Android:
Това изисква да излезете от акаунта си в Microsoft от телефона с приложението, което преди сте използвали.
Ако сте настроили 2-факторно удостоверяване в акаунта си в Microsoft, ще е необходимо да имате приложението, за да влезете, следвайте стъпките по-долу, за да влезете без приложението, защото нямате приложението:
- Предоставете идентификационните си данни за удостоверяване (имейл и парола) на страницата за вход
- На страницата, която изисква проверка с приложението Microsoft Authenticator, щракнете върху Влезте по друг начин
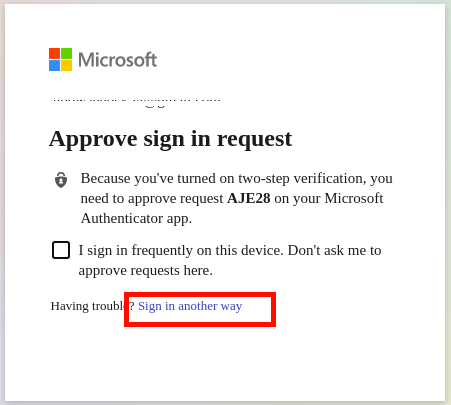
Влезте в Microsoft по друг начин
- Това ще покаже други алтернативи, като например използването на вашия телефонен номер или имейл адрес, свързани с вашия акаунт
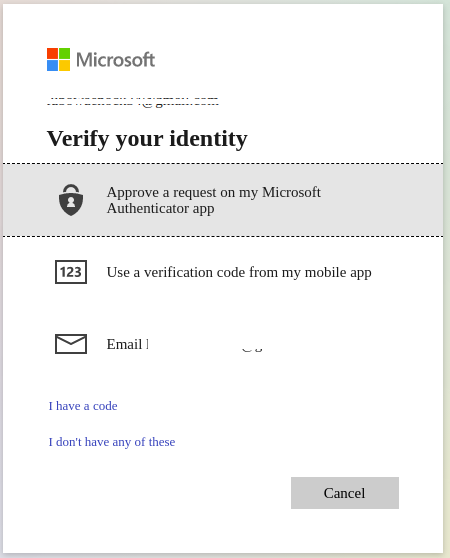
използвайте телефон или имейл за влизане
- В зависимост от това каква алтернатива изберете, кодът за потвърждение ще бъде изпратен или на вашия имейл, или на телефонен номер, който след това можете да използвате за влизане във вашия акаунт
- След като влезете, отидете на Страницата на акаунта на Microsoft и отидете до устройства раздел за управление на устройствата, свързани към вашия акаунт.
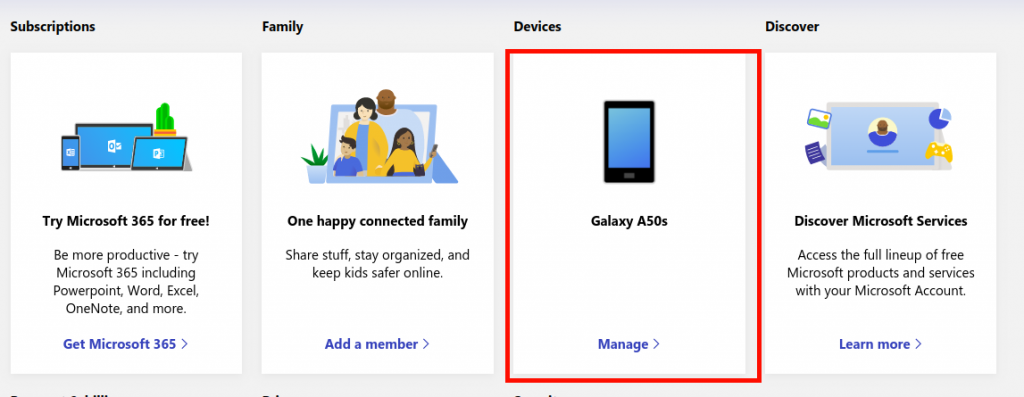
Отваряне на настройките на устройството на Microsoft
- Идентифицирайте стария телефон от страницата Устройства, щракнете върху менюто на устройството и след това Прекратете връзката с този телефон .
- Също така отидете на Сигурност на акаунта страница, отворете Още опции за сигурност и изключете двуфакторното удостоверяване
За потребители на iPhone:
Тъй като архивите на Microsoft Authenticator се съхраняват в iCloud за потребители на iPhone, единственият начин да премахнете приложението Microsoft Authenticator от iPhone е като премахнете устройството от вашия акаунт в iCloud.
Следвайте тези стъпки, за да премахнете стария iPhone от iCloud:
- Отидете на iCloud.com
- Отворете Намерете iPhone ап
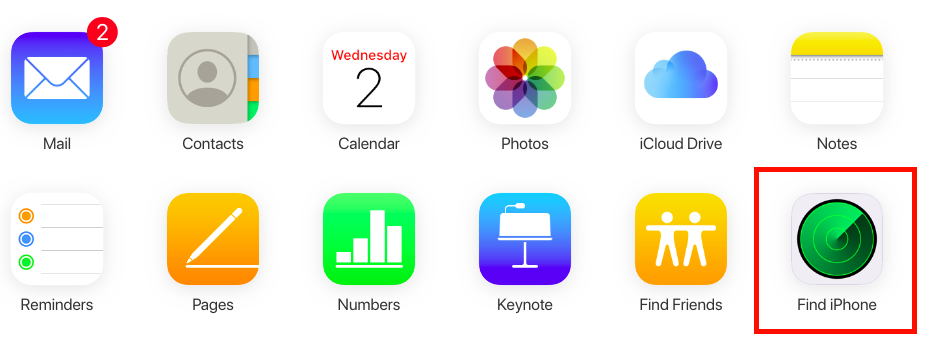
Меню на приложението iCloud
- Щракнете върху Всички Устройства от горната лента и изберете стария iPhone с приложението Microsoft Authenticator. Ако iPhone не съществува в списъка с устройства, той вече е премахнат от вашия акаунт, така че не е нужно да правите нищо, просто пропуснете останалата част от този раздел и продължете към раздела за възстановяване на ръководството.
- Натисни Изтрийте iPhone, завършете съветника за изтриване и след това кликнете върху Премахване от акаунт
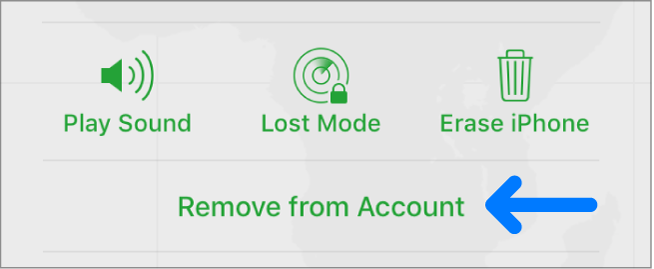
Премахване на iPhone от iCloud
Стъпка 3: Възстановяване на кодове в Microsoft Authenticator
Тъй като няма да има конфликти между стари и нови архиви в облак, тъй като предишните телефони са премахнати, акаунтът вече е готов за възстановяване.
- Изтеглете Microsoft Authenticator от Google Play Store или App store
- Не влизайте в акаунта си в Microsoft, когато бъдете подканени да го направите на началния екран на приложението, щракнете върху Прескочи вместо
- Пропуснете всички следващи екрани, докато стигнете до екрана, както е показано по-долу, където ще започнете процеса на възстановяване.
- Кликнете върху започнете възстановяване и предоставете идентификационни данни за вашия акаунт (идентификационни данни на Microsoft за потребители на Android и идентификационни данни за iCloud за потребители на iPhone)
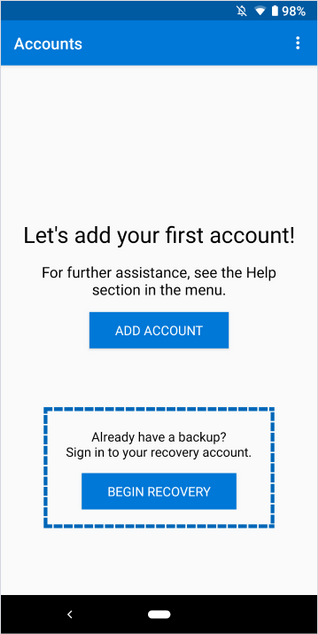
Възстановяване на кодове
- Следвайте съветника за възстановяване и след като възстановяването приключи, ще видите всичките си съществуващи акаунти, изброени в приложението.
Възстановяване на кодове за работа или училище
Възстановяването на работни или училищни акаунти може да изисква допълнителна проверка, тъй като предишният телефон е свързан с акаунта на организацията.
Организационните акаунти, които трябва да бъдат фиксирани, ще показват грешка „ Изисква се действие '
- Когато кликнете върху акаунта, той ще покаже съобщение, че трябва да сканирате QR кода, предоставен от доставчика на акаунта.
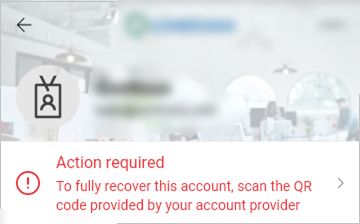
Поправяне на служебни / училищни сметки
- Свържете се с лицето в отговорната организация и получете достъп до QR кода, който след това трябва да сканирате, за да завършите настройката на акаунта в организацията.
Въпреки че е възможно възстановяване на кодовете за потвърждение, важно е да съхранявате копие от кодовете за възстановяване, предоставени от доставчиците на акаунти, когато настройвате многофакторно удостоверяване.
Те могат да бъдат от голяма помощ в случай, че по някаква причина не можете да осъществите достъп до резервните копия в облака, да речем, че случайно сте изтрили резервното копие или сте загубили телефона си, преди да настроите архивиране в облак.
5 минути четене