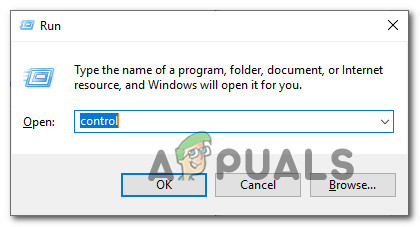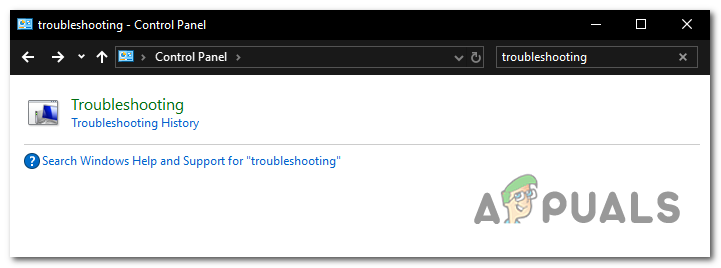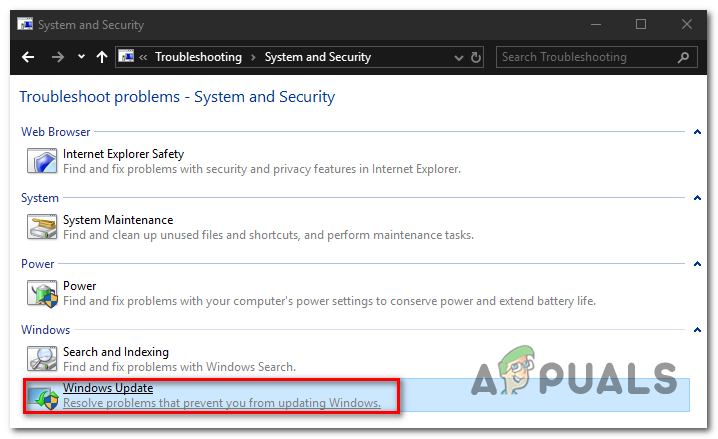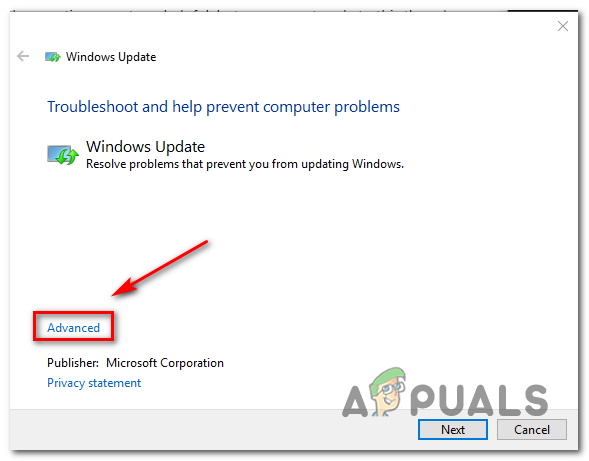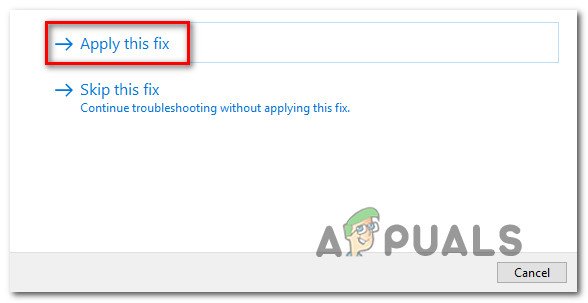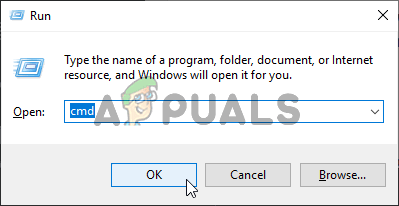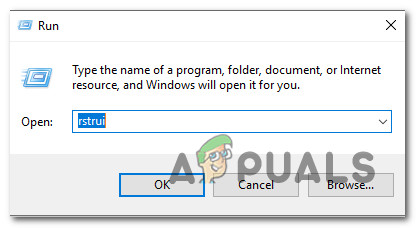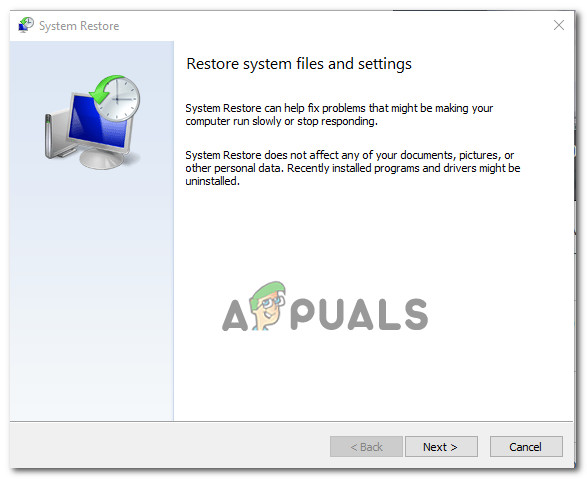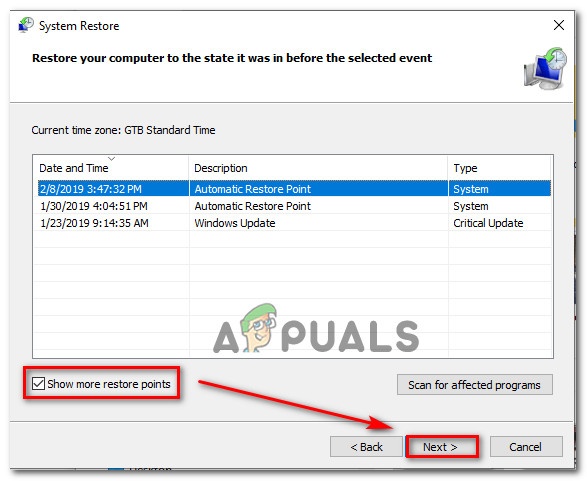Някои потребители на Windows се свързват с нас с въпроси, след като не могат да актуализират своите машини с най-новата актуализация на Windows. Оказва се, че когато се опитат да сканират за нови актуализации, в крайна сметка виждат 8024001B код за грешка, придружен от съобщението „ Възникна проблем при проверката за актуализации “. Тази грешка се появява преди процедурата за сканиране да приключи, така че засегнатите потребители никога не виждат кои актуализации трябва да бъдат инсталирани. В повечето случаи се съобщава, че този проблем се появява в Windows 7 и Windows 8.1

Грешка в Windows Update 8024001B
Какво причинява код за грешка на Windows Update 8024001B?
Проучихме този конкретен проблем, като разгледахме различни потребителски отчети и тествахме различните стратегии за поправка, препоръчани от други потребители, които вече са успели да стигнат до дъното на този проблем и да го отстранят. След този анализ можем да заключим, че множество причини могат да бъдат отговорни за това поведение. ето кратък списък с потенциални виновници:
- Glitched WU компонент - Както някои потребители съобщават, този код за грешка може да се задейства и в ситуации, когато един или повече компоненти на WU са заседнали в неизвестно състояние (ОС смята, че компонентът е отворен, а всъщност не е). В този случай трябва да можете да разрешите проблема, като нулирате всички компоненти на WU или като използвате инструмента за отстраняване на неизправности на Windows Update.
- Повреда на системните файлове - Както се оказва, повредата на системния файл също може да бъде отговорна за появата на този код за грешка по време на инсталация на WU. Ако една или повече WU зависимости се повредят, може да бъде засегната цялата операция по актуализиране. В този случай трябва да можете да разрешите проблема, като отидете на ремонтна инсталация (или чиста инсталация).
- Неидентифицирана намеса - При по-специални обстоятелства тази грешка може да възникне поради неидентифициран виновник. Възможно е актуализацията на драйвер да пречи на операцията на WU. Тъй като тези конфликти не са лесни за определяне, идеалният подход е да използвате Възстановяване на системата, за да върнете състоянието на вашата машина до точка, в която този проблем не е възникнал.
Ако в момента срещате една и съща Windows Update 8024001B код за грешка и един от представените по-горе сценарии изглежда приложим, тогава тази статия вероятно ще ви помогне при разрешаването на проблема. Долу ще намерите колекция от методи, които други потребители в подобна ситуация са използвали успешно, за да заобиколят кода на грешката и да инсталират актуализациите на Windows нормално.
Ако искате да останете възможно най-ефективни, съветваме ви да следвате инструкциите по-долу в същия ред, както сме ги подредили (чрез ефективност и трудност). В крайна сметка ще стигнете до процедура за възстановяване, която ще реши проблема, независимо от сценария, който се отнася за вас.
Нека да започнем!
Метод 1: Стартиране на инструмента за отстраняване на неизправности на Windows Update
Както видяхте в раздела по-горе, няколко раздела може в крайна сметка да задействат това съобщение за грешка. Но в по-голямата част от възможните сценарии проблемът е причинен от компонент на WU (не от външен процес или услуга).
Поради това трябва да започнете вашето ръководство за отстраняване на неизправности, като видите дали Windows не можете да разрешите проблема автоматично (без ръчна настройка от ваша страна). Това може да се постигне чрез стартиране на инструмента за отстраняване на неизправности на Windows Update.
Ако проблемът, с който се справяте, вече е документиран от Microsoft, тогава инструментът за отстраняване на неизправности на Windows Update вече трябва да включва стратегия за поправка, която ще се погрижи за проблема автоматично. Няколко потребители на Windows, които също се мъчеха да разрешат 8024001B грешка съобщават, че са успели да стигнат до дъното на този проблем, като са стартирали тази помощна програма и са приложили препоръчаната стратегия за ремонт.
Ако не сте сигурни как да използвате помощната програма за отстраняване на неизправности на Windows Update, следвайте инструкциите по-долу за инструкции стъпка по стъпка:
- Отворете a Бягай диалогов прозорец чрез натискане Клавиш на Windows + R . След това напишете „ control.exe / име Microsoft. Отстраняване на неизправности ’ и натиснете Въведете за да отворите Отстраняване на неизправности раздел на класическия Контролен панел интерфейс.
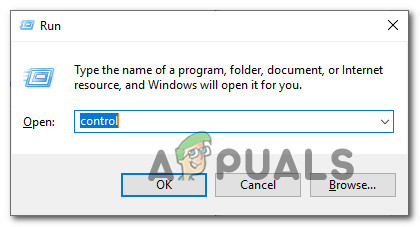
Достъп до класическия интерфейс на контролния панел
Забележка: Когато видите UAC (подкана за потребителски акаунт) , щракнете Да за предоставяне на административни привилегии.
- След като влезете в класическия интерфейс на контролния панел, използвайте текстовото поле в горния десен ъгъл, за да потърсите 'Отстраняване на неизправности'. След това кликнете върху от списъка с резултати вляво Отстраняване на неизправности.
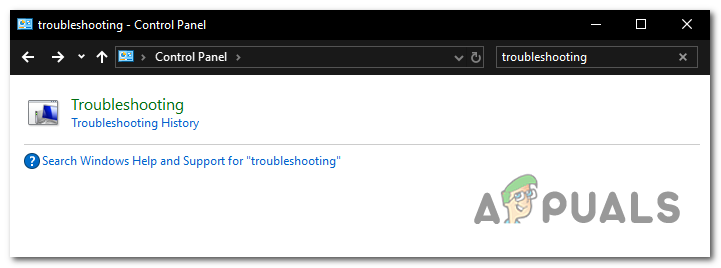
Достъп до опцията за отстраняване на неизправности от интерфейса на класическия контролен панел
- След като влезете в Отстраняване на неизправности прозорец, преминете към дясното меню и кликнете върху Система и сигурност . След това от списъка на Отстраняване на неизправности стратегии, кликнете върху Актуализация на Windows (под Windows).
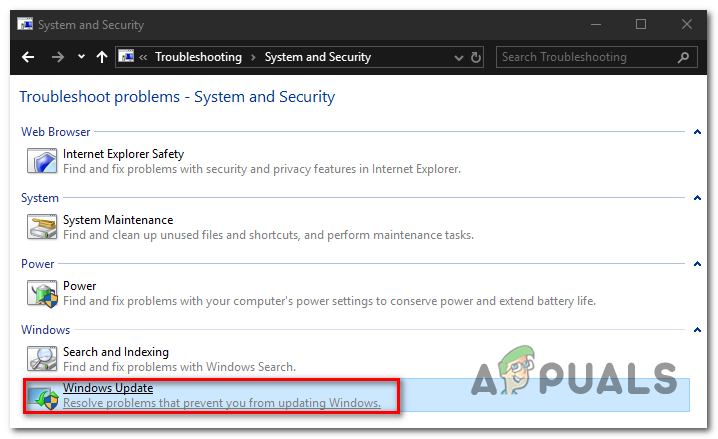
Достъп до инструмента за отстраняване на неизправности на Windows Update
- След като се отвори прозорецът за отстраняване на неизправности на Windows Update, започнете, като кликнете върху Разширено връзка, след което се уверете, че полето, свързано с Прилагайте ремонт автоматично се проверява. След това щракнете Следващия за да преминете към следващото меню.
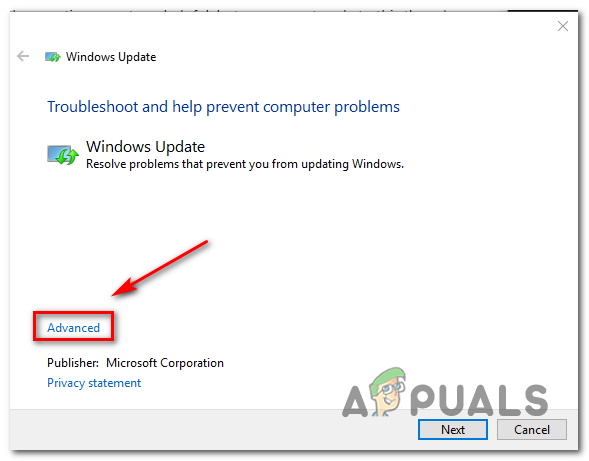
Гарантиране, че поправките се прилагат автоматично от Windows Update
- Изчакайте проблемите да бъдат открити от вашата помощна програма. Ако бъде намерена жизнеспособна стратегия за ремонт, ще бъдете представени с нея на следващия екран. За да се възползвате от това, кликнете върху Приложете тази корекция и изчакайте процедурата да приключи.
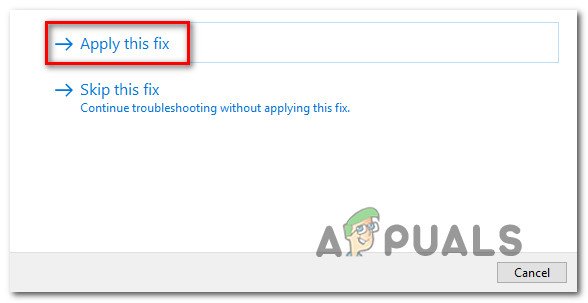
Приложете тази корекция
- Ако компютърът ви не се рестартира автоматично, задействайте го сами и вижте дали проблемът е разрешен при следващото стартиране на системата, като опитате да актуализирате компютъра си още веднъж.
Ако операцията все още се провали със същото 8024001B грешка, преминете към следващия метод по-долу.
Метод 2: Нулиране на всеки WU компонент
Друг доста често срещан сценарий, който може в крайна сметка да задейства 8024001B грешка е несъответствие на WU (Windows Update), което ефективно спира способността на компютъра ви да намира и инсталира нови актуализации.
Наблюдавахме това поведение при няколко засегнати потребители и в по-голямата част от случаите те успяха да го разрешат чрез нулиране на всички компоненти и зависимости, участващи в този процес.
Ако смятате, че този сценарий може да е приложим, следвайте инструкциите по-долу за поетапни инструкции за ръчно нулиране на всеки компонент на Windows Update (от повишен CMD ред). Ето кратко ръководство за това как да направите това:
- Натиснете Клавиш на Windows + R за да отворите диалоговия прозорец Изпълнение. След това въведете „Cmd“ вътре в текстовото поле и натиснете Ctrl + Shift + Enter за да отворите Повишен команден ред . В случай, че бъдете подканени от UAC (Контрол на потребителски акаунти) , щракнете Да за предоставяне на администраторски достъп.
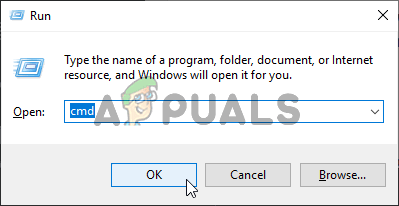
Стартиране на командния ред
- След като намерите пътя си в повишения CMD прозорец, въведете следната команда по ред и натиснете Въведете след всяка команда за спиране на всяка основна услуга на WU:
net stop wuauserv net stop cryptSvc net stop bits net stop msiserver
Забележка: След като приключите с изпълнението на тези команди, ефективно ще спрете да се изпълняват всички основни услуги за актуализиране на Windows (Windows Update, услугата MSI Installer, криптографската услуга и услугата BITS)
- След като успеете да деактивирате всички тези услуги, изпълнете следните команди в същия CMD ред и натиснете Въведете след всяка команда за преименуване на Разпространение на софтуера и Catroot2 папки:
ren C: Windows SoftwareDistribution SoftwareDistribution.old ren C: Windows System32 catroot2 Catroot2.old
Забележка: Тези две папки са важни, тъй като те са отговорни за съхраняването на файловете за актуализация, които се използват от компонента за актуализиране на Windows. Преименуването им по същество принуждава вашата операционна система да създава нови екземпляри, които ще заемат тяхното място и ще заобиколят всякакъв вид повреда на файлове.
- След като преминете стъпка 3, въведете последните команди по ред и натиснете Enter след всяка, за да рестартирате същите услуги, които преди това сте деактивирали:
net start wuauserv net start cryptSvc net start bits net start msiserver
- Опитайте се да потърсите актуализации за пореден път, за да видите дали все още имате работа с кода на грешката 8024001B.
Ако все още се появява същият проблем, преминете към следващото потенциално решение по-долу.
Метод 3: Използване на помощната програма за възстановяване на системата
В случай, че едва наскоро сте започнали да изпитвате това поведение, скорошна системна промяна може да доведе до тези проблеми с компонента WU. Служба или процес на трета страна може да бъде отговорен за появата на този проблем.
Тъй като създаването на списък с всички потенциални виновници не е възможно, ще покажем икономически ефективен подход - използвайки помощната програма за възстановяване на системата.
Този инструмент е в състояние да използва предварително създадена моментна снимка, за да възстанови цялото състояние на компютъра до предишен момент във времето, когато факторите, допринесли за появата на 8024001B грешка не са налице.
Имайте предвид, че по подразбиране Windows е конфигуриран да редовно записва Възстановяване на системата моментни снимки на важни действия (като инсталиране на критична актуализация, инсталиране на драйвер и т.н.) Освен ако не сте модифицирали това поведение по подразбиране, трябва да имате много точки за възстановяване, от които да избирате.
ВАЖНО: Преди да започнете да използвате тази помощна програма, помислете за факта, че всички промени, които сте направили след създаването на точката за възстановяване, ще бъдат загубени, ако я използвате, за да възстановите състоянието на машината до предишен момент във времето. Това включва инсталирани приложения, драйвери, приложения на трети страни, игри и т.н.
Ако разбирате последствията и все пак искате да продължите, следвайте инструкциите по-долу, за да започнете процеса на възстановяване:
- Натиснете Клавиш на Windows + R да се отвори a Бягай диалогов прозорец. След това въведете „Rstrui“ вътре в текстовото поле и натиснете Въведете за да отворите Възстановяване на системата меню.
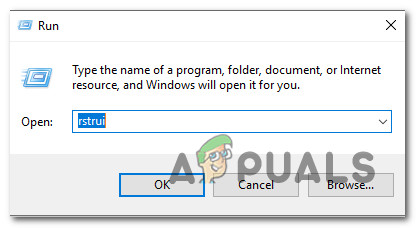
Отваряне на съветника за възстановяване на системата чрез полето за изпълнение
- След като стигнете до началния екран за възстановяване на системата, щракнете върху Следващия за да преминете към следващия екран.
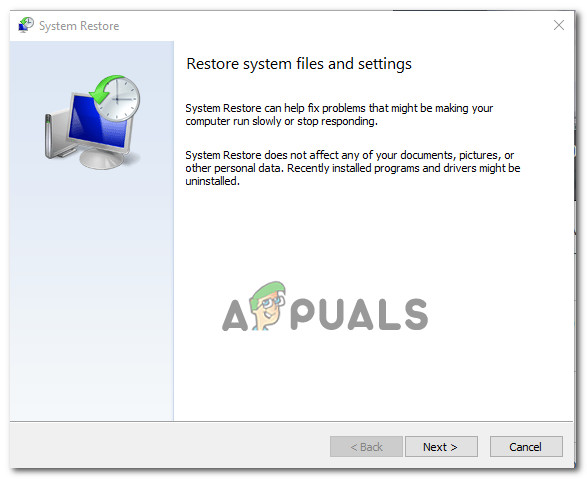
Използване на възстановяване на системата
- На следващия екран започнете, като се уверите, че полето, свързано с Показване на повече точки за възстановяване са проверени. След като направите това, започнете да сравнявате датите на всяка запазена точка за възстановяване и изберете тази, която е по-стара от появата на този проблем. С избраното правилно възстановяване на системата щракнете Следващия за да преминете към следващото меню.
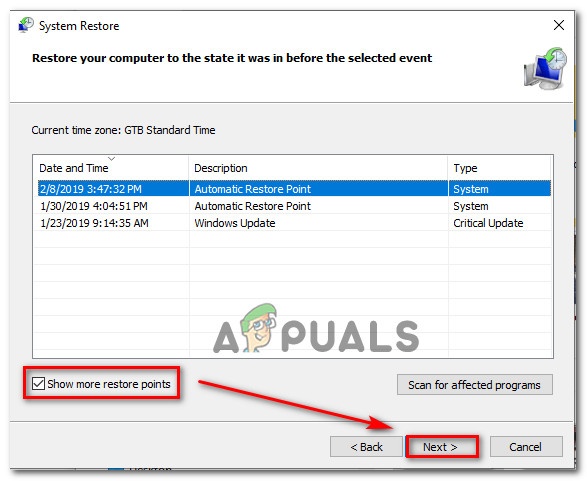
Възстановяване на вашата система до предишен момент във времето
- След като стигнете до този момент, помощната програма е готова за работа. Всичко, което остава да направите сега, е да инициирате процеса на възстановяване, като кликнете върху Завършек.
- След няколко секунди компютърът ви ще се рестартира и ще бъде монтирано предишното състояние. Когато процесът приключи, опитайте се отново да търсите актуализации и да видите дали все още се появява същия проблем.
Ако все още виждате 8024001B код на грешка, преминете към последния метод по-долу
Метод 4: Опресняване на всеки компонент на ОС
Ако никоя от инструкциите по-горе не ви е позволила да заобиколите 8024001B грешка, можете да заключите, че имате работа с някакъв проблем със системния файл, който не може да бъде разрешен по конвенционален начин. Ако този сценарий е приложим, единствената жизнеспособна корекция, която трябва да се погрижи за проблема, е да следвате процедура, която ще обнови всеки компонент на Windows.
Пълното нулиране на системния файл може да бъде постигнато само чрез две процедури - a чиста инсталация или а ремонт инсталирайте (ремонт на място).
ДА СЕ чиста инсталация е по-лесна за изпълнение, но основният недостатък е, че няма да ви позволи да запазите нито един от вашите файлове (приложения, игри, лични медии, потребителски предпочитания и т.н.)
Ако търсите най-ефективния подход, трябва да изберете поправяне на инсталиране (надграждане на място) . Това е по-досадна процедура, но тя ще докосне само системните компоненти, което ви позволява да съхранявате лични данни (включително приложения и игри).
7 минути четене