Sims 4 е игра за симулация на живот, разработена от EA и е една от най-популярните игри в своя жанр. Sims е имал нестабилна база от фенове, тъй като е бил твърде популярен в един момент и е просто посредствена игра. По всяко време обаче играчите играят хиляди играчи на Sims 4.

Грешка в видеокартата на Sims 4
Въпреки че е едно от основните заглавия, издавани някога от EA, изглежда, че има няколко проблема в Sims 4. Един от проблемите, които причиняват грешки на много хора, е „Грешката на видеокартата“, която срещат, когато се опитват да стартират играта или по време на произволен момент в играта. В тази статия ще разгледаме всички възможни причини защо това се случва и какви са възможните решения за отстраняване на проблема.
Какво причинява „Грешка на видеокартата“ в Sims 4?
След като получихме няколко сигнала от потребители, започнахме разследване от наша страна и разработихме всички причини за възникването на този проблем. Ето някои от тях:
- Компютър в състояние на грешка: В началото това може да изглежда малко вероятно, но има много случаи, когато компютърът преминава в състояние на грешка. Това е много често срещан сценарий и може да бъде поправен лесно чрез електрическо колоездене.
- Графични драйвери: Драйверите са основните компоненти, които управляват целия компютър, защото те образуват мост между хардуера и софтуера. Ако графичните драйвери не работят правилно, ще имате много проблеми.
- Произход в играта: Тъй като Origin хоства играта предимно за разпространение, тя също има опция, при която можете да активирате Origin вътре в играта. Известно е, че тази функция причинява няколко проблема. Тук можете да деактивирате Origin в играта и да видите дали това помага в нещо.
- Остарели Sims 4: С напредването на времето се развива и версията на компютърните компоненти. За да бъде в крак с темпото, инженерният екип на Sims 4 пуска актуализация на софтуера от време на време. Ако самата игра не се актуализира, ще имате много проблеми.
- Системни изисквания: Може би най-простата причина е, че компютърът ви не отговаря на минималните изисквания на играта. Ако вашите спецификации са твърде ниски, ще имате много проблеми.
- Режим с прозорец: Това е по-скоро решение, отколкото причина; изглежда, че Sims 4 понякога се повреди и работи само в прозоречен режим, докато не бъде пусната актуализация.
- Актуализация на Windows: Актуализациите на Windows са свързани с всички софтуерни компоненти, работещи на компютъра. Ако има лоша актуализация, която причинява проблеми във функционалността на софтуера, ще имате много проблеми.
- Съвместимост: Попаднахме и на множество случаи, при които съвместимостта на играта не съвпадаше със съвместимостта на операционната система. Тук помага играта в режим на съвместимост.
Преди да започнете с решението, уверете се, че сте влезли като администратор и имате активна интернет връзка. Също така, не забравяйте да запазите напредъка си в облака, за да избегнете всякакви злополуки.
Предварително условие: Системни и графични изисквания
Преди да започнем с обширните технически решения, е много важно да разберем важността на системните изисквания на Sims 4. Изискванията се публикуват, за да се посочи съвместимостта на хардуера с играта. Въпреки че играта работи в минимални изисквания, препоръчваме да имате поне препоръчаните настройки.
Минимални изисквания: процесор : Intel Core 2 Duo E4300 или AMD Athlon 64 X2 4000+ (изисква се двуядрен 2.0 GHz, ако се използва вградена графика) RAM : 2 GB НА : Уиндоус експи ВИДЕО КАРТА : NVIDIA GeForce 6600 или ATI Radeon X1300 или Intel GMA X4500 PIXEL SHADER : 3.0 ВЕРТЕКС ШАЙДЪР : 3.0 ЗВУКОВА КАРТА : Да БЕЗПЛАТНО ДИСКОВО ПРОСТРАНСТВО : 10 GB СПЕЦИАЛНА ВИДЕО RAM : 128 MB
Препоръчителни изисквания: процесор : Intel Core i5-750 или AMD Athlon X4 Скорост на процесора : Информация RAM : 4 ГИГАБАЙТА НА : 64-битова Windows 7, 8 или 8.1 ВИДЕО КАРТА : NVIDIA GeForce GTX 650 или по-нова PIXEL SHADER : 5.0 ВЕРТЕКС ШАЙДЪР : 5.0 ЗВУКОВА КАРТА : Да БЕЗПЛАТНО ДИСКОВО ПРОСТРАНСТВО : 10 GB СПЕЦИАЛНА ВИДЕО RAM : 1024 MB
И в двата случая се препоръчва да имате солидна графична карта за възпроизвеждане на графиката. Ако нямате подходящ графичен хардуер, трябва да помислите за добавяне на такъв към вашата система.
Решение 1: Деактивиране на произхода в играта
Origin е основният дистрибутор на Sims 4. Той до известна степен хоства и сървърите и предоставя услуги като плащания, покупки, актуализации и т.н. на играта. Origin има функция, която е внедрена във всяка игра, в която е домакин, където има възможност за достъп до Origin, докато е в играта (това не е така при други платформи за разпространение на игри). Тази функция, макар и да изглежда полезна, причинява множество проблеми с играта. В това решение ще преминем към тази настройка и ще деактивираме функцията.
- Стартирайте Origin на вашия компютър. След това отидете на Моята библиотека с игри .
- Тук ще бъдат изброени всички игри, които притежавате. Потърсете Sims 4, щракнете с десния бутон върху него и изберете Имоти .
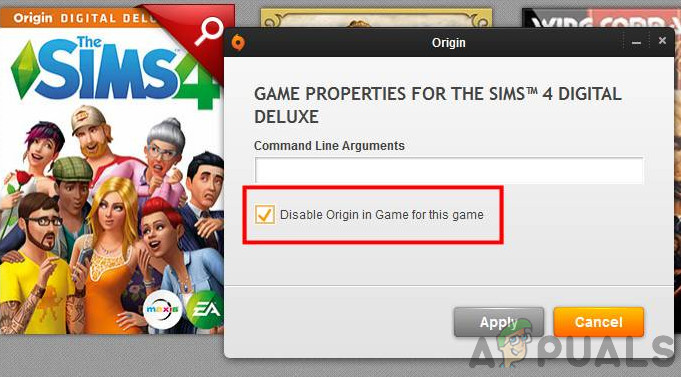
Деактивиране на произхода в играта
- Тук, под раздела на общ , премахнете отметката възможността за Активирайте Origin в играта за Sims 4 .
- Запазете промените и излезте. Рестартирайте компютъра си и проверете дали проблемът е разрешен завинаги.
Решение 2: Работа в режим с прозорци
Както споменахме в причините, има случаи, когато Sims 4 не работи добре в режим на цял екран. Това може да се дължи или на вътрешни настройки, или на някакъв външен фактор, който не може да се определи. Обикновено, след като се случи този странен сценарий, Sims 4 пуска актуализация, която решава проблема. Тук, докато поправката е в ход, можете да опитате да стартирате играта в прозоречен режим и да видите дали тя работи. Попаднахме на многобройни примери, при които проблемът беше отстранен напълно.
Тук ще разгледаме метода за стартиране на играта в прозоречен режим с помощта на приложението GeForce Experience.
- Стартирайте Опит на GeForce приложение и намерете Sims 4 в списъка с игри.
- Сега потърсете иконата на „гаечен ключ“, който позволява на потребителите да имат достъп до персонализирани настройки. Щракнете върху него.
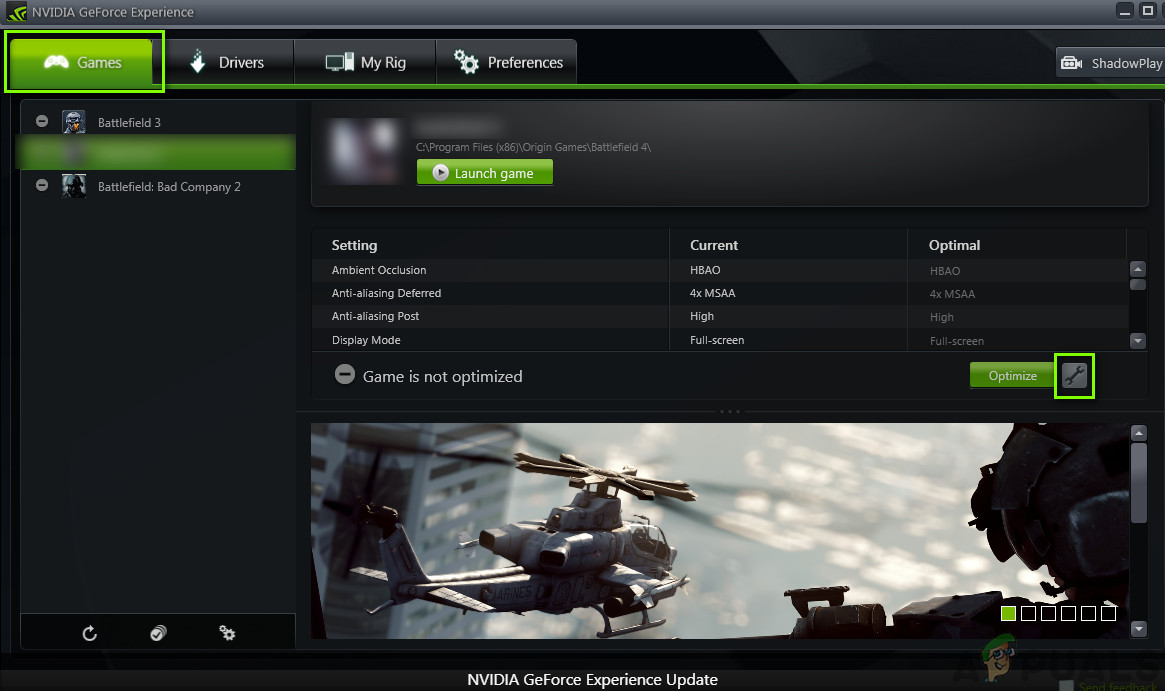
Достъп до настройките на NVIDIA
- Сега променете режима на показване на Windowed и намалете разделителната си способност. Запазете промените и излезте.
- Рестартирайте компютъра си и проверете дали проблемът е разрешен завинаги.
Решение 3: Захранване с велосипед и проверка на вашата интернет връзка
Цикличното захранване е акт, при който напълно изключвате компютъра си, така че всички временни конфигурации са изчезнали. Следващият път, когато го превърнете, компютърът ще бъде принуден да създава временните променливи / конфигурации от нулата, като използва стойностите по подразбиране. Ако има грешка в тях, този метод ще го направи незабавно. Уверете се, че сте запазили съществуващата си работа правилно, преди да продължите.
- Извеждам основния захранващ кабел на рутера и вашия компютър (след като го изключите) от контакта. Сега, натиснете и задръжте бутона за захранване за около 4-6 секунди.
- Сега, изчакайте наоколо 3-5 минути за да сте сигурни, че цялата мощност е изтощена напълно.

Компютър за колоездене
- След като изтече времето, включете отново всичко отново и след това изчакайте няколко минути, така че мрежата да се излъчва отново правилно и компютърът ви да се стартира.
- Сега проверете дали проблемът е решен и можете да играете Sims 4 без проблем.
Решение 4: Поправяне на Sims 4
Друго нещо, което можем да направим, е да проверим дали инсталационните файлове на Sims 4 са повредени или не. Ако самите игрални файлове не са в добро здравословно състояние, непременно ще има проблеми, при които ще възникнат странни проблеми, включително грешка на видеокартата. Също така, ако не сте актуализирали Sims 4 от известно време, препоръчваме ви да го направите без допълнителни дължими.
- Стартирайте Origin с помощта на неговия стартер и отидете до „ Моите игри ”.
- Намерете вашия Симс игра, щракнете с десния бутон на мишката и изберете „ Игра за ремонт ”.
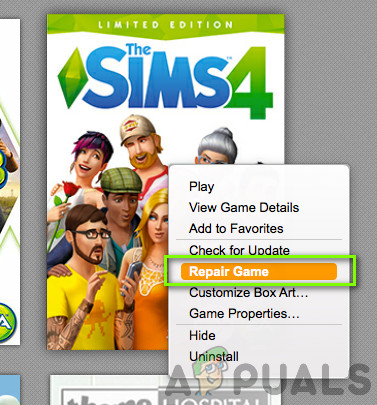
Ремонт на Sims 4
- Изчакайте процесът да завърши напълно. Направете a рестартирам и проверете дали можете успешно да стартирате играта.
Решение 5: Работа в режим на съвместимост
Всяка версия на Sims 4 се издава с оглед на операционната система за гости. Така че, ако Sims, инсталиран на вашия компютър, е предназначен за по-нова версия на Windows и използвате по-стара, ще изпитате грешка на видеокартата. Тук можем да опитаме да стартираме Sims 4 в режим на съвместимост и да видим къде ще ни отведе. Ако проблемът е в съвместимостта, това решение ще го реши.
- Щракнете с десния бутон върху приложението Sims 4 и изберете „ Имоти ”.
- Веднъж в свойствата, изберете Съвместимост Проверете опцията Стартирайте тази програма в режим на съвместимост за и изберете друга операционна система. За предпочитане е да използвате Windows 8 или 7.
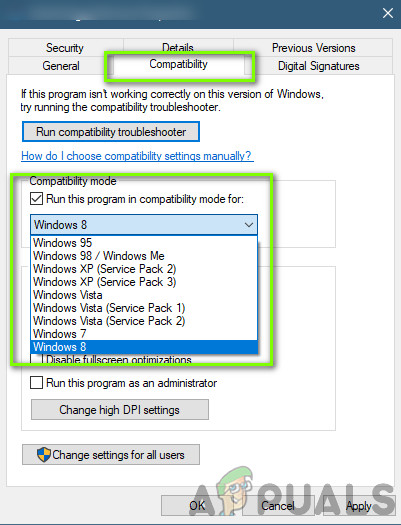
Промяна на режим на съвместимост
- Натиснете Приложи, за да запазите промените и да излезете. Сега рестартирайте компютъра си напълно и проверете дали проблемът е решен.
Решение 6: Деактивиране на модове
Модовете са известни в Sims 4 с това, че правят геймплея още по-интересен, като добавят добро съдържание. Те позволяват на потребителя да настрои играта както иска и да се наслаждава на нестандартни функции или кожи в играта, които може да не са достъпни нормално. Тъй като обаче модовете са разработени от производители на трети страни, те понякога се сблъскват с игралния механизъм и причиняват няколко проблема. В това решение ще деактивираме модовете на вашия компютър и ще видим дали това има някакво значение за нашата ситуация.
- Намерете инсталационната директория на Sims 4. Също така, ако използвате някакъв мод мениджър, уверете се, че сте деактивирайте Sims 4 оттам също ръчно.
- Веднъж в инсталационната директория, потърсете директорията на mods.
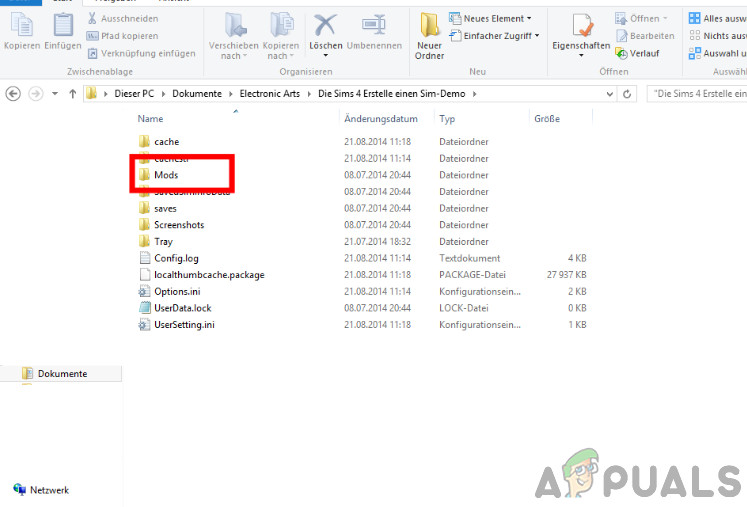
Изтриване на модове - Sims 4
- Преместете папката за модове към вашия работен плот. Изрежете поставете цялата папка.
- Рестартирайте компютъра си напълно. Сега стартирайте играта без никакви модове и вижте дали проблемът е решен завинаги.
Решение 7: Преинсталиране на Origin
Ако всички горепосочени методи не работят, можете да продължите и да преинсталирате целия клиент на Origin. Обикновено Origin работи перфектно без никакви проблеми, но има доклади, в които това не е така. Уверете се, че имате вашите идентификационни данни под ръка, тъй като ще трябва да ги въведете, когато влезете отново в Origin.
- Копирайте папката Sims 4 от Origin ръчно до друго място и деинсталирайте приложението напълно.
- След като приложението бъде деинсталирано, отидете на официалния уебсайт и изтеглете клиента отново .

Преинсталиране на Origin
- Сега копие папката Sims 4 обратно в Origin и обновете клиента правилно. Надяваме се, че играта ще бъде открита и ще може да стартира с ново копие на Origin.
Бакшиш: Ако продължавате да се сблъсквате с проблеми, опитайте да стартирате приложението в режим „Офлайн“ и проверете дали това прави номера. Можете също да опитате да изчистите кеша.
Решение 8: Актуализиране на графични драйвери
Ако нито едно от горните решения не работи и играта все още извежда грешка на видеокартата, ние се опитваме да актуализираме вашите графични драйвери до най-новата налична версия. Графичните драйвери комуникират информация между играта и хардуера. Използвайки тези драйвери, графичният хардуер показва графики на вашия екран. Ако те са някак повредени или непълни, ще изпитате срива.
Тук в това решение ще инсталираме DDU (Деинсталиране на драйвери за дисплей) и след това ще го използваме за премахване на текущите драйвери. След това ще проверим дали драйверите по подразбиране работят. Ако не го направят, ще ги актуализираме до последната версия.
- Инсталирайте помощната програма Деинсталиране на драйвер за дисплей и стартирайте в безопасен режим.
- След като сте в безопасен режим, стартирайте Uninstaller на драйвера на дисплея, като използвате току-що създадения изпълним файл.
- Веднъж в приложението, кликнете върху Почистете и рестартирайте . DDU вече ще премахне всички съществуващи файлове с драйвери и ще рестартира компютъра ви след приключване на действието.

Почистване и рестартиране - DDU
- Стартирайте компютъра си в нормален режим, натиснете Windows + R, напишете „ devmgmt. msc ”В диалоговия прозорец и натиснете Enter. Най-вероятно ще бъдат инсталирани драйверите по подразбиране. Ако не, щракнете с десния бутон върху произволно място и изберете „ Сканирайте за промени в хардуера ”. Сега опитайте да стартирате играта и вижте дали драйверите по подразбиране решават проблема с трясък.
- Сега има два метода за актуализиране на графичните драйвери; можете да ги актуализирате автоматично чрез актуализация на Windows или ръчно, като прегледате файла, където се намират вашите графични драйвери. Ако автоматичното актуализиране не успее, първо трябва да отидете до уебсайта на производителя и да изтеглите драйверите.
За да актуализирате, щракнете с десния бутон върху вашия хардуер и изберете Актуализирайте драйвера . Сега изберете някоя от двете опции според вашия случай.
- Рестартирам вашия компютър след инсталиране на драйверите, стартирайте играта и проверете дали това решава проблема.
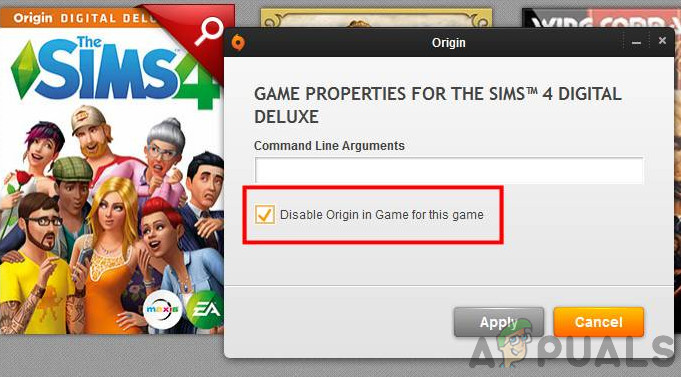
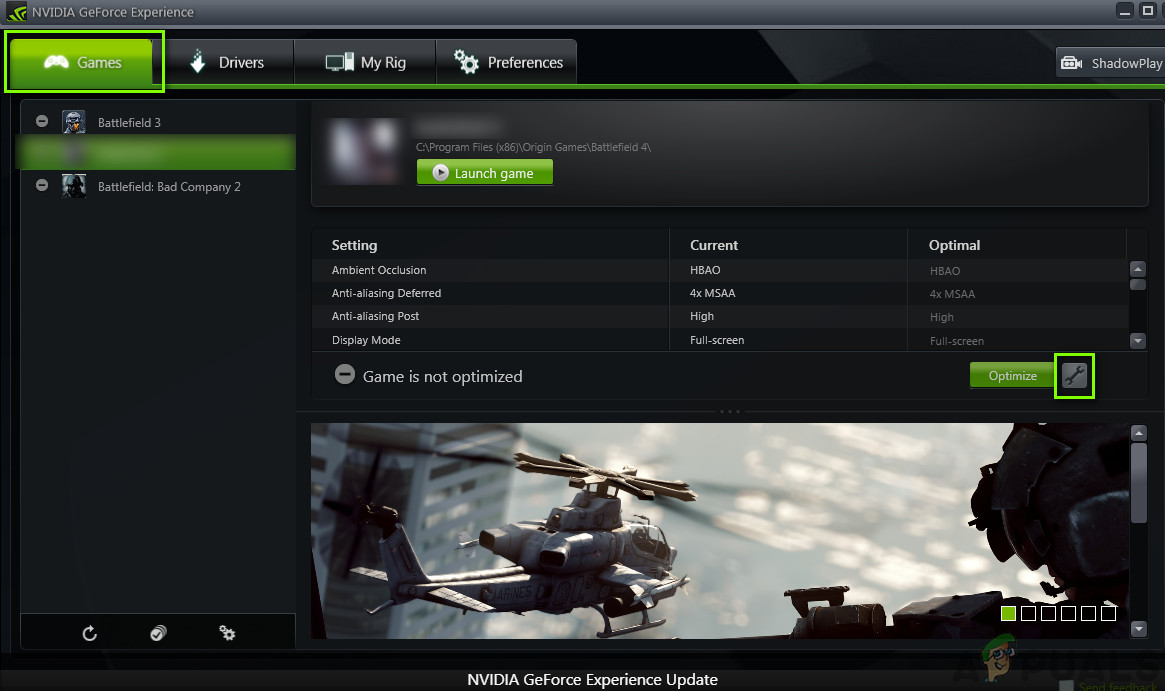

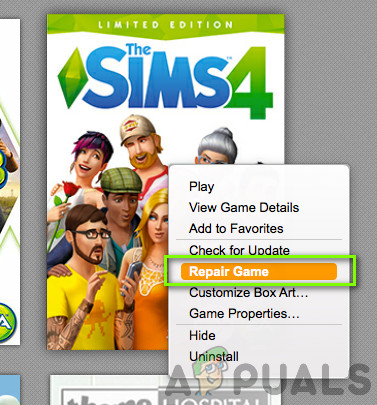
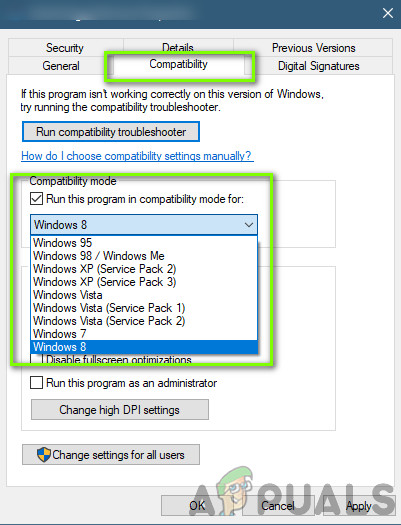
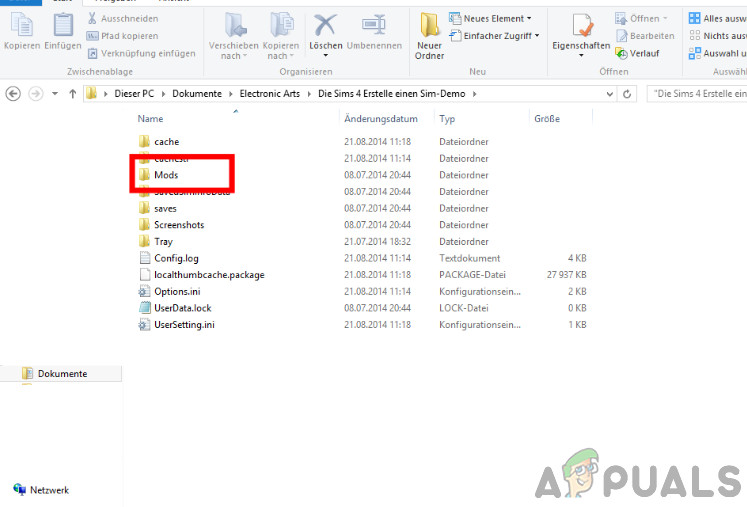



![[FIX] Хост на услугата: Услуга за диагностична политика Висока употреба на процесора и паметта](https://jf-balio.pt/img/how-tos/81/service-host-diagnostic-policy-service-high-cpu-memory-usage.png)




















