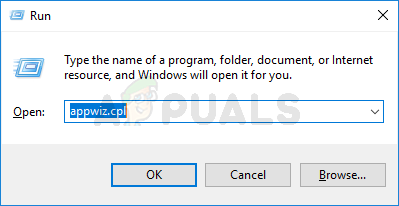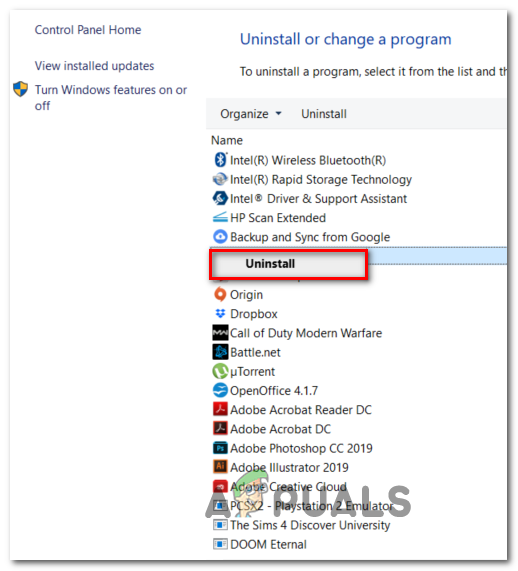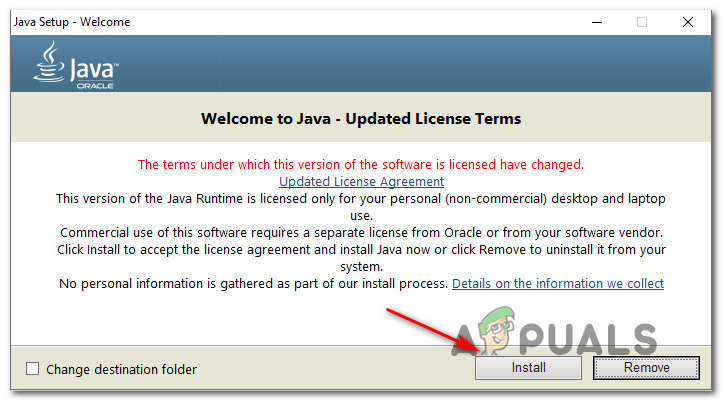Някои играчи на Minecraft PC съобщават, че в крайна сметка виждат „ Изтеглянето не може да се запази ‘Грешка, след като играта не успее да се актуализира. Потвърдено е, че този проблем възниква при множество версии на играта в широк спектър от компютърни конфигурации.

Грешка в Minecraft ‘Не може да се запази изтеглянето’
Когато отстранявате този проблем, трябва да започнете, като се уверите, че играта за стартиране работи с администраторски достъп (има нужда от нея, за да замени старите файлове с нови версии).
Ако вече сте се уверили, че стартера на Minecraft има администраторски достъп, вижте дали сте инсталирали някаква програма, за която е известно, че причинява несъвместимост с тази игра Mojang - Bytefence и Причина Сигурност се съобщават най-често за причиняване на „ Изтеглянето не може да се запази грешка.
Ако обаче срещнете този проблем в Java версията на Minecraft, ще трябва да се уверите, че използвате най-новата версия на крайния потребител на Java, за да избегнете появата на тази грешка.
Метод 1: Отваряне на Minecraft като администратор
Както се оказва, този проблем може да бъде и резултат от проблем с разрешение, причинен от факта, че приложението Minecraft не работи с администраторски достъп. Този проблем беше потвърден от няколко засегнати проблема и изглежда, че играта се нуждае от администраторски достъп, за да изтегли и замени файловете на играта.
За да отворите Minecraft с администраторски достъп, просто щракнете с десния бутон върху изпълнимия файл, който използвате, за да стартирате играта, и щракнете върху Изпълни като администратор от новопоявилото се контекстно меню.

Стартирайте стартера на Minecraft като администратор
Вижте дали тази операция е успешна и можете да актуализирате играта си, без да получавате същото ‘ Изтеглянето не може да се запази грешка.
В случай, че проблемът изчезне, можете да направите тази промяна постоянна и да се уверите, че този стартер винаги има права на администратор по подразбиране, когато го отворите. За да направите това, щракнете с десния бутон върху него и изберете Имоти от контекстното меню. След това отидете на Съвместимост и поставете отметка в квадратчето, свързано с Стартирайте тази програма като администратор и щракнете Приложете, за да запазите промените.

Стартирайте Frosty Mod Manager като администратор
В случай, че този метод не работи за вас, преминете към следващото потенциално решение по-долу.
Метод 2: Деинсталиране на ByteFence или Reason Security
Както се оказва, един от най-често срещаните виновници, който в крайна сметка ще причини „ Изтеглянето не може да се запази „Грешката е, че са наречени 2 програми на трети страни ByteFence и Причина Сигурност . Това е легитимен анти-зловреден софтуер, но потребителите на Minecraft съобщават, че той противоречи доста сериозно на Minecraft.
За съжаление, все още няма потвърден начин, който да ви позволи да продължите да използвате този анти-зловреден софтуер и да играете Minecraft - така че ще трябва да избирате между двете.
Забележка: Ако нямате инсталирана нито една от тези програми, може да имате работа с различен вид несъвместимост. Вижте тази връзка ( тук ), за да видите пълен и актуализиран списък с програми, за които е известно, че са в конфликт с Minecraft.
В случай, че искате да поправите „ Изтеглянето не може да се запази ‘Грешка в ByteFence, ще трябва да деинсталирате напълно Bytefence. Следвайте инструкциите по-долу, за да го направите:
- Натиснете Клавиш на Windows + R да се отвори a Бягай диалогов прозорец. След това въведете ‘Appwiz.cpl’ вътре в текстовото поле и натиснете Въведете за да отворите Програми и функции меню.
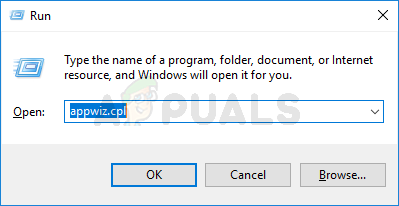
Въведете appwiz.cpl и натиснете Enter, за да отворите списъка с инсталирани програми
- След като влезете в Програми и функции меню, преминете към дясната секция и превъртете надолу през списъка с инсталирани програми, докато успеете да намерите Bytefence (или Reason Security).
- Когато успеете да намерите програмата, която искате да деинсталирате, щракнете с десния бутон върху нея и изберете Деинсталирайте от новопоявилото се контекстно меню.
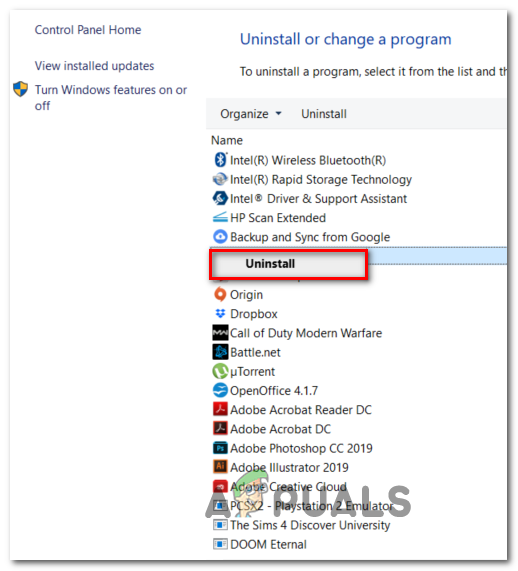
Деинсталиране на Bytefence
- На следващия екран следвайте указанията на екрана, за да завършите процеса на деинсталиране, след което рестартирайте компютъра, за да завършите операцията.
- След като завърши следващото стартиране, отворете Minecraft отново и вижте дали „ Изтеглянето не може да се запази ‘Грешката е отстранена.
В случай, че все още срещате същия проблем, преминете към следващото потенциално решение по-долу.
Метод 3: Инсталиране на най-новата версия на Java
В случай, че използвате Java версията на Minecraft, трябва да се уверите, че използвате най-новата версия на Java. Няколко засегнати потребители, които срещаме същите проблеми, потвърдиха, че „ Изтеглянето не може да се запази ‘Грешката е отстранена напълно, след като са инсталирали най-новата версия на крайния потребител на Java .
Ако не сте точно сигурни как да направите това, следвайте инструкциите по-долу:
- Отворете тази връзка в браузъра си по подразбиране ( тук ) и щракнете върху Изтегляне на Java бутон. На следващия екран кликнете върху Съгласете се и започнете безплатно изтегляне .
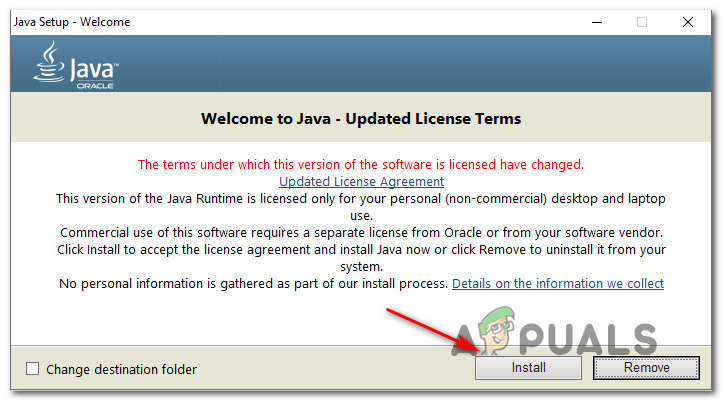
Инсталиране на Java за Windows
- След следващия Настройка на Java се изтегля, щракнете двукратно върху него и щракнете Инсталирай при първия ред за започване на инсталацията.
- Следвайте останалите подкани на екрана, за да завършите инсталирането на най-новата версия на Java.
- След като операцията приключи, рестартирайте компютъра си и стартирайте играта, след като завърши следващата стартираща последователност, за да видите дали „ Изтеглянето не може да се запази грешка.