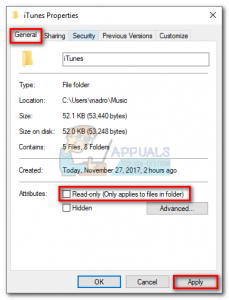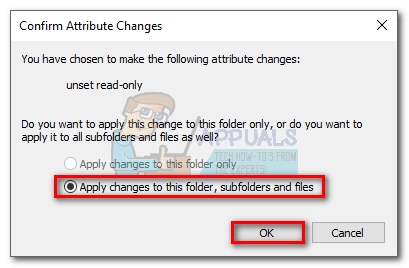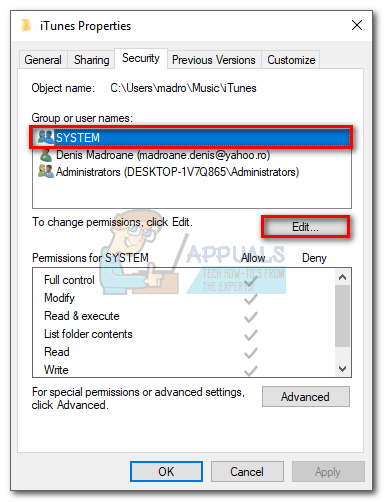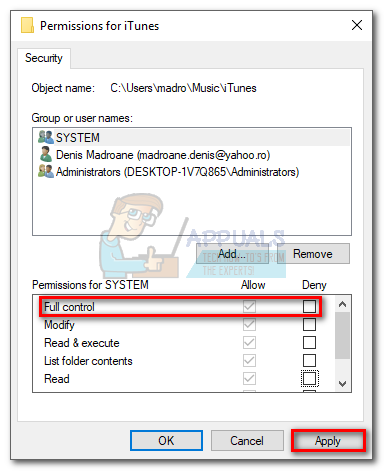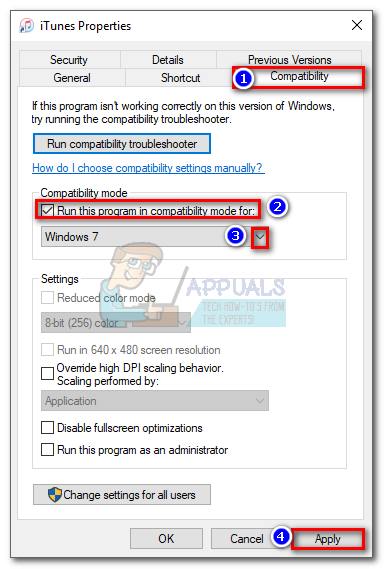За щастие има много различни поправки, които бихте могли да опитате да разрешите този проблем веднъж завинаги. След като се заредите с достатъчно търпение, започнете да отстранявате проблема си, като следвате методите по-долу. Поправките са подредени, така че да не се налага да проследявате стъпките си. Не забравяйте да ги следвате по ред, докато намерите метод, който да реши проблема ви.
Метод 1: Рестартирайте компютъра и преинсталирайте iTunes
Когато получите съобщението за грешка, щракнете върху бутона OK и вижте дали процесът на синхронизиране продължава. В някои случаи iTunes ще пропусне файлове без подходящи разрешения и ще продължи да синхронизира вашите файлове, след като грешката се покаже. Ако iTunes не е в състояние да синхронизира останалите файлове, нека опитаме най-универсалната корекция на планетата.
Знам, че звучи просто, но повечето проблеми със синхронизирането на Itunes ще бъдат отстранени след рестартиране. Ако това не работи, деинсталирането и инсталирането на iTunes отново обикновено ще свърши работа.
Метод 2: Актуализирайте iTunes до последната версия
Apple вече е поправила много проблеми със съвместимостта, които са причинили iTunes грешка 54. Така че, ако метод 1 е бил неуспешен, актуализирането на вашия iTunes до най-новата версия може просто да накара проблема да изчезне.
За да актуализирате iTunes, отворете го и щракнете върху Помогне в горното меню, след което натиснете Провери за актуализации .

Ако има нова актуализация, iTunes автоматично ще я изтегли и рестартира. Когато това се случи, върнете се към Помощ> Проверете за актуализации и вижте дали имате най-новата версия.

Метод 3: Отворете iTunes с администраторски достъп
Ако сте стигнали дотук без резултат, вероятно вашият проблем наистина е свързан с разрешенията. Ако вашият потребител няма подходящ достъп за обработка на файловете, които трябва да бъдат синхронизирани, опитайте да отворите iTunes с Администраторски достъп.
За да отворите iTunes с администраторски достъп, щракнете с десния бутон върху иконата на работния плот и щракнете върху Изпълни като администратор. След като отворите iTunes с администраторски права, направете повторна синхронизация и вижте дали съобщението за грешка се появява отново.
 Ако съобщението за грешка не се вижда никъде, щракнете с десния бутон на мишката върху прекия път на iTunes и натиснете Имоти. След това изберете Съвместимост и поставете отметка в квадратчето до Стартирайте тази програма като администратор . Хит Приложи Да запазя.
Ако съобщението за грешка не се вижда никъде, щракнете с десния бутон на мишката върху прекия път на iTunes и натиснете Имоти. След това изберете Съвместимост и поставете отметка в квадратчето до Стартирайте тази програма като администратор . Хит Приложи Да запазя.

Метод 4: Промяна на разрешенията за iTunes
Ако горният метод е бил неуспешен, трябва да направите още едно нещо, за да сте сигурни, че проблемът не е свързан с системните ви разрешения.
Въпреки че тази корекция може да се приложи към всяка версия на Windows, започвайки с Windows XP, тя изглежда особено ефективна за Windows 10. В съответствие със съвременните проблеми, свързани с киберсигурността, Windows 10 е особено внимателен, за да позволи на приложения на трети страни да променят разрешенията. По подразбиране папката iTunes е означена като Само за четене , което възпрепятства целия процес на синхронизиране на съдържанието на Apple.
Microsoft вече е разгледала този проблем в Fall Creators Update, но ако не използвате най-новата версия, проблемът ще продължи. Има обаче заобиколно решение за тези от вас, които не са актуализирали до най-новата версия на Windows. Ето какво трябва да направите:
- Затворете iTunes и всички свързани диалогови прозорци.
- Отворете a File Explorer меню и отидете до папката iTunes. По подразбиране се намира в рамките на подразбирането Музика папка.
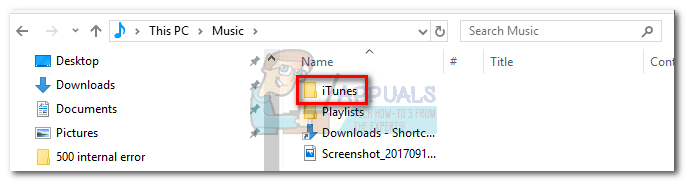 Забележка: Ако го няма, трябва да сте задали персонализирано местоположение за него, когато сте инсталирали iTunes.
Забележка: Ако го няма, трябва да сте задали персонализирано местоположение за него, когато сте инсталирали iTunes. - Щракнете с десния бутон върху папката iTunes и щракнете Имоти.
- Изберете общ и премахнете отметката от квадратчето до Само за четене . Хит Приложи за да потвърдите.
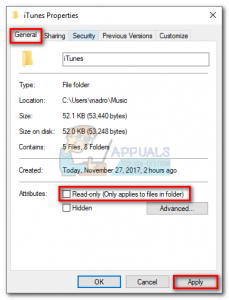
- Веднага след като сте ударили Приложи , ще бъдете помолени да дефинирате вашите промени. Изберете превключвателя до Прилагане на промени към тази папка, подпапки и файлове . Щракнете Добре за да потвърдите.
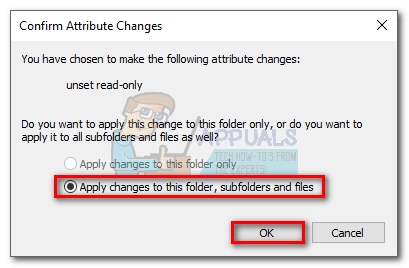
- Щракнете с десния бутон върху папката iTunes и изберете Имоти още веднъж.
- Този път изберете Сигурност раздел и маркирайте Система под Група или потребителски имена , след това щракнете върху редактиране бутон.
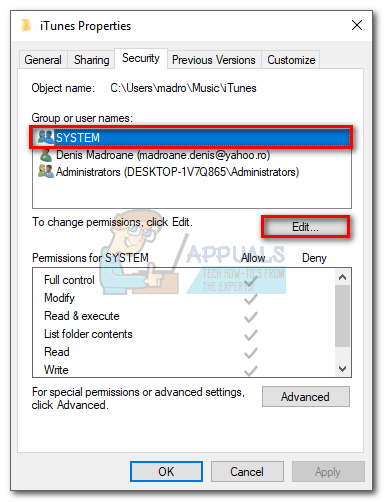
- Под Разрешения за системата , уверете се, че Позволете кутия на Пълен контрол се проверява. Хит Приложи за да потвърдите.
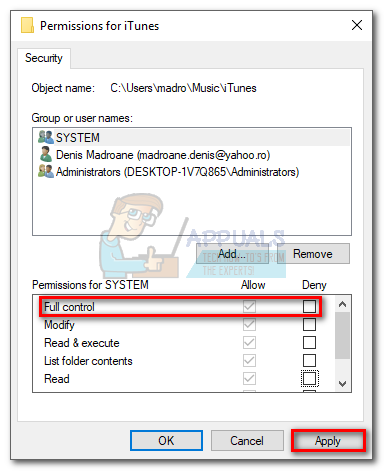
- Отворете iTunes отново и опитайте отново да синхронизирате съдържанието си. Съобщението за грешка не трябва да се показва повече.
Метод 5: Използване на режим на съвместимост с Windows 7
Някои потребители съобщават, че отварянето на iTunes в режим на съвместимост им е позволило най-накрая да синхронизират съдържанието си от Apple. Ако всичко по-горе се провали, ето как да стартирате iTunes в режим на съвместимост:
- Щракнете с десния бутон върху иконата на iTunes и щракнете върху Имоти.
- Изберете Съвместимост , поставете отметка и поставете отметка в квадратчето до Стартирайте тази програма в режим на съвместимост за . След това използвайте падащото меню по-долу, за да изберете Windows 7. Накрая натиснете Приложи Да запазя.
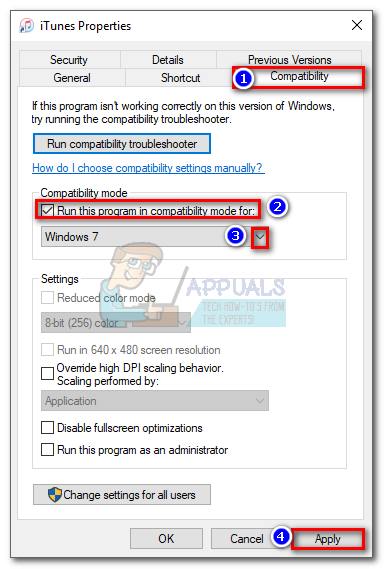
- Отворете iTunes, повторно синхронизирайте и вижте дали проблемът е изчезнал.
Метод 6: Изтриване и повторно импортиране на iTunes съдържание
След като се уверихме, че разрешенията са в ред, нека видим дали нещо не се е объркало със съдържанието ви. Както вероятно знаете, Apple не е голям фен на медийно съдържание, което не се купува от iTunes. Песни, филми и електронни книги, донесени извън екосистемата на Apple, може да се повредят и да откажат да се синхронизират.
Ако имате външно съдържание, опитайте да го изтриете от iTunes Store и след това да го импортирате отново от оригиналния източник. Докато сте готови, можете да направите същото със съдържанието на iTunes (изтриване и повторно изтегляне).
Забележка: Можете да разберете кой файл причинява проблема със синхронизирането, като синхронизирате малки партиди файлове наведнъж. Ако системно правите това, в крайна сметка ще идентифицирате съдържанието, което причинява проблема.
Метод 7: Премахнете PDF файловете от синхронизиращата ви работа
Apple има дългогодишен проблем с покупките на iTunes (особено iBooks), които се преместват от мобилни устройства към компютри, базирани на Windows. За да проверите дали случаят е такъв, изключете PDF или iBook от процеса на синхронизиране и вижте дали грешката в iTunes се появява отново.
За да заобиколите този проблем, вместо да синхронизирате вашите PDF файлове с iTunes, използвайте Дял опция на вашето мобилно устройство и си го изпратете. Това ще запази копие на PDF файла и ще го сподели с имейл адрес по ваш избор.
Метод 8: Идентифициране на потенциални софтуерни конфликти
Нито една програма не е имунизирана срещу софтуерни конфликти и iTunes определено не е изключение от правилото. Някои потребители посочиха, че са успели да възобновят нормалното синхронизиране, след като са деактивирали защитата в реално време на своя антивирус.

Ако друга програма се опитва да получи достъп до същите файлове, които iTunes се опитва да синхронизира, може да получите iTunes грешка 54 . За да се уверите, че случаят не е такъв, отворете антивирусните настройки и деактивирайте защита в реално време (сканиране в реално време).
5 минути четене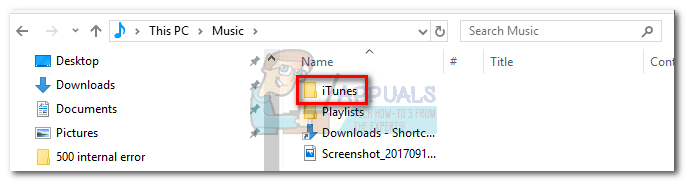 Забележка: Ако го няма, трябва да сте задали персонализирано местоположение за него, когато сте инсталирали iTunes.
Забележка: Ако го няма, трябва да сте задали персонализирано местоположение за него, когато сте инсталирали iTunes.