MacBook Pro е линия от преносими компютри, които се разработват и разпространяват от Apple. Те бяха представени за първи път през 2006 г. и веднага станаха популярни благодарение на елегантния си дизайн и преносимост. Наскоро най-новите модели бяха пуснати в средата на 2019 г. Въпреки това, някои хора срещат проблеми, при които дисплеят става изцяло черен и няма отговор на натискането на клавиши.

MacBook Pro 2019
Тъй като екранът не реагира, методите за отстраняване на неизправности са ограничени. В тази статия обаче ще обсъдим някои от методите, които можете да адаптирате, за да разрешите този проблем, и също така ще ви дадем представа за причините, поради които тази грешка се задейства. Не забравяйте да следвате ръководството точно и внимателно, за да избегнете конфликти.
Какво причинява проблема „Черен екран и неотзивчивост“ на MacBook Pro?
След като получихме многобройни отчети от множество потребители, решихме да разгледаме проблема и измислихме набор от решения, за да го отстраним изцяло. Също така разгледахме причините, поради които се задейства, и ги изброихме, както следва.
- Яркост на екрана: Изглежда абсурдно, но в някои случаи проблемът е причинен от много ниска яркост на екрана. Затова се уверете, че яркостта на екрана е увеличена докрай.
- Захранване на батерията: В някои случаи проблемът е причинен от ниска мощност на батерията, ако батерията е изтощена докрай, това може да попречи на зареждането. Освен това се уверете, че зарядното устройство и кабелът са в перфектно състояние, защото е възможно компютърът да не се зарежда правилно.
- Повредени конфигурации: Възможно е някои компютърни конфигурации да са били повредени, поради което се задейства грешката.
Сега, когато имате основно разбиране за същността на проблема, ние ще продължим към решенията.
Решение 1: Промяна на дисплейния източник
Най-основната причина за проблема се дължи на проблем с дисплея или постоянна / временна повреда на дисплея. Ето защо се препоръчва да свържете компютъра си към a Телевизия или вторичен монитор с HDMI кабел. Ако дисплеят работи добре с телевизора, вероятно проблемът е в самия дисплей и той изисква поддръжка. Ако обаче дисплеят не работи, следвайте стъпките по-долу, за да изпълните някои основни стъпки за отстраняване на неизправности.

HDMI порт на MacBook Pro 2019
Решение 2: Рестартиране на MacBook
Ако компютърът има проблеми с правилното зареждане, проблемът може да бъде решен, като принудите компютъра да се рестартира. За това:
- Натиснете и задръжте на мощност бутон за поне 6 секунди.
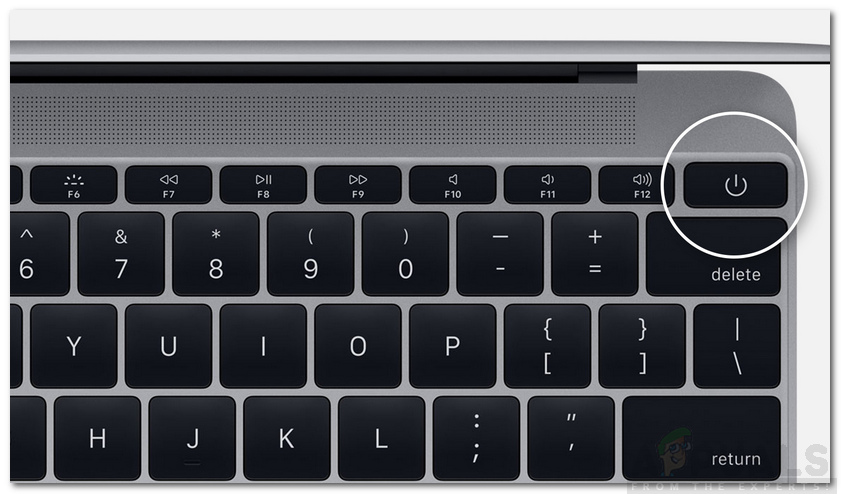
Бутон за захранване на MacBook Pro
- изчакайте за напълно изключване на компютъра.
- Натиснете отново клавиша за захранване, за да го включите и проверете дали проблемът продължава.
Решение 3: Нулиране на настройките на NVRAM
NVRAM съхранява основните настройки за екран, високоговорители и твърди дискове. Тези настройки може да са повредени, поради което проблемът е причинен. Следователно в тази стъпка ще нулираме тези настройки, за да отстраним проблема напълно. За това:
- Натиснете и задръжте мощност бутон за 6 секунди, за да изключите компютъра.
- Натисни Мощност ключ за стартиране на стартирането на компютъра.
- изчакайте за Mac да започне да се зарежда.
- Изчакайте стартовия звук, натиснете и задръжте бутона „ Cmd „+“ Вариант „+“ R „+“ P ' бутони.

Команден клавиш MacBook Pro
- Пуснете бутоните, когато чуете втори стартиращ звук.
- Проверете за да видите дали проблемът продължава.
Решение 4: Нулиране на SMC конфигурациите
Възможно е настройките на SMC да са повредени. Следователно в тази стъпка ще нулираме настройките на контролера за управление на системата. За това:
- Завъртете MacBook Pro Изключено .
- Свържете компютъра към зареждането.
- Натиснете и задръжте Shift „+“ Ctrl „+“ Вариант „+“ Мощност ”, Докато MacBook все още е изключен.
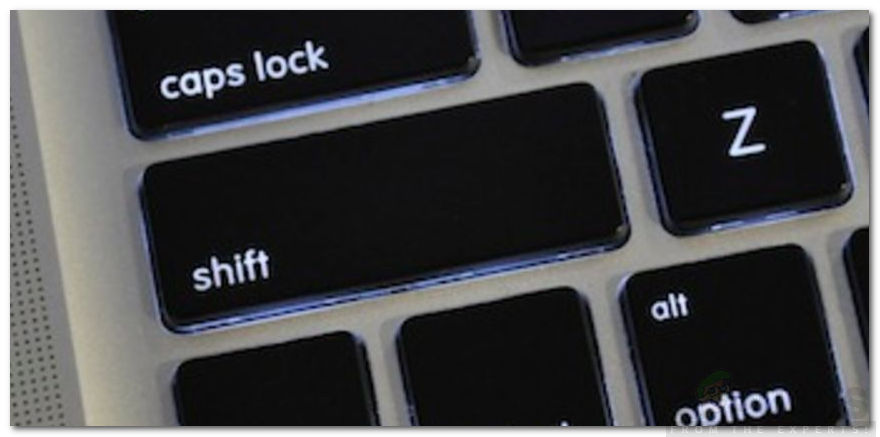
Клавиш Shift MacBook Pro
- Пуснете клавишите и включете компютъра.
- Проверете за да видите дали проблемът продължава.
Забележка: Ако проблемът продължава, свържете се с вторичен монитор и го нулирайте напълно. Ако проблемът не изчезне, нулирайте компютъра напълно. Ако проблемът продължава да съществува, вземете компютъра за сервиз.
2 минути четене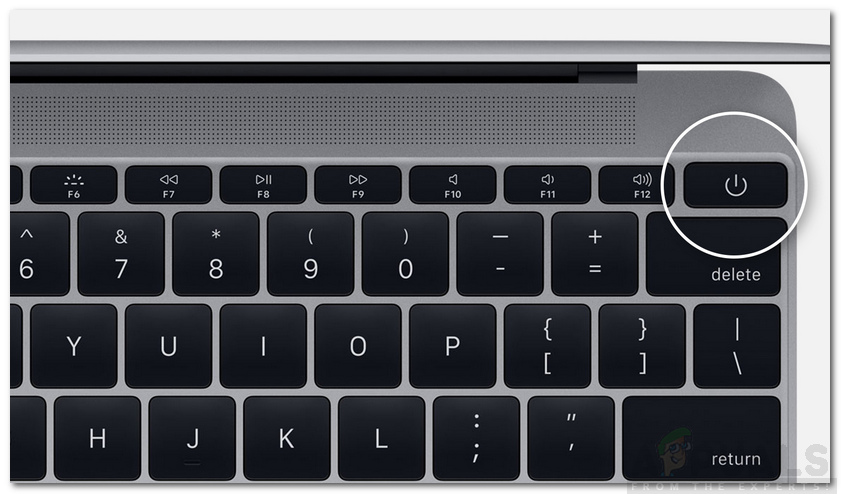

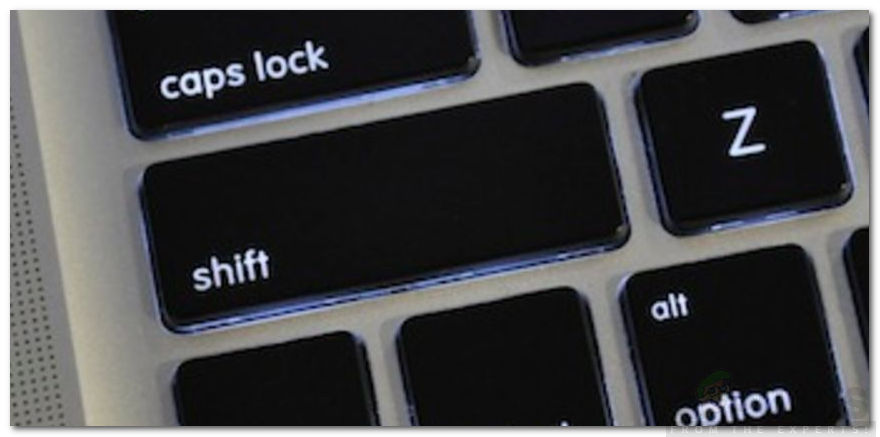
![[FIX] Stop Error Code 0x00000024 BSOD в Windows](https://jf-balio.pt/img/how-tos/02/stop-error-code-0x00000024-bsod-windows.jpg)






















