Windows 10 е най-новата и най-добрата операционна система на Microsoft и компанията настоява потребителите да надстроят от предишните съвсем открито. Има смисъл, както и няколко подобрения в него спрямо предшествениците си. Съвсем наскоро обаче излизат много доклади за „ Идентификатор на събитие за грешки DistributedCOM (DCOM): 10016 ”Грешки в системните дневници.

Съобщение за грешка
Тези грешки са доста често срещани и има много различни дневници за грешки за тях в зависимост от грешката. В тази статия ще се съсредоточим върху „ Настройките за разрешения, специфични за приложението, не предоставят разрешение за локално активиране за приложението на COM сървъра с CLSID {} и APPID {} на потребител NT AUTHORITY LOCAL SERVICE SID () от адрес LocalHost (с помощта на LRPC), изпълняван в контейнера за приложения Недостъпен SID (Не е налично). Това разрешение за защита може да бъде модифицирано с помощта на администраторския инструмент на Component Services ' Съобщение за грешка.
Какво причинява грешката „Настройките за разрешения, специфични за приложението, не дават разрешение за локално активиране“?
След като получихме многобройни отчети от множество потребители, решихме да проучим проблема и измислихме решение, което да го отстрани напълно. Също така разгледахме причината, поради която тази грешка се задейства, и я изброихме по-долу:
[/ tie_list type = 'plus']- Невалидни разрешения: Грешката възниква, когато определен процес няма достатъчно разрешения за достъп до компонентите на DCOM, посочени в дневника на събитията.
Забележка: Възможно е в някои случаи системата да функционира правилно въпреки тази грешка. Ако случаят е такъв, най-добре е грешката да бъде оставена, но ако пречи на дадено приложение да функционира правилно, следвайте ръководството по-долу:
Решение: Предоставяне на достъп до компоненти на DCOM
Както е посочено в съобщението за грешка, грешката се задейства, когато определени процеси / приложения нямат достъп до компонентите на DCOM. Следователно в тази стъпка ще предоставим достъп до тези компоненти на DCOM. За това:
- Натиснете „Windows“ + ' R ”, За да отворите подканата за изпълнение.
- Напишете в ' Regedit “И натиснете„ Enter “.
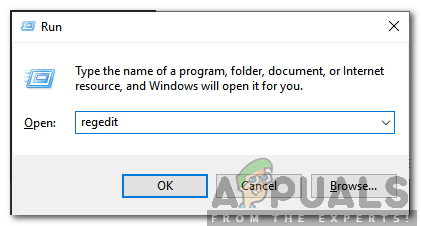
Въведете „Regedit“ и натиснете „Enter“
- Придвижете се до следния адрес.
HKEY_CLASSES_ROOT CLSID {D63B10C5-BB46-4990-A94F-E40B9D520160} - Щракнете два пъти върху „ По подразбиране ”В десния прозорец и си запишете „Данни за стойността“ изброени.
- Придвижете се до следния адрес:
HKEY_CLASSES_ROOT AppID {9CA88EE3-ACB7-47C8-AFC4-AB702511C276} - Щракнете с десния бутон върху „ {9CA88EE3-ACB7-47c8-AFC4-AB702511C276} Ключ в левия прозорец.
- Кликнете върху „ Разрешения От списъка и изберете „ Разширено '.
- Кликнете върху „ Промяна Опция до „Собственик“ заглавие.
Забележка: Собственикът трябва да бъде „Доверен инсталатор“ или може да показва „Не може да се покаже собственик“. - Кликнете върху „ Обект Тип “И изберете„ Потребители “.
- Кликнете върху „ Местоположение И изберете вашия „Работен плот (име)“.
- В празното място въведете потребителско име на вашия акаунт.
- Кликнете върху „ Добре И щракнете върху „ Приложи ”В прозореца.
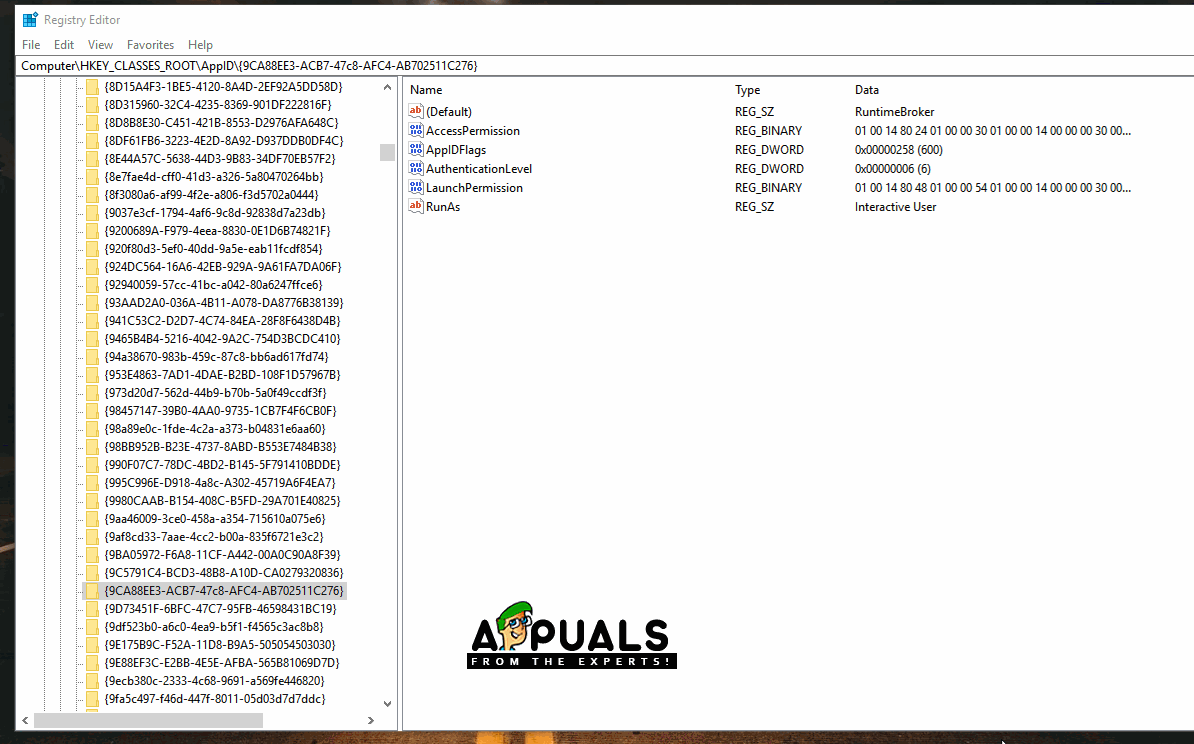
Промяна на разрешенията за ключа на системния регистър
Забележка: Повторете процеса, посочен в стъпки 5-12 за „HKEY_CLASSES_ROOT CLSID {D63B10C5-BB46-4990-A94F-E40B9D520160}“ както добре.
- Кликнете върху ' Добре ”, За да затворите прозореца и да отворите“ Разрешения “, Който стартирахме в„ Стъпка 7 “.
- Кликнете върху ' Администратори ”В „Група или Потребителски имена ”И проверете„ Пълна Контрол ”Опция.
- Изберете „ Потребители И проверете „ Пълен контрол ”Опция отново.
- Кликнете върху ' Приложи ”, За да запазите промените и изберете“ Добре ”, За да затворите прозореца.
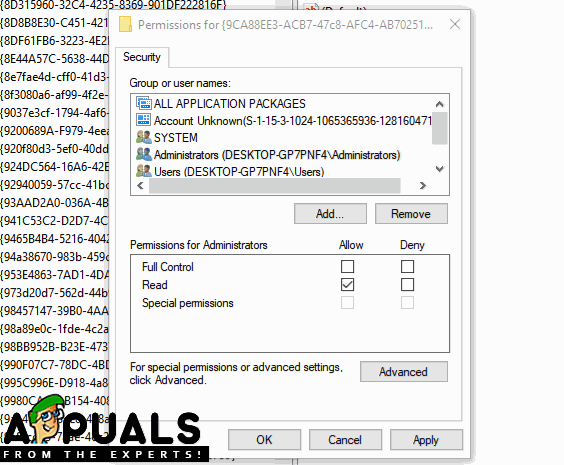
Предоставяне на пълен контрол на потребители и администратори
- Натиснете ' Windows „+“ R ”, За да отворите подканата за изпълнение.
- Напишете в ' dcomcnfg . exe И натиснете „ Въведете '.
- Разгънете следните опции
Услуги за компоненти> Компютри> Моят компютър> DCOM Config
- В десния прозорец, нали щракнете на ' Време за изпълнение Брокер И изберете „ Имоти Бутон от списъка.
Забележка: Има две инстанции от ' Време за изпълнение Брокер ”, Изброени в списъка. Следвайте стъпката по-долу за всяка, за да идентифицирате правилната. - Ако посоченият там AppID съвпада с AppID “ 9CA88EE3-ACB7-47C8 - AFC4 - AB702511C276 ”В грешката това означава, че сте избрали правилния екземпляр на приложението.
- Кликнете върху „ Сигурност Опция и след това проверете „ Персонализирайте ”Опция за“ Разрешения за стартиране и активиране '.
- Кликнете върху „ редактиране И щракнете върху „ Премахване Бутон, ако има „ Сигурност на Windows ” подкани.
- Кликнете върху „ Добавяне Бутон и въведете „ NT ВЛАСТ МЕСТНА УСЛУГА ”В„ Въведете Името на обектите за избор ”Опция.
Забележка: Ако NT Authority Local Service не присъства, опитайте просто да въведете „Local Service“. - Кликнете върху ' Добре ”И грандиозното 'Местен Активиране ”Разрешение за влизане.
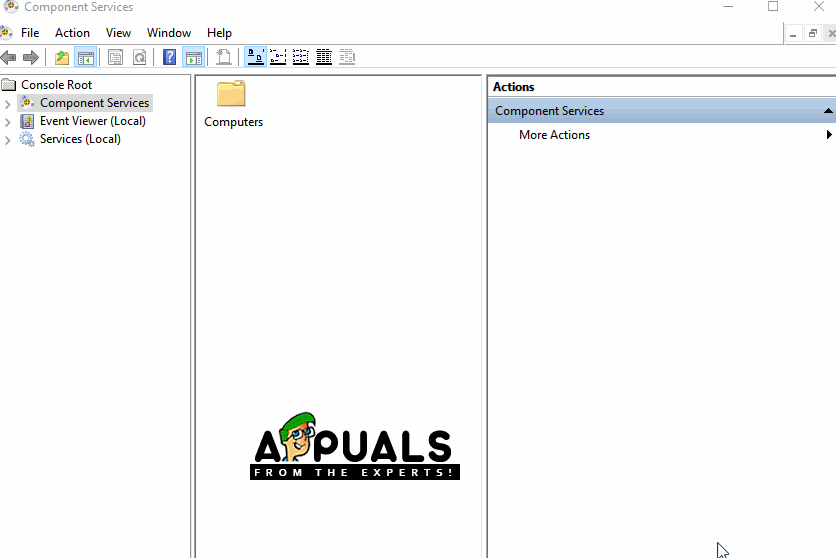
Промяна на конфигурациите на DCOM
- Проверете за да видите дали проблемът продължава.
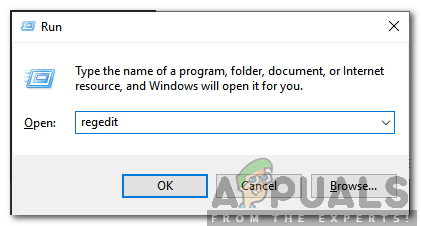
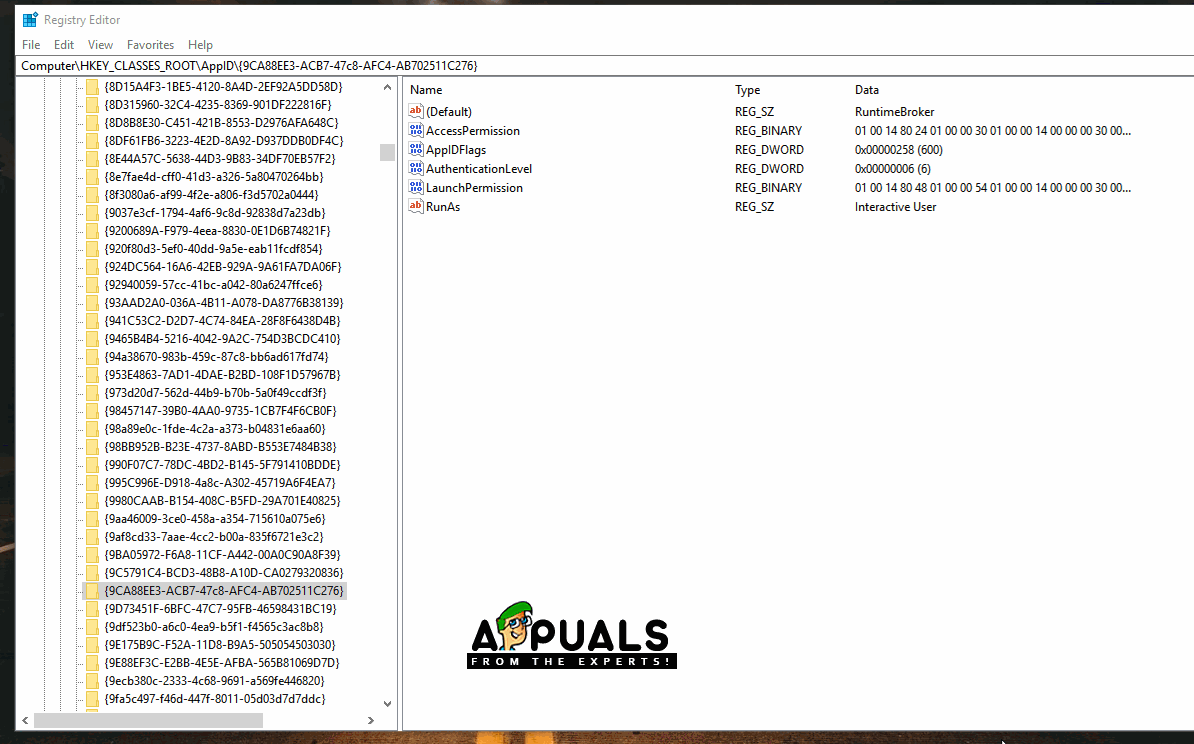
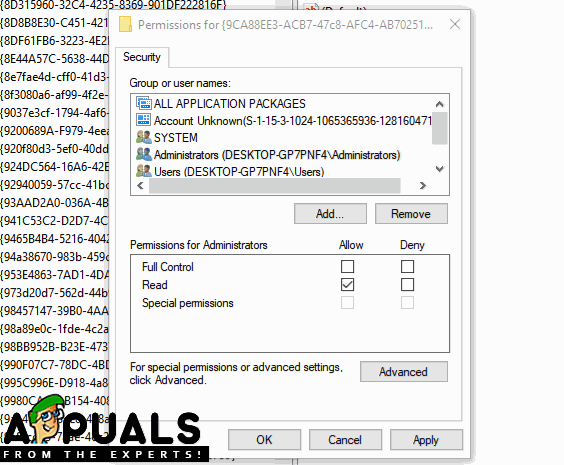
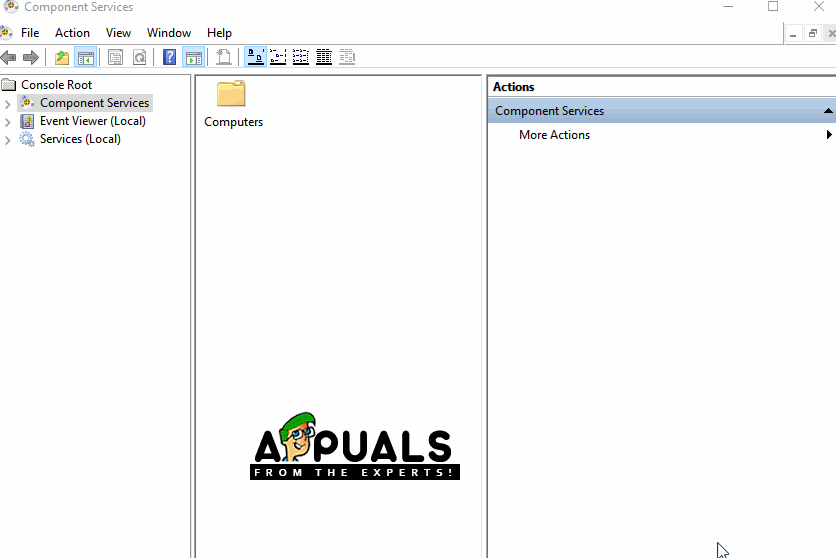















![[Fix] Грешка 0x000001FA с Nvidia GeForce Now](https://jf-balio.pt/img/how-tos/01/error-0x000001fa-with-nvidia-geforce-now.jpg)



![[FIX] Грешка при изтеглянето на тази снимка от вашата iCloud библиотека](https://jf-balio.pt/img/how-tos/05/error-downloading-this-photo-from-your-icloud-library.jpg)


