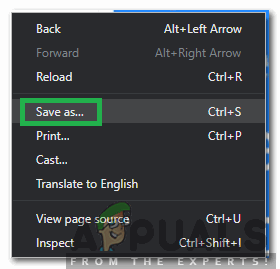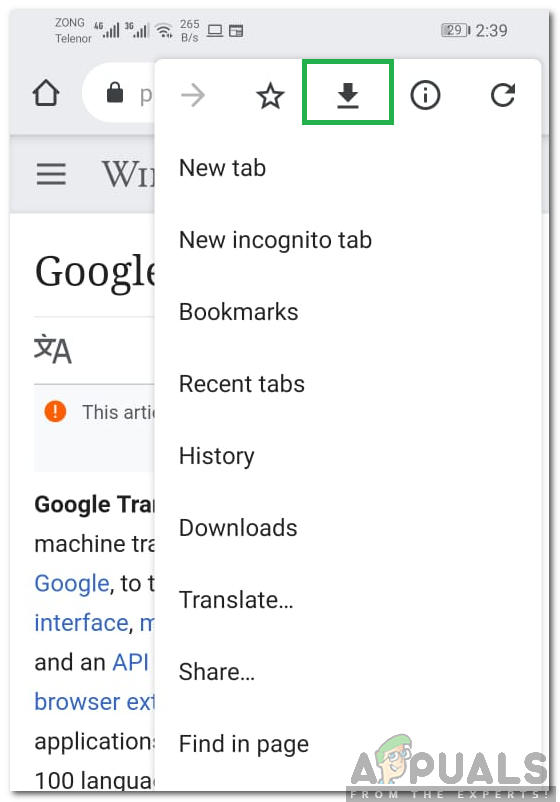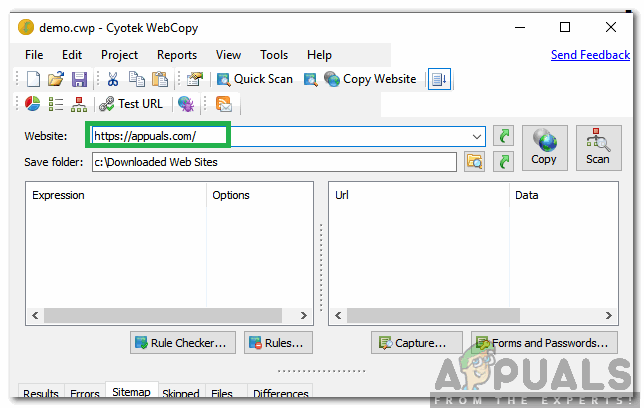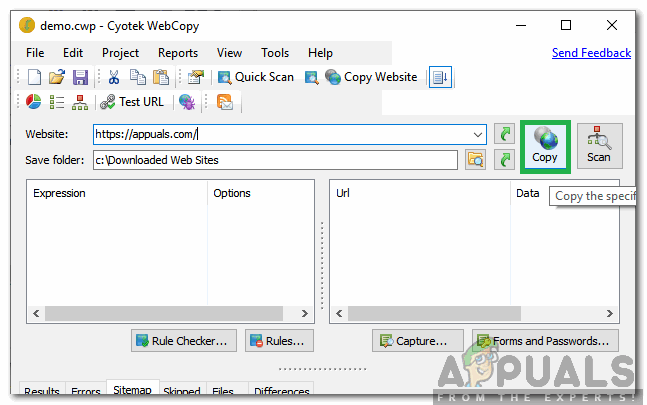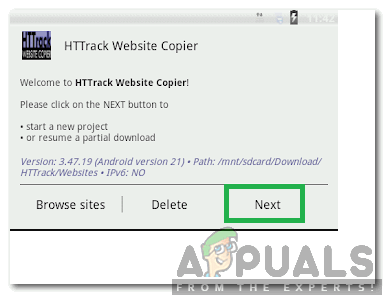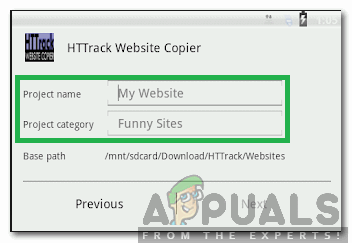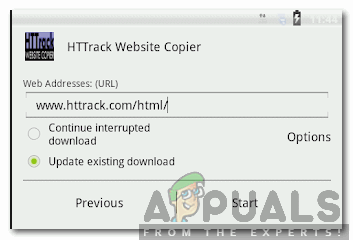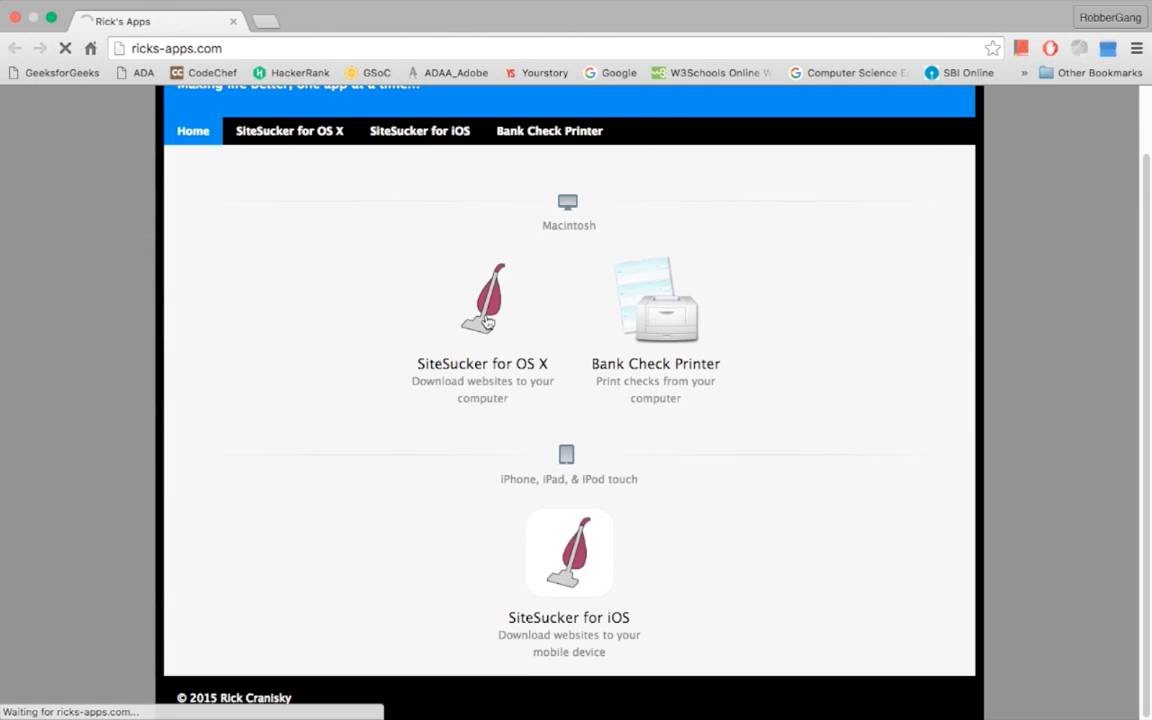В интернет има стотици милиони уебсайтове и всеки има своя собствена потребителска база. Всички тези уебсайтове изискват интернет, за да бъдат отворени и трябва да се изтегли известно количество данни, за да се покаже съдържанието на сайта. В някои случаи обаче може да искате да разгледате определен уебсайт и да се окажете без връзка с интернет.

Изтегляне на цял уебсайт и цялото му съдържание
Това може да е разочароващо, защото повечето уебсайтове не предлагат да запазят офлайн копие на целия уебсайт и в най-добрия случай сайтът може да предложи да запази една страница за офлайн четене. Това оставя на потребителя ограничени възможности, ако иска да разгледа целия уебсайт. Затова в тази статия ще ви преведем през стъпка по стъпка, за да изтеглите цял уебсайт за офлайн преглед.
Как да изтеглите една страница?
Възможно е вместо да изтеглите цял уебсайт, да искате да изтеглите само една страница. Следователно в тази стъпка ще ви информираме за метода за изтегляне на една страница от който и да е уебсайт. За това:
- Придвижете се до страницата, която искате да изтеглите.
- На компютър, MAC или Linux щракнете с десния бутон върху всяко празно място и кликнете върху „ Запазете Като '.
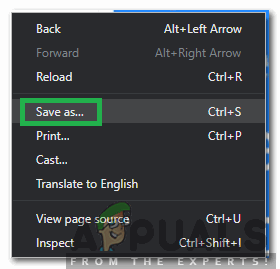
Щракнете с десния бутон и изберете „Запазване като“
- Изберете на местоположение където искате да запазите уеб страницата и щракнете двукратно върху „ HTML Файл, за да го отворите офлайн.
- На Android и iOS, щракнете на три точки на върха нали и изберете 'Изтегли' бутон.
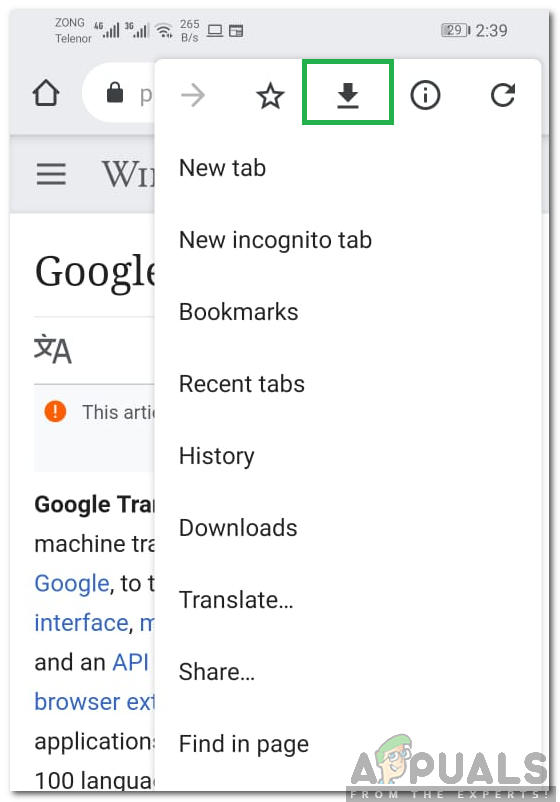
Щракване върху бутона за изтегляне
- Страницата вече ще бъде изтеглена офлайн “ HTML ”Файл, който може да се отвори офлайн по всяко време.
Как да изтеглите уебсайт?
Тъй като нито един уебсайт не ви позволява да изтеглите цялото му съдържание за офлайн преглед, ще трябва да използваме приложение на трета страна, за да постигнем тази задача. Приложението и методът могат да се различават в зависимост от операционната система, която използвате, но ние ще се постараем да покрием всички популярни операционни системи.
За Windows:
- Изтеглете „ WebCopy ”Заявление от тук .
- Изпълни изпълнимия файл за инсталиране на приложението на вашия компютър.
- Стартиране приложението след завършване на инсталационния процес.
- Въведете адреса на уебсайта в „ Уебсайт И изберете мястото, където искате да запазите файловете, като щракнете върху „ Преглед Бутон до „ Запазете Папка ”Раздел.
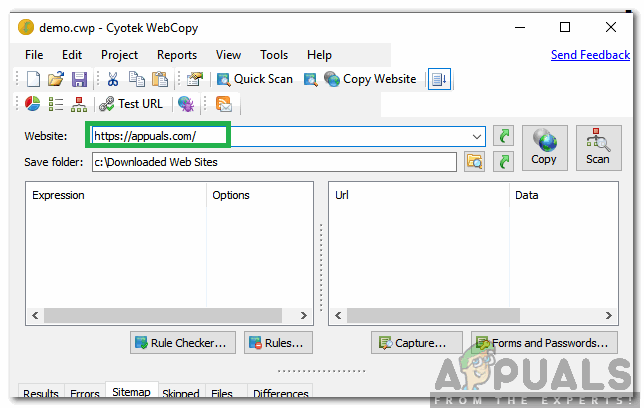
Въвеждане на адреса на уебсайта в раздела за уебсайта
- Кликнете върху „ копие ”, За да стартирате процеса на изтегляне.
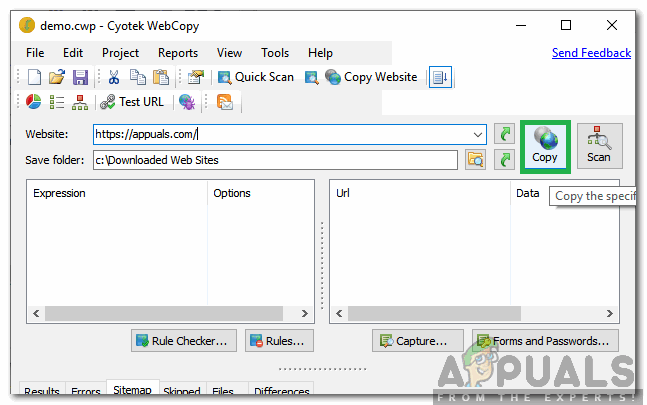
Щракване върху бутона Копиране
- След като изтеглянето приключи, отворете местоположението, което сте избрали в четвъртата стъпка, и щракнете двукратно върху „Index.html“ файл за отваряне на уебсайта офлайн.
Забележка: Този метод се прилага само за Windows.
За Android и Linux:
- Изтегли „ HTTrack ”Приложение от Play Store.
- Приложението автоматично ще се инсталира на устройството.
- Стартиране приложението и кликнете върху „ Следващия ”, За да създадете нов проект.
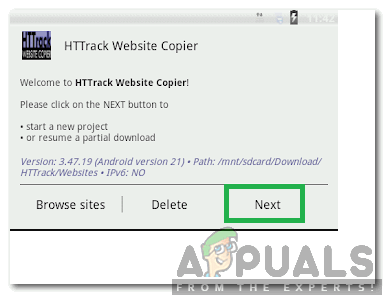
Щракване върху „Напред“
- Въведете името на проекта в „ Проект Име И категория в „ Проект Категория ”Опция.
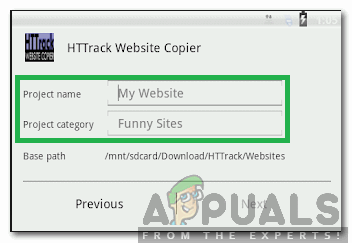
Добавяне на име и категория на проекта
- Кликнете върху „ Съхранение Път И изберете папката, в която искате да бъде изтеглен уебсайтът.
- Кликнете върху ' Следващия “И въведете„ URL ”За уебсайта, който искате да изтеглите.
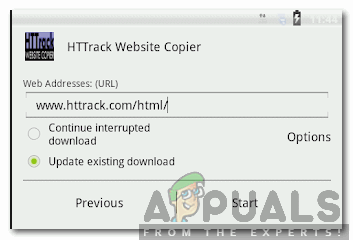
Въвеждане на URL адреса на уебсайта
- Щракнете на ' Започнете ”, За да стартирате процеса.
- изчакайте за да завърши процесът на изтегляне и отидете до папката, която сте избрали в стъпка 5.
- Кликнете върху „ Индекс ”И изберете браузъра, в който искате да отворите сайта.
Забележка: Същото приложение и метод могат да се използват в PC, Linux и Android.
За iOS и MAC:
За съжаление няма налични приложения за iOS, които извършват процеса безплатно. Споменатото по-долу приложение може да бъде закупено за 5 $ от магазина за ябълки и е доста лесно за използване.
- Изтегли „ SiteSucker ”Приложение от Apple Store.
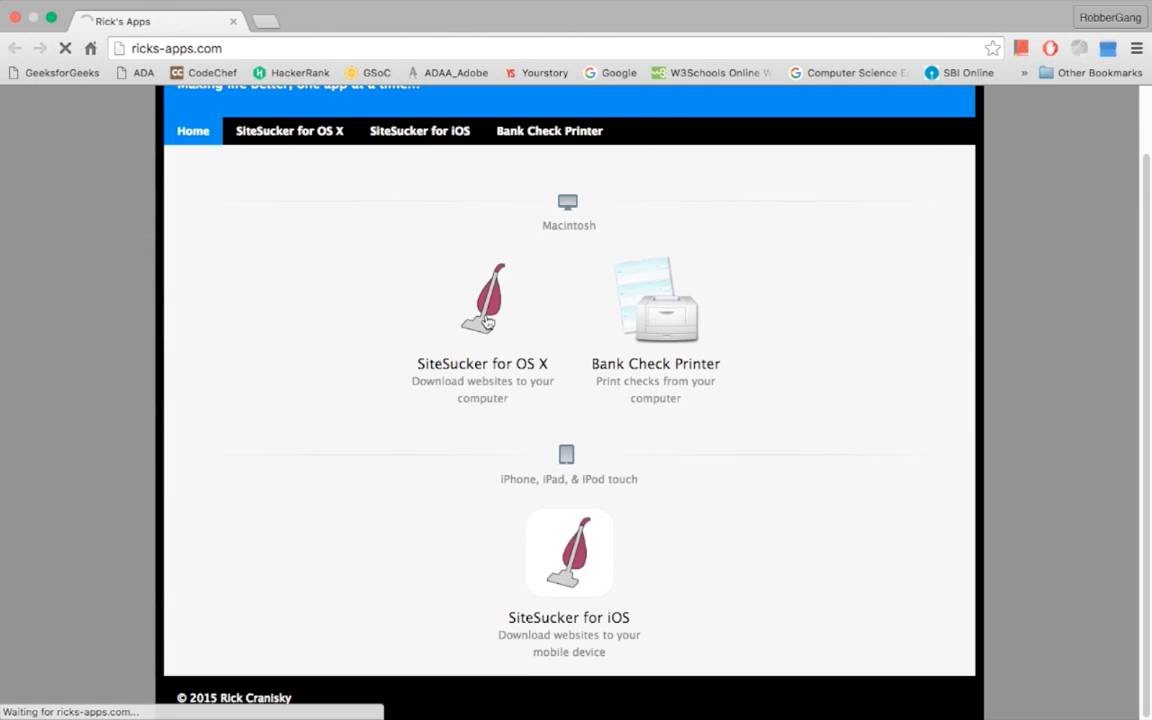
Издънка на сайта за OsX и iOS
- Приложението ще бъде автоматично инсталиран след изтегляне.
- Стартирайте приложението и въведете адреса на сайта, който искате да изтеглите, в „ URL ' кутия.
- Кликнете върху „ Изтегли ”, За да започне процеса на изтегляне.
- Отворете индексния файл след завършване на процеса на изтегляне, за да видите сайта офлайн.