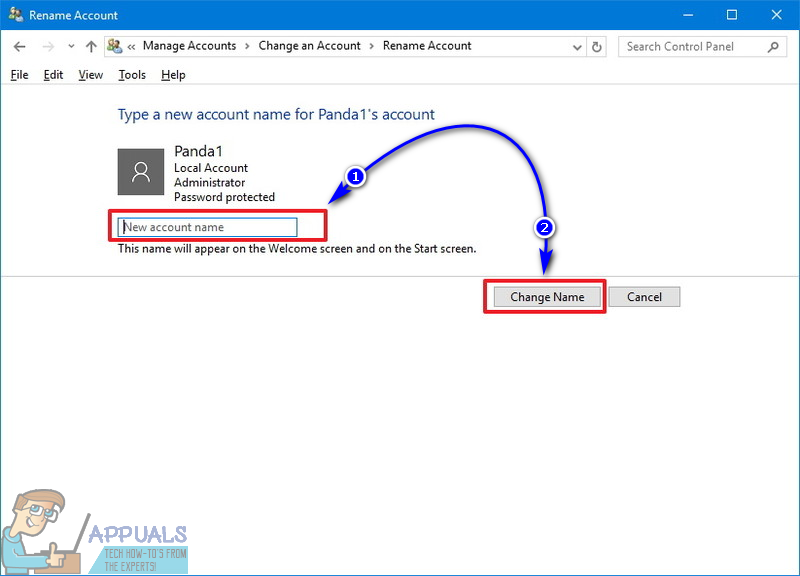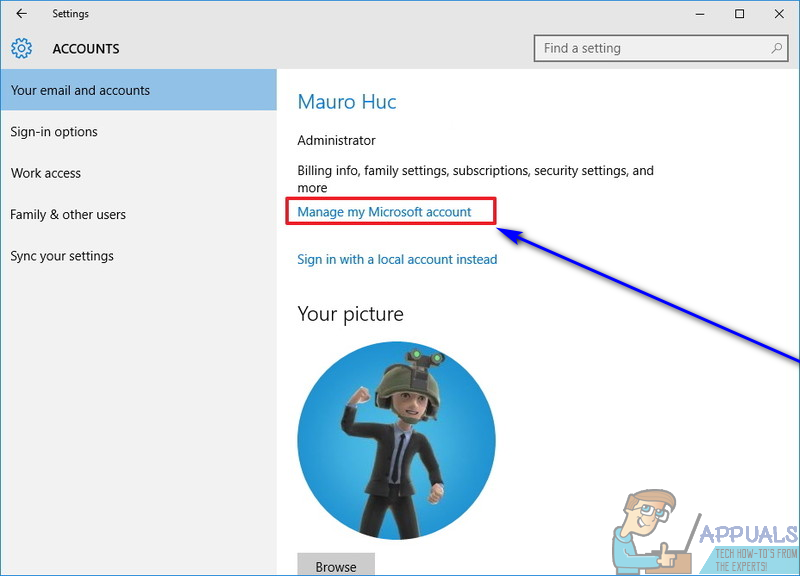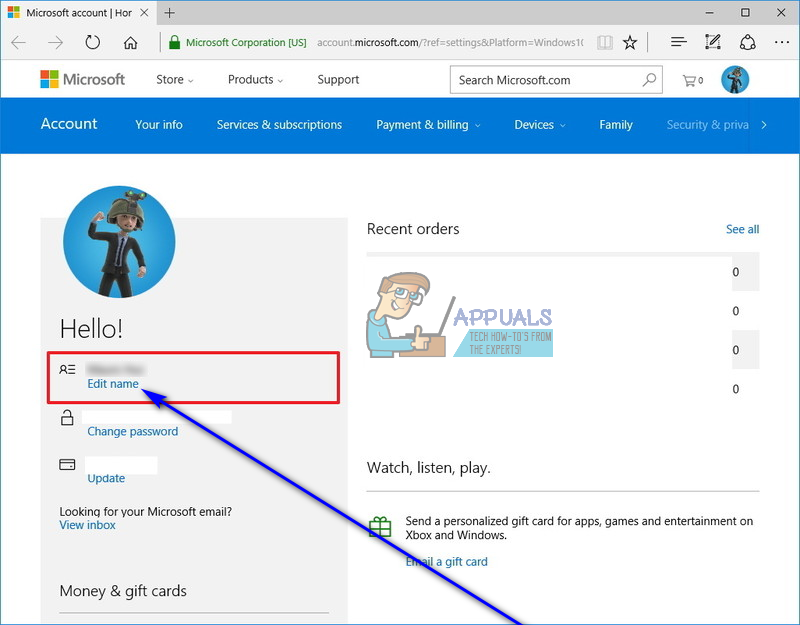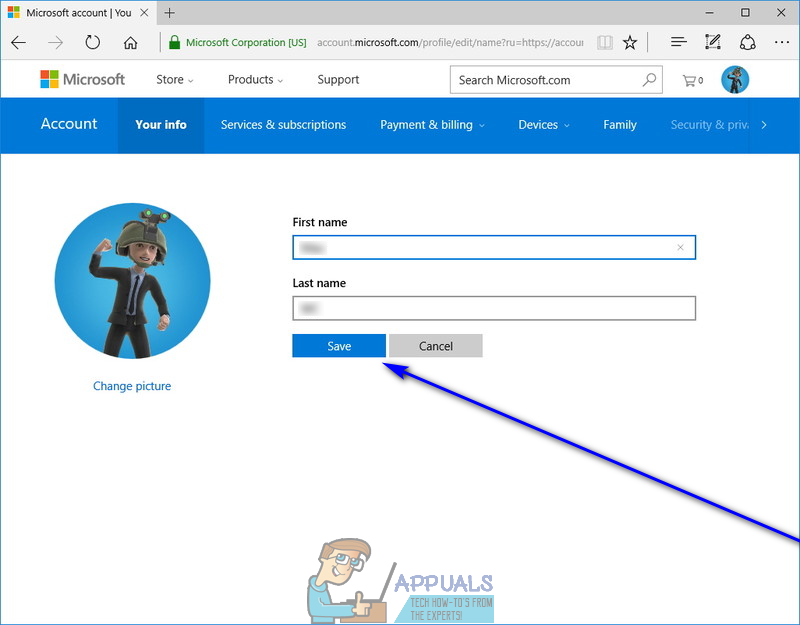На екрана за вход на всеки компютър, работещ под операционната система Windows 10, са изброени всички акаунти, които съществуват на компютъра, заедно с пълните имена на всеки потребителски акаунт. Можете да създадете два различни вида потребителски акаунти в Windows 10 - локален потребителски акаунт, чието име решавате сами, докато създавате акаунта, и акаунт в Microsoft, чието име самият компютър изтегля от акаунта на Microsoft потребителя акаунтът е свързан с. Много потребители на Windows 10 често трябва да променят имената на своите потребителски акаунти, но не знаят как точно може да се направи това, тъй като промяната на името на акаунта ви в Windows 10 не е точно същото, както преди в по-старите версии на Windows.
В Windows 10 можете да промените името на вашия потребителски акаунт по два различни начина - начинът, който трябва да използвате, зависи от това дали потребителският акаунт, на който искате да промените името, е локален потребителски акаунт или акаунт на Microsoft.
Как да променя името на локален потребителски акаунт
Промяната на името на локален потребителски акаунт в Windows 10 е доста проста процедура, подобна на тази, която беше в по-старите версии на операционната система Windows. За да промените името на локален потребителски акаунт в Windows 10, трябва:
- Щракнете с десния бутон върху Старт меню или натиснете бутона Лого на Windows бутон + х за да отворите WinX меню .
- Кликнете върху Контролен панел в WinX меню .
- Кликнете върху Променете типа акаунт .
- Кликнете върху вашия локален потребителски акаунт, за да го изберете.
- Кликнете върху Променете името на акаунта .

- Въведете новото име, което искате потребителският акаунт да има в Име на нов акаунт поле.
- Кликнете върху Промяна на името .
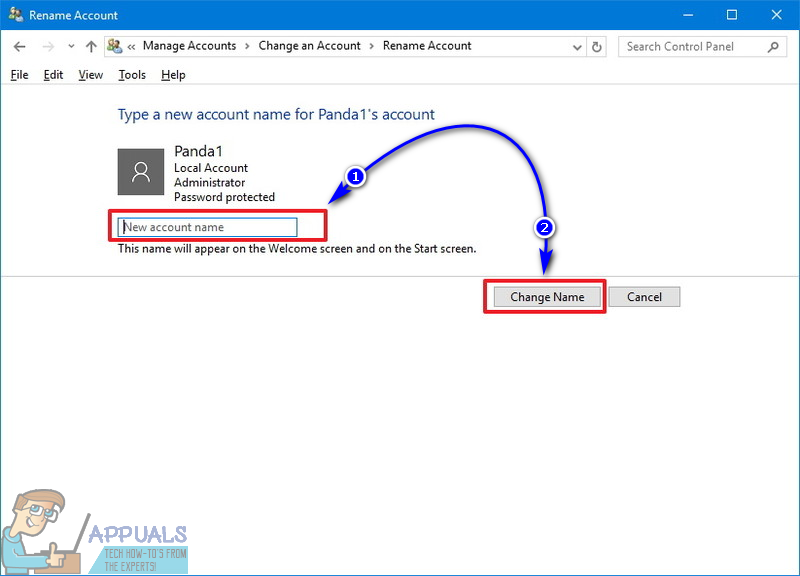
След като приключи, името на локалния потребителски акаунт ще бъде променено навсякъде - от екрана за влизане в Windows 10 до самата операционна система, локалният потребителски акаунт ще бъде посочен с новото си име.
Как да променя името на акаунт в Microsoft
Промяната на името на потребителски акаунт става малко по-сложна, когато става въпрос за потребителски акаунти, свързани с акаунти на Microsoft. Имената на акаунтите на акаунти на Microsoft в Windows 10 се извличат от акаунтите на Microsoft, свързани с тях, което означава, че вашият потребителски акаунт на вашия компютър с Windows 10 ще има същото име като името на акаунта в Microsoft, който сте използвали за създаването му. В този случай, за да промените името на вашия потребителски акаунт в Windows 10, ще трябва да промените името на акаунта в Microsoft, свързан с него. За да направите това, просто:
- Натисни Лого на Windows бутон + Аз да отвориш Настройки . Освен това можете да отворите Старт меню и кликнете върху Настройки за постигане на същия резултат.
- Кликнете върху Сметки .
- Кликнете върху Вашият имейл и акаунти в левия прозорец.
- В десния прозорец кликнете върху Управление на акаунта ми в Microsoft - това ще стартира избрания от вас уеб браузър и ще ви отведе до настройките на вашия акаунт в Microsoft.
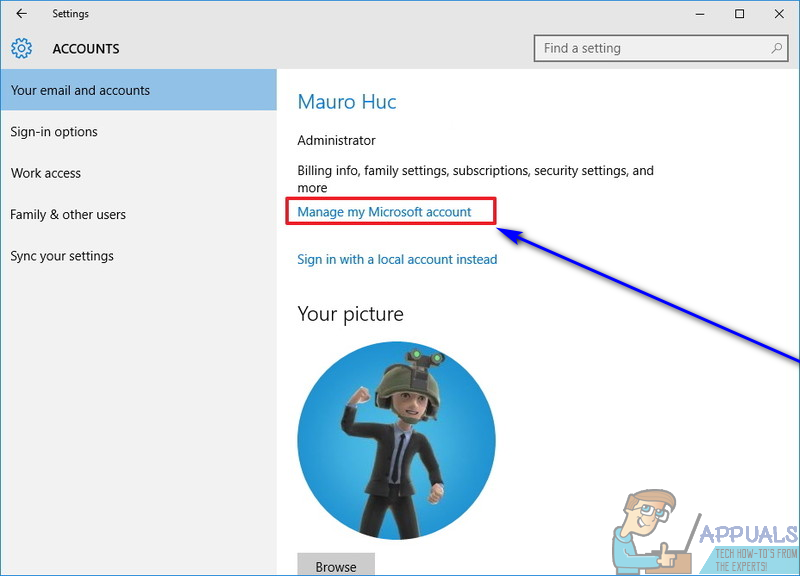
- Щракнете върху Редактиране на име връзка под името на вашия акаунт в Microsoft.
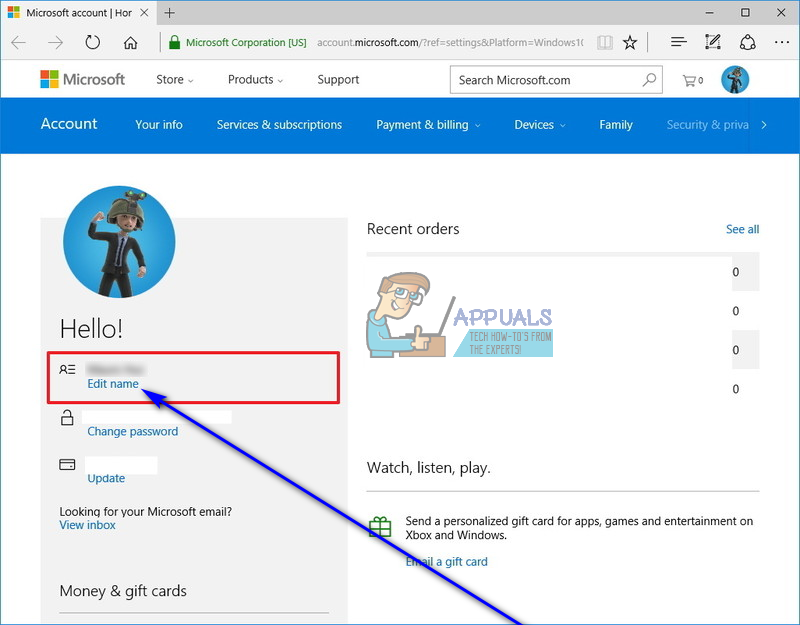
- Въведете каквото име искате да има потребителският ви акаунт в Windows 10 в Първо име и Фамилия полета.
- Кликнете върху Запазете и затворете интернет браузъра.
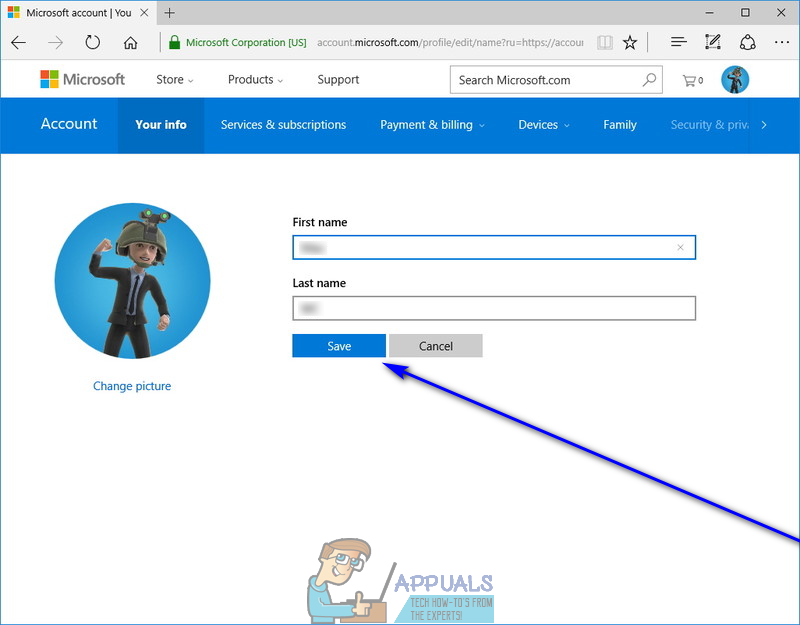
- Рестартирам твоят компютър.
Когато компютърът се стартира, ще видите, че името на вашия потребителски акаунт на екрана за вход е променено, въпреки че може да отнеме няколко минути, докато промяната бъде приложена към някои други части на компютъра ви. Със сигурност си струва да се отбележи, че промяната на името на вашия акаунт в Microsoft не само ще промени името на вашия потребителски акаунт в Windows 10, който е свързан с акаунта на Microsoft, но и ще промени имената на акаунтите ви Outlook и във всички други услуги на Microsoft, заедно с имената на други потребителски акаунти на други компютри с Windows 10, които са свързани с вашия акаунт в Microsoft.
3 минути четене