Отдавна съм фен на PlayStation, но никога не ми пукаше да персонализирам аватара си. Всъщност наскоро си взех почивка от игрите, за да персонализирам външния вид на профила си. Стандартната гама от PSN аватари, които Sony има, е много ограничаваща. Разбира се, можете да получите повече, но това означава, че ще трябва да купите малко. Във всеки случай наскоро открих, че е възможно да настроите персонализирано изображение като снимка на профила.
Не казвам, че PS4 не е страхотна конзола, наистина е така. Но основният проблем на Sony е потребителският интерфейс. Те са склонни да усложняват нещата и да се отнасят към важни характеристики като великденски яйца. Такъв е случаят със смяната на аватара по подразбиране на PSN. Въпреки че е много проста операция, промяната на аватара на PSN е противоинтуитивна. Още повече, това не може да се направи от настолен компютър, въпреки че можете да направите всичко останало от уеб версията на PSN.
За да оправим нещата, по-долу имате два различни метода за промяна на аватара по подразбиране на PSN. Ако имате време, предлагам да продължите с Метод 2 който използва приложението PlayStation Companion. Може да отнеме повече време, но ще ви позволи да зададете персонализирана картина (безплатно).
Ако искате да промените своя PSN Аватар, следвайте едно от ръководствата по-долу:
Метод 1: Промяна на PSN аватара от вашия PS4
Тази работа обикновено се извършва още при първото задаване на вашия PSN акаунт. Но ако бяхте развълнувани като мен, вероятно пропуснахте целия процес. Ако искате да промените PSN Avatar директно от вашата PS4 конзола, следвайте стъпките по-долу:
- Отидете до вашето табло за управление на PS4. След като влезете в главното меню, използвайте левия палец, за да маркирате Профил и натиснете Бутон X за да го изберете.
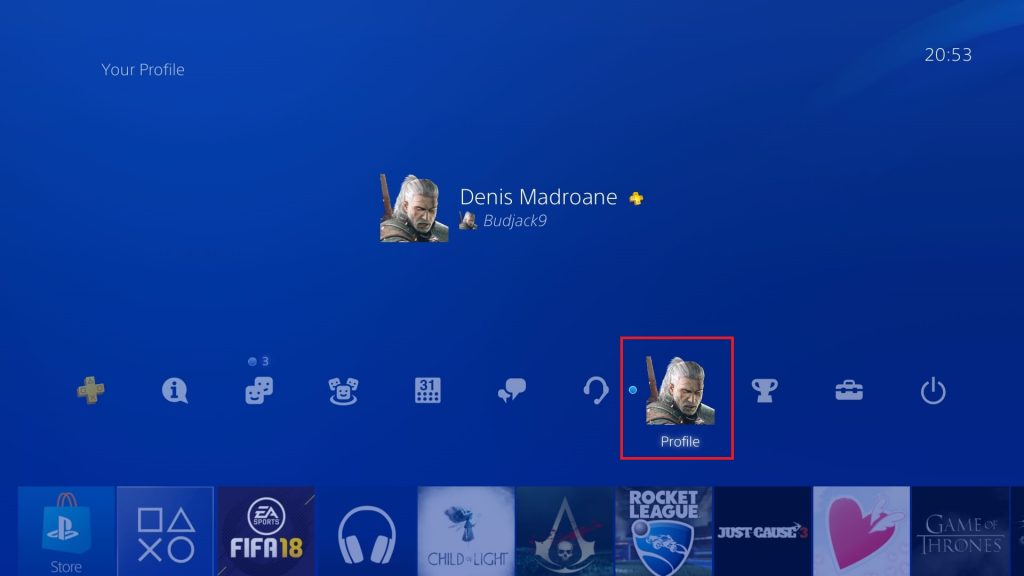
- След като сте в Профил прозорец, използвайте левия палец, за да маркирате икона с три точки и го изберете с х бутон.
- От новопоявилото се меню изберете Редактирай профил.
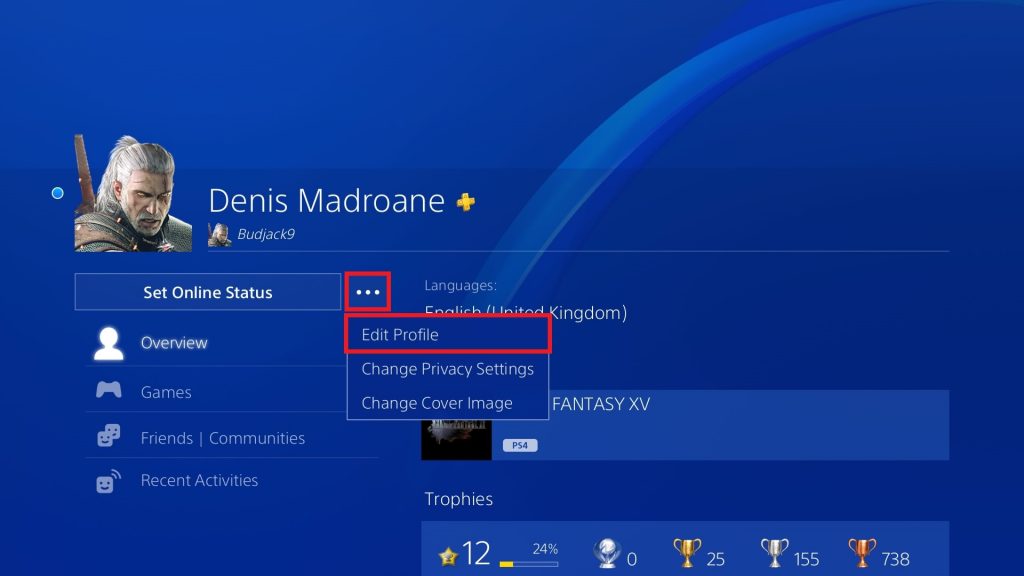
- Сега ще бъдете изправени пред списък с опции за персонализиране. Придвижете се надолу и изберете Аватар с х бутон.
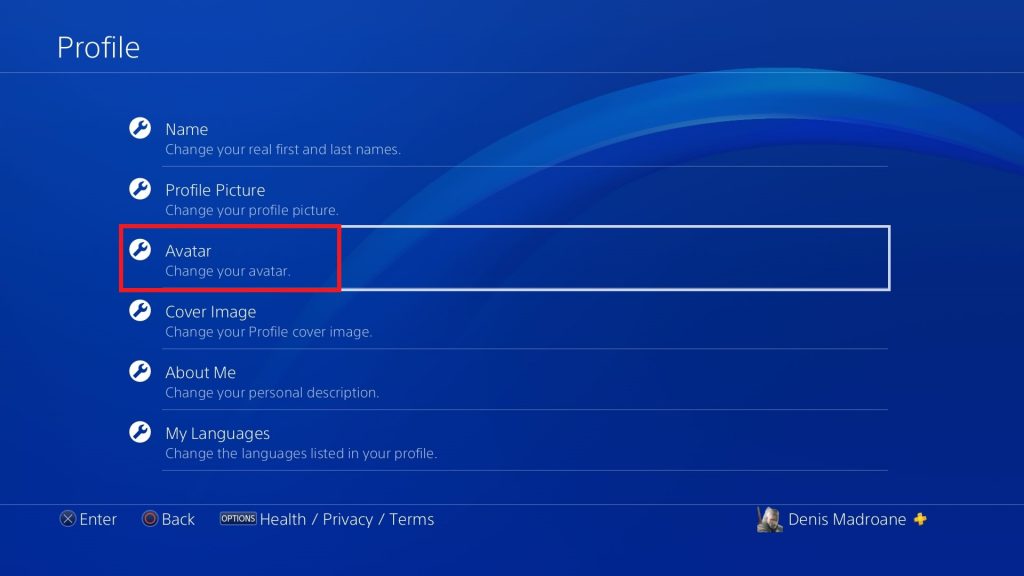
- Сега стигнахме до частта за подбор. Можете да изберете аватар от списък с над 300 записа. Въпреки че изглеждат много, в действителност това не е така. Можете да купите повече, но те са доста скъпи. Маркирайте аватар с помощта на палеца и натиснете х за да потвърдите избора си.
- След това ще получите допълнителен прозорец за потвърждение. Изберете Потвърдете за да продължите.
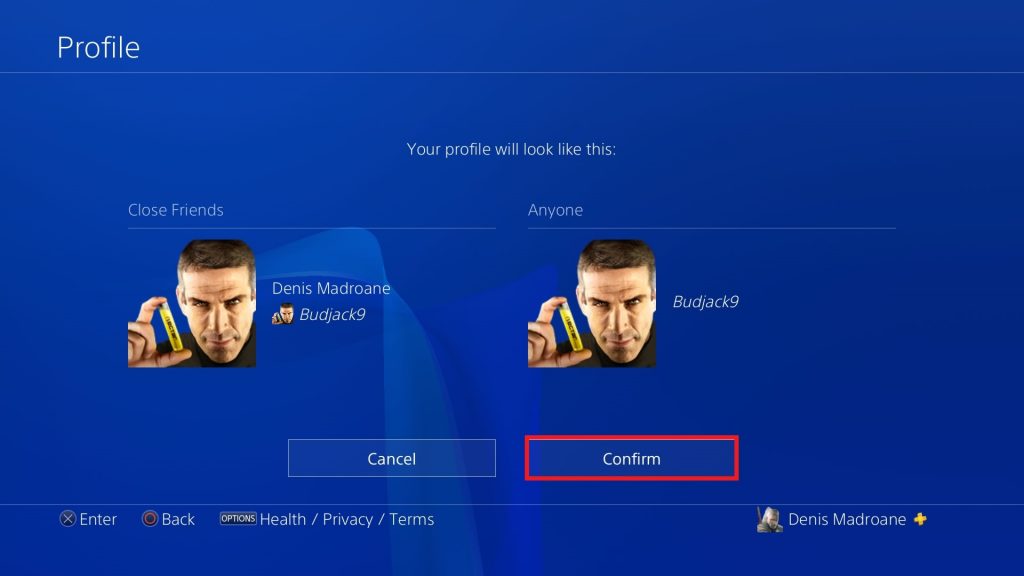
- Успешно успяхте да промените вашия PSN аватар. Можете да потвърдите, като посетите вашия Профил прозорец.
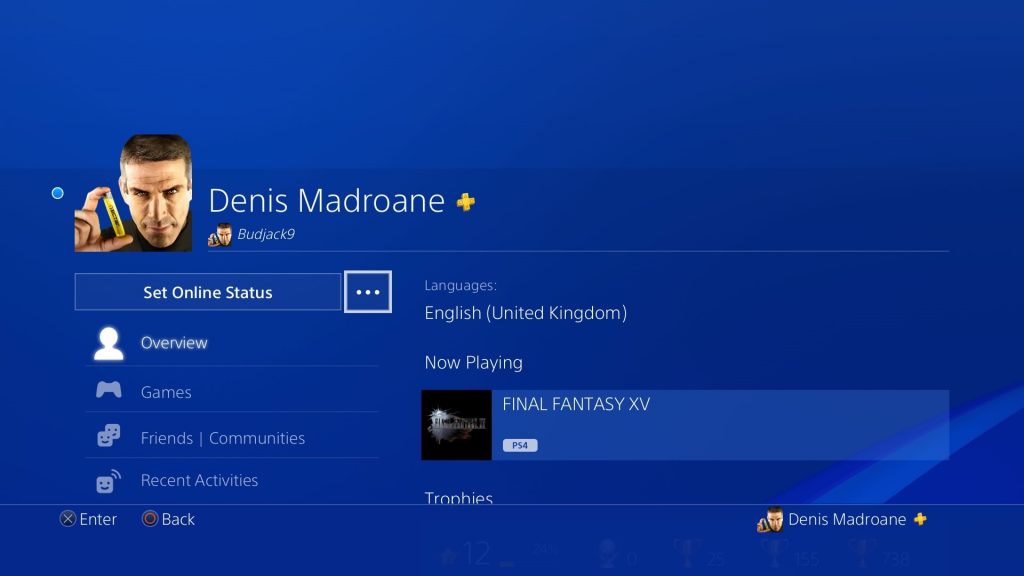
Ако не успяхте да намерите подходящ аватар, все още има надежда за вас. Следвайте Метод 2, за да научите как да използвате персонализирано изображение като PSN аватар.
Метод 2: Използване на приложението Companion за задаване на персонализирана картина
Ако искате да зададете своя собствена снимка на PSN, единственият начин да го направите е чрез Приложението PlayStation Companion . Това ще изисква да инсталирате приложение от Google Play Store, но си заслужава. Можете да използвате придружаващото приложение, за да промените Аватара, както и снимката на профила, наред с други неща. Нека да стигнем до него:
- Първо, първо, изтеглете Приложение PlayStation Companion от App Store или Google Play Магазин .
- Когато за първи път отворите приложението, ще трябва да вмъкнете идентификационните си данни и да влезете с вашия PSN акаунт .
- След като успеете да влезете, докоснете снимка на профила (горе вдясно).
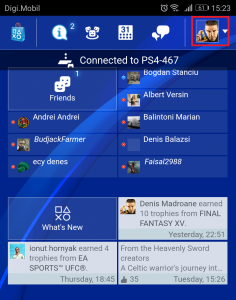
- От новопоявилото се падащо меню натиснете Профил .
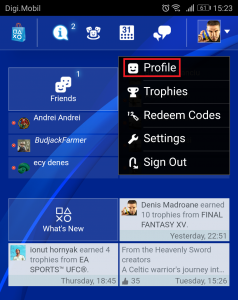
- Ще ви бъде представен нов списък с опции. Натисни Редактирай профил, след това изберете Добавете снимка на профила от падащото меню.
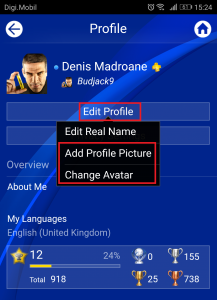 Забележка: Можете също да промените Аватар като докоснете Промяна на аватара . Но ако добавите снимка на профил, тя автоматично ще замени аватара. Това означава, че другите потребители ще видят персонализираната картина вместо аватара, когато гледат вашия профил. Когато обаче е в играта, аватарът ще бъде показан вместо снимката на профила.
Забележка: Можете също да промените Аватар като докоснете Промяна на аватара . Но ако добавите снимка на профил, тя автоматично ще замени аватара. Това означава, че другите потребители ще видят персонализираната картина вместо аватара, когато гледат вашия профил. Когато обаче е в играта, аватарът ще бъде показан вместо снимката на профила. - Сега можете да направите снимка или да изберете такава от галерията си. След като решите снимка, натиснете Добре за да потвърдите избора си.
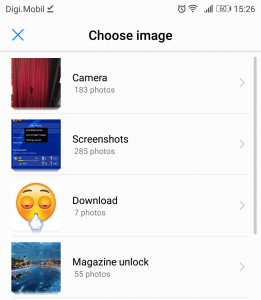
- Това е, успешно сте заменили аватара си по подразбиране с персонализирана картина. Изчакайте известно време, преди да проверите вашата система PS4, защото отнема известно време, за да бъдат актуализирани промените.
Заключение
Докато Sony не реши да направи заслужени промени в потребителския интерфейс, ние оставаме с тези два метода. Ако искате да зададете персонализирана картина във вашия профил, единственият начин да го направите е чрез приложението PlayStation ( Метод 2 ). Но ако бързате, можете лесно да го направите директно от конзолата, като следвате Метод 1 . Ако сметнете това съдържание за полезно, уведомете ни в раздела за коментари по-долу.
3 минути четене





















