Ако използвате компютър, зареден с Windows 10, може да се наложи да добавите или премахнете иконата за домашна група; в зависимост от вашите предпочитания. Горните действия обаче изискват достъп и редактиране на системния регистър. Това може да е шепа за начинаещи потребители, но няма друг начин да го заобиколите. До Windows 7 домашните групи не се използват от много потребители. Windows 8 и 10 обаче предлагат перфектната среда за използване на домашните групи.
Домашни групи на Windows 10
Когато имате няколко компютъра, свързани в домашна мрежа (не обществена или работна мрежа), Homegroups са полезни. Всяко устройство, свързано към един компютър в домашната група, може да бъде достъпно и използвано от други компютри в същата мрежа. Дори компютърните библиотеки могат да се споделят от компютри в домашна група. По-долу ще разгледаме как да добавите иконата Homegroup на работния плот, както и да я премахнете, ако е необходимо.
Достъп до системния регистър
Има няколко начина, чрез които потребителите имат достъп до Регистър на Windows . Силно се препоръчва да архивирате настройките на системния си регистър, преди да продължите. Най-често срещаният метод за достъп до системния регистър е чрез редактора на системния регистър.
- Натиснете КЛЮЧ ЗА ПРОЗОРЦИ + R . „ Бягай ”Се появява в долната лява част на екрана на компютъра.
- Ключ в ' regedit И натиснете „ ENTER Или кликнете върху Добре бутон.
![]()
Добавяне на иконата за домашна група
- Появява се редакторът на системния регистър с изследователя отляво.
- Намерете „ HKEY_CURRENT_USER ”И щракнете върху малкия триъгълник до него. Той ще разгъне компонентите вътре в него.
- Намерете папката, наречена „ СОФТУЕР ”И отново го разгънете. Продължете надолу, докато получите папката с надпис „ MICROSOFT ”. И пак го разгънете.
- Под MICROSOFT продължете, докато стигнете до папката, наречена „ ПРОЗОРЦИ ”. Разгънете го и след това намерете друга подпапка с името „ Сегашна версия ”.
- Каскадирайте го отново и разгънете „ изследовател ”Папка.
- Тук ще получите достъп до „ HideDesktopIcons ”Подпапка. Разгънете го и кликнете върху „ NewStartPanel ”. Ще видите няколко записа в двоичен формат.
- Намерете записа „{B4FB3F98-C1EA-428d-A78A-D1F5659CBA93} ”И щракнете с десния бутон върху него. В падащото меню кликнете върху „модифициране“. Ако този запис не е бил достъпен и редактиран преди, стойността обикновено ще бъде зададена на 1. Ако е така, не променяйте нищо. Ако е друго, променете тази стойност на 1.
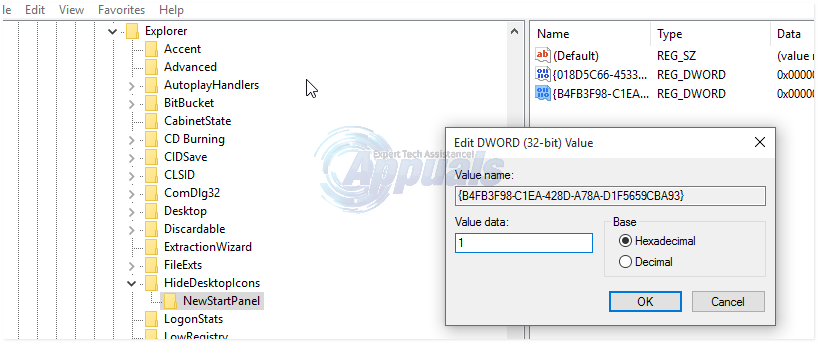
- В някои случаи може да не намерите записа „{B4FB3F98-C1EA-428d-A78A-D1F5659CBA93}. Ако случаят е такъв, просто щракнете с десния бутон на мишката върху празно място (все още докато сте в подпапката NewStartPanel) и щракнете върху „ НОВО ”. Изберете DWORD. На новия запис, който се появява, го преименувайте по следния начин: { B4FB3F98-C1EA-428d-A78A-D1F5659CBA93}.
- Натиснете клавиша за връщане и затворете редактора на системния регистър. Промените могат да се извършат след рестартиране на компютъра. Вече успешно добавихте Домашна група икона на вашия работен плот.
Премахване на иконата за домашна група
За да премахнете иконата за домашна група, просто повторете горните стъпки от „regedit.exe“ до „HideDesktopIcons“.
- Кликнете върху „NewStartPanel“ и изберете записа { B4FB3F98-C1EA-428d-A78A-D1F5659CBA93}.
- Този път обаче променете стойността от 1 на 0. Домашната група работен плот икона ще бъде премахната успешно.























