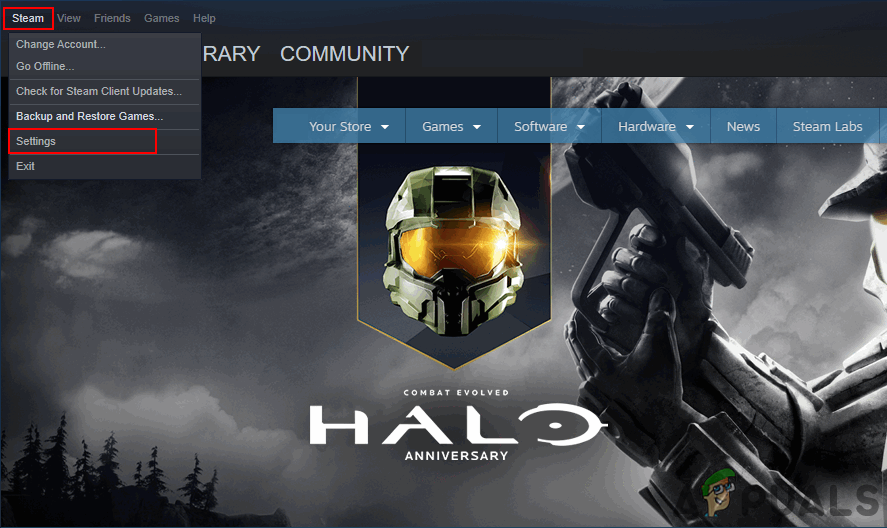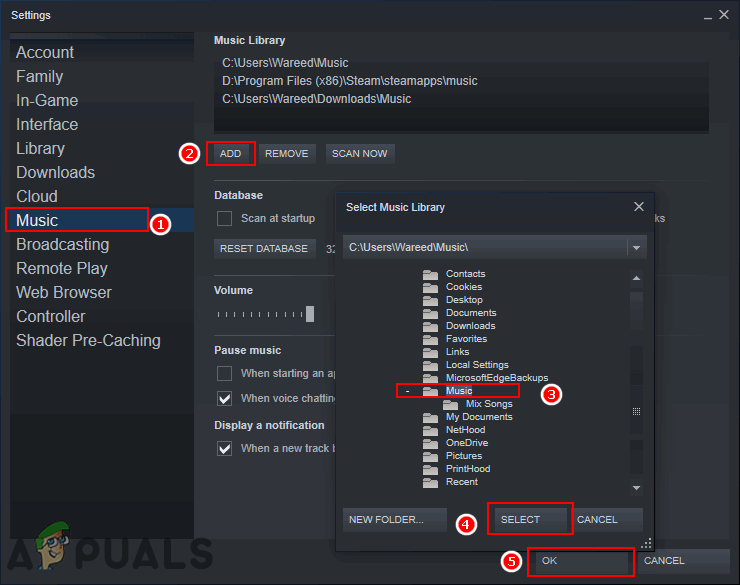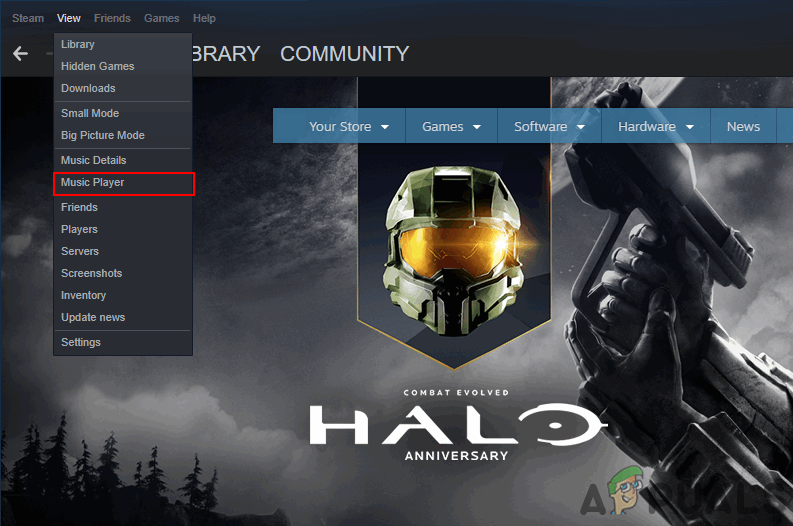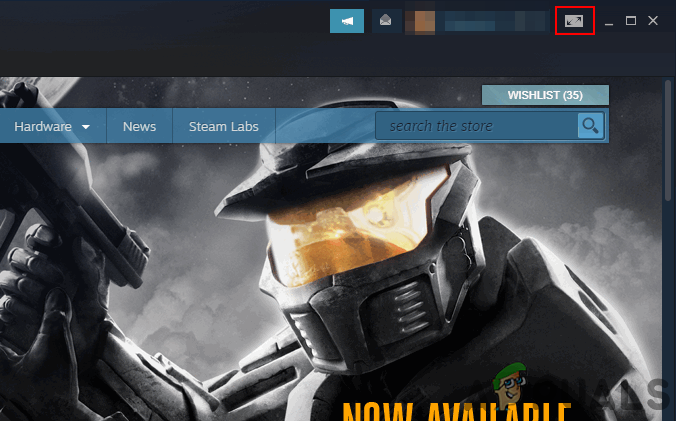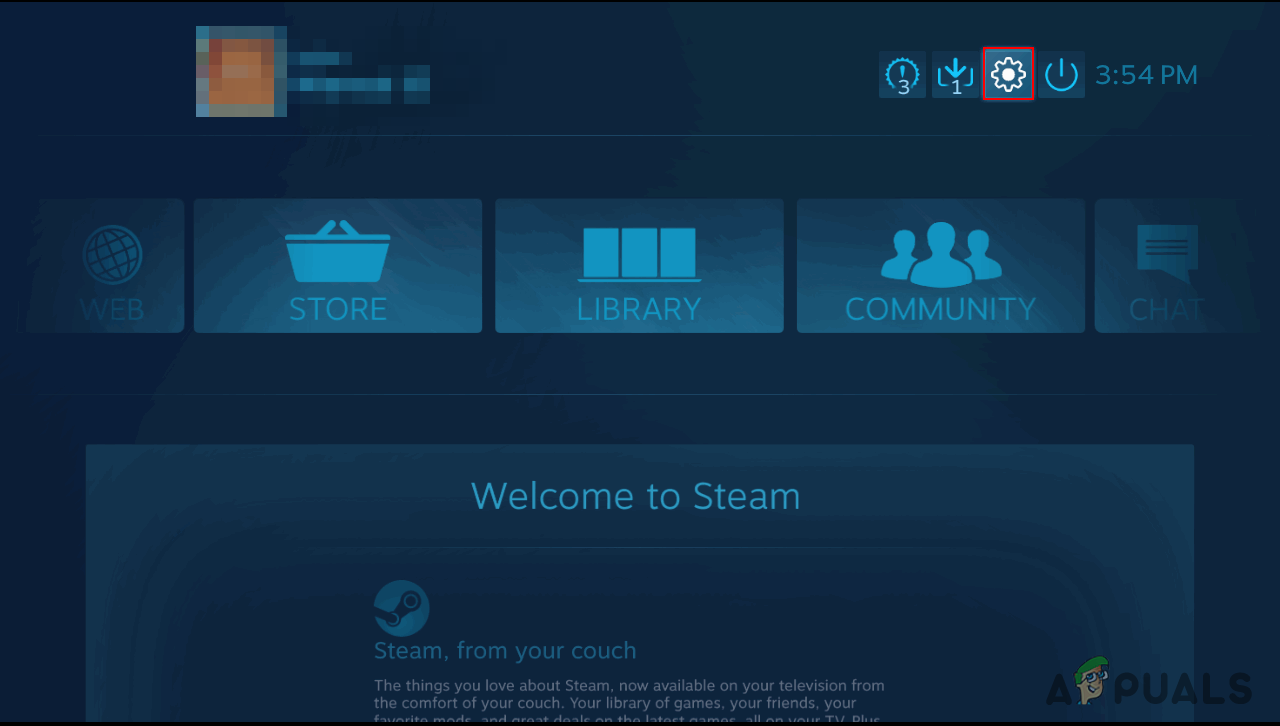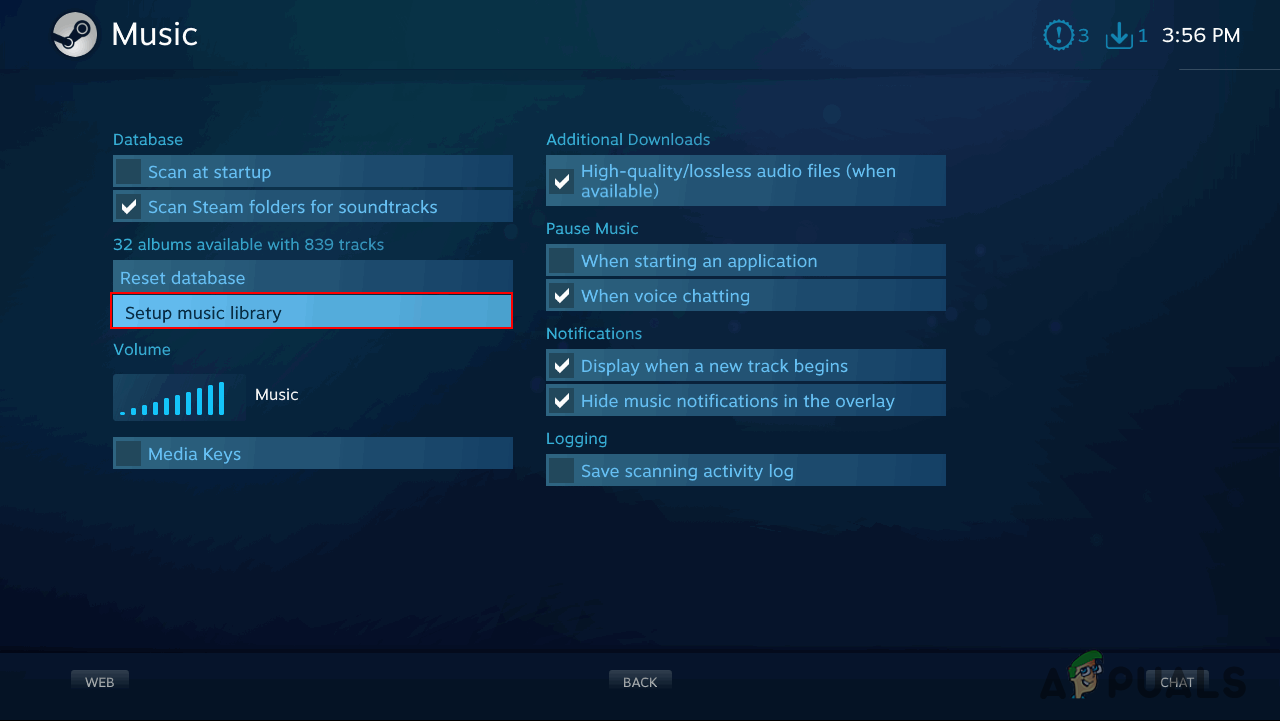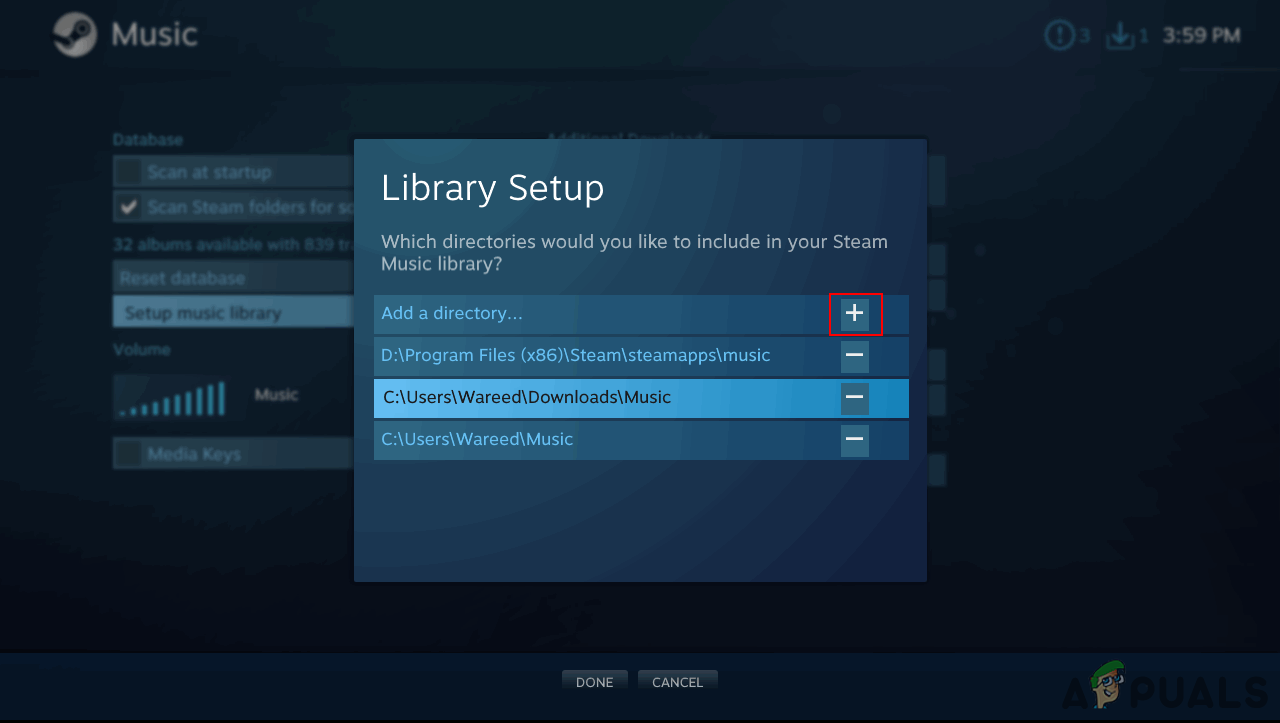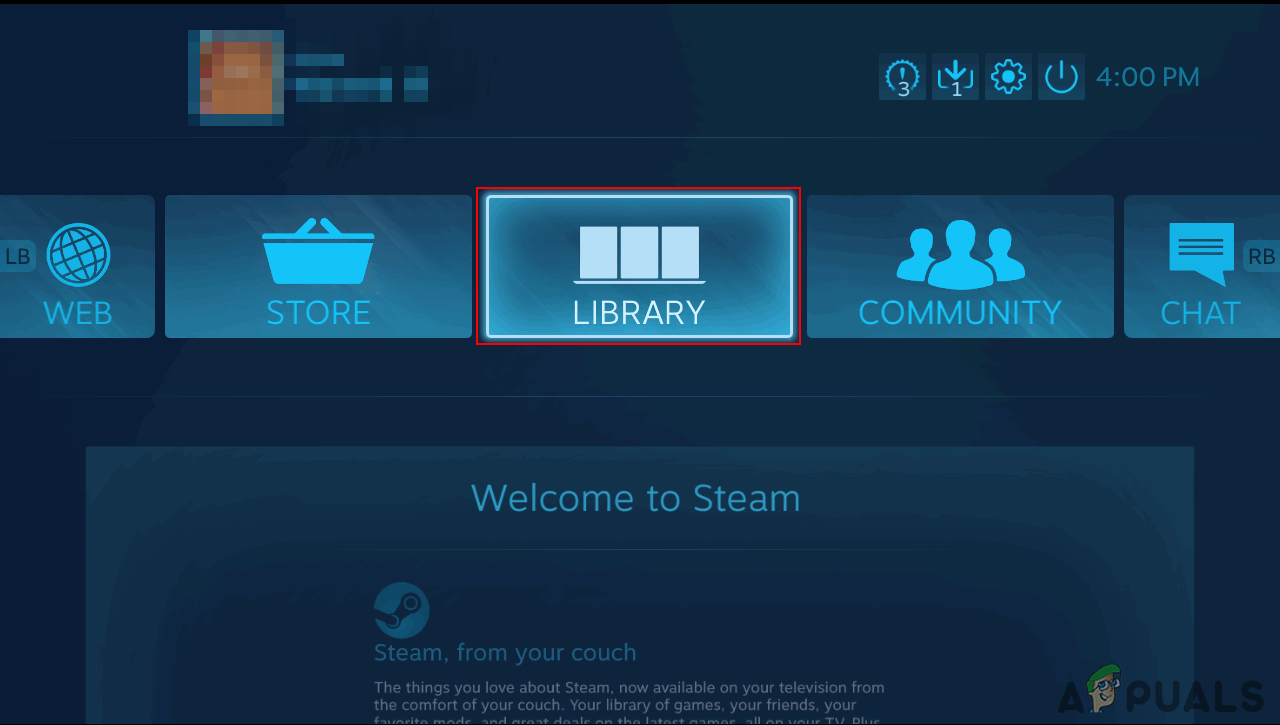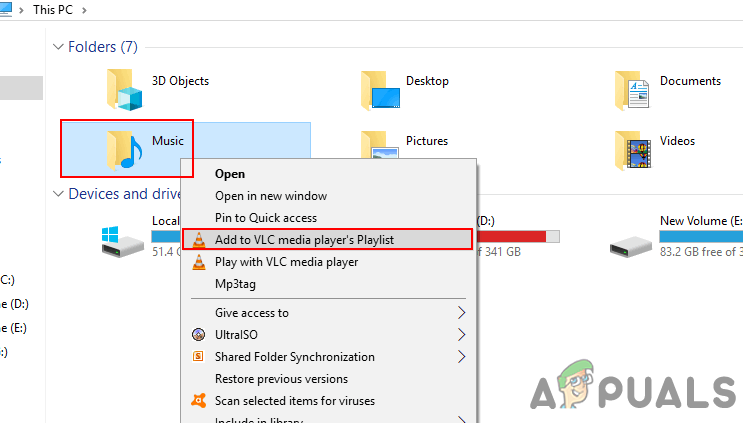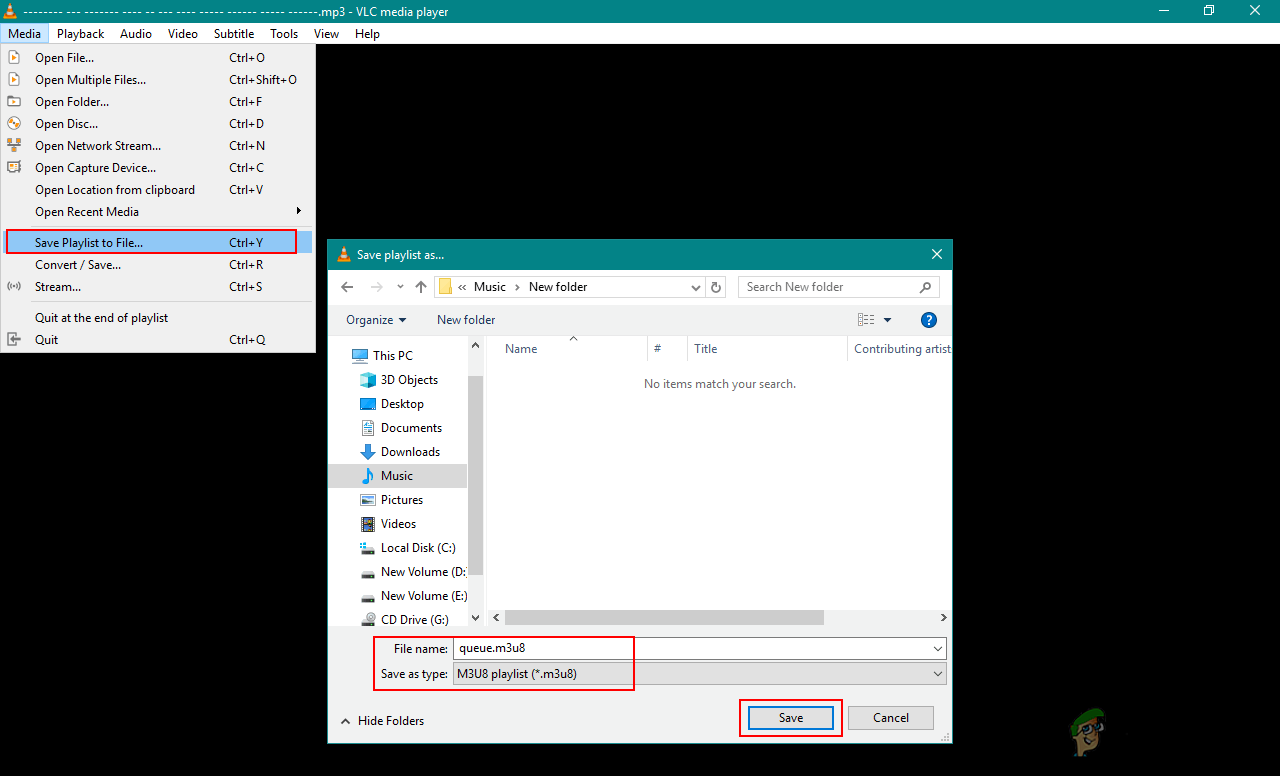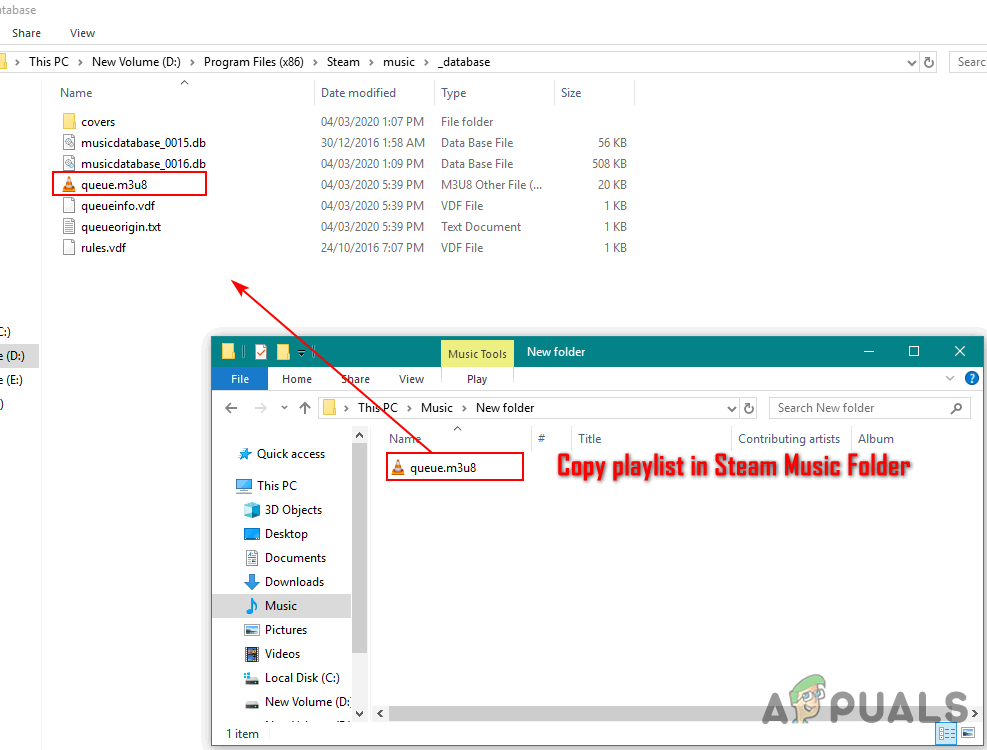Steam Music Player позволява на потребителите да възпроизвеждат музика на пара, без да отварят друго приложение. Steam също има DLC за играта със саундтраци, които потребителите могат да слушат, ако притежават играта и DLC. Това е наистина полезно на машина, където нямате медиен плейър, а само приложение на Steam. Въпреки това, някои потребители все още не знаят как да добавят местна музика към своята музикална библиотека Steam. В тази статия ще ви покажем методите за добавяне на музика към вашия Steam Music Player.

Добавяне на музика към Steam Music Player
Добавяне на музика към музикалния плейър на Steam
Що се отнася до добавянето на музика към вашата Steam Music библиотека, това е подобно на добавянето на музика към всеки друг медиен плейър. Потребителят просто трябва да насочи музикалния плейър на Steam към папката, в която се намира локалната музика и Steam ще свърши останалото. Има няколко различни начина, чрез които потребителите могат да добавят музика към своя Steam Music Player.
Метод 1: Добавяне на библиотека в Настройки за музика в Steam
Най-често срещаният и по подразбиране метод е да добавите музикалната директория към вашата Steam Music библиотека. Можете да намерите тази опция в настройките за музика на Steam. Можете също да добавите няколко различни директории към вашата библиотека на Steam Music. Следвайте стъпките по-долу:
- Отвори си Парна като щракнете двукратно върху пряк път или чрез търсене в Steam във функцията за търсене на Windows.
- Щракнете върху Парна меню в горната лента на менюто и изберете Настройки опция.
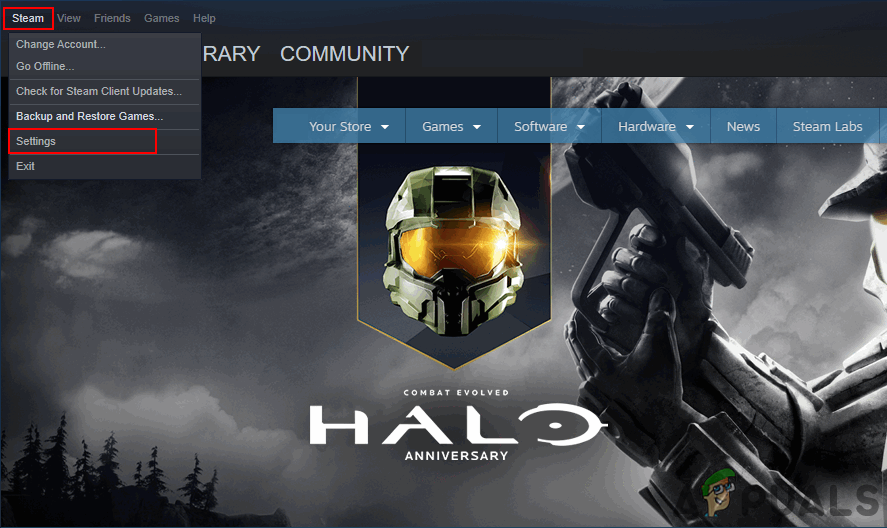
Отваряне на настройките на Steam
- Изберете Музика в списъка отляво. Щракнете върху Добавяне , за да изберете вашата музикална папка, и след това щракнете Добре бутон.
Забележка : Ще поиска автоматично да се рестартира, ако не, трябва да рестартирате Steam, за да синхронизирате папката с вашия Steam Music Player.
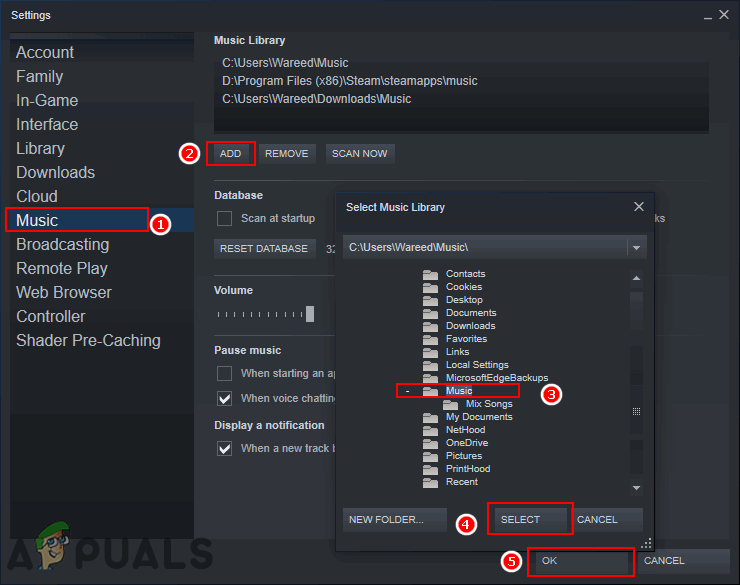
Добавяне на музикална директория към библиотеката на Steam Music
- Кликнете върху Изглед и изберете Музикален плеър опция за отваряне на Музикален плейър Steam .
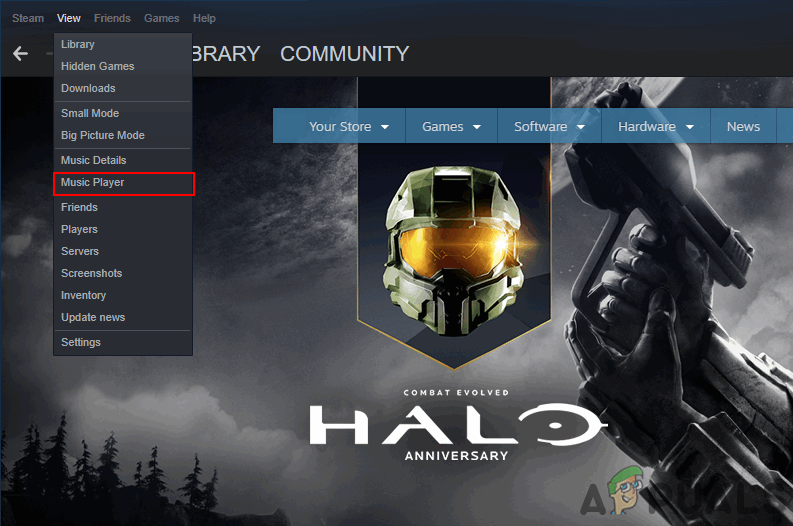
Отваряне на Steam Music Player
- Ще намерите музикалния списък и цялата музика в Steam. Кликнете два пъти на всеки музикален файл, за да го възпроизведете в Steam Music Player.
Метод 2: Добавяне на музикална библиотека в Steam Big Picture
Това е подобно на първия метод, но това е в режим Big Picture. Това е така, защото ако не използвате компютър, а друго устройство с режим Big Picture, интерфейсът ще бъде малко по-различен. Въпреки това добавяте музикалната директория към музикалната библиотека на Steam и по този метод. Следвайте стъпките по-долу, за да добавите музиката си в режим Big Picture:
Забележка : Ако вече използвате режима Big Picture на други устройства, пропуснете първата стъпка.
- Отвори Парна приложение чрез двукратно щракване върху прекия път или чрез търсене в Steam във функцията за търсене на Windows.
- Щракнете върху Режим Голяма картина икона в горния десен ъгъл.
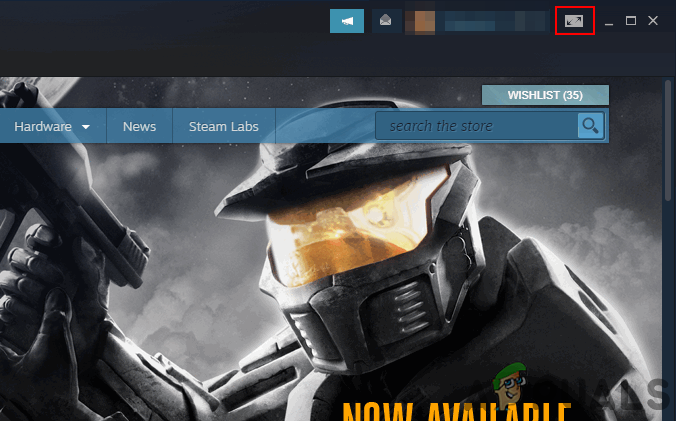
Отваряне на режим Big Picture
- Щракнете върху Настройки в режим Big Picture.
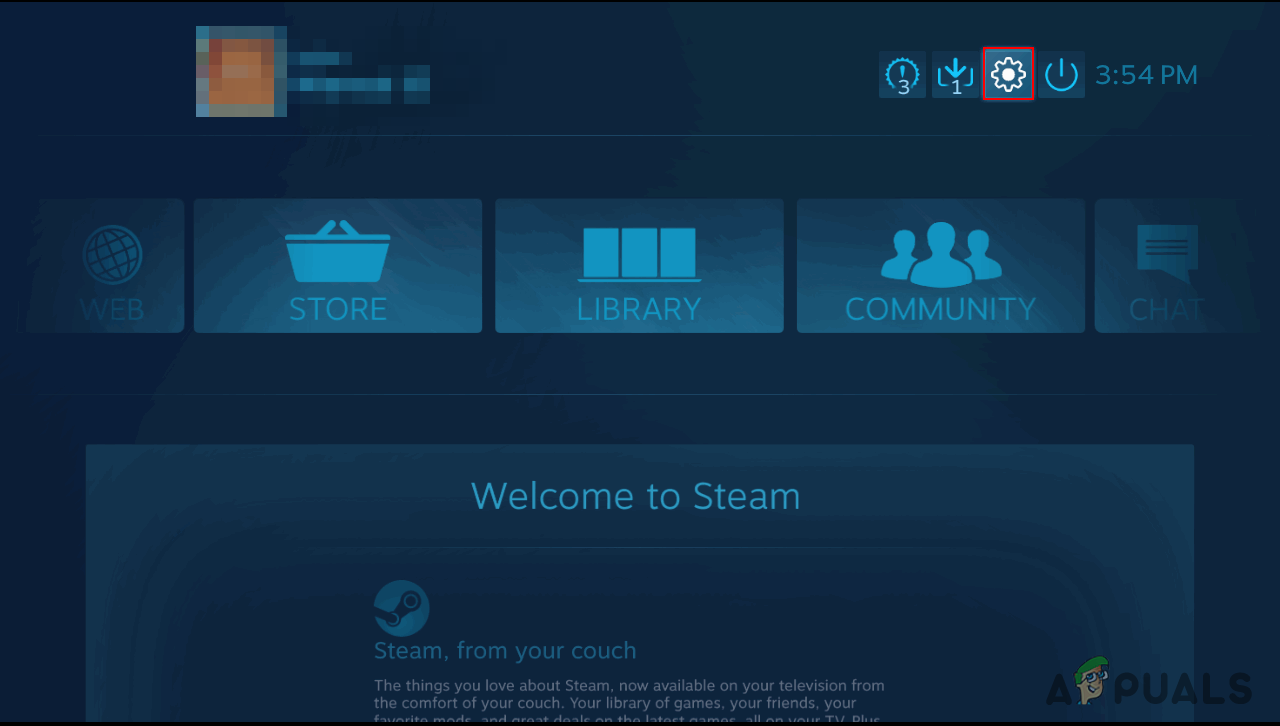
Отваряне на настройките в режим Big Picture
- Изберете Музика опция в Настройки. Сега кликнете върху Настройка на музикална библиотека опция.
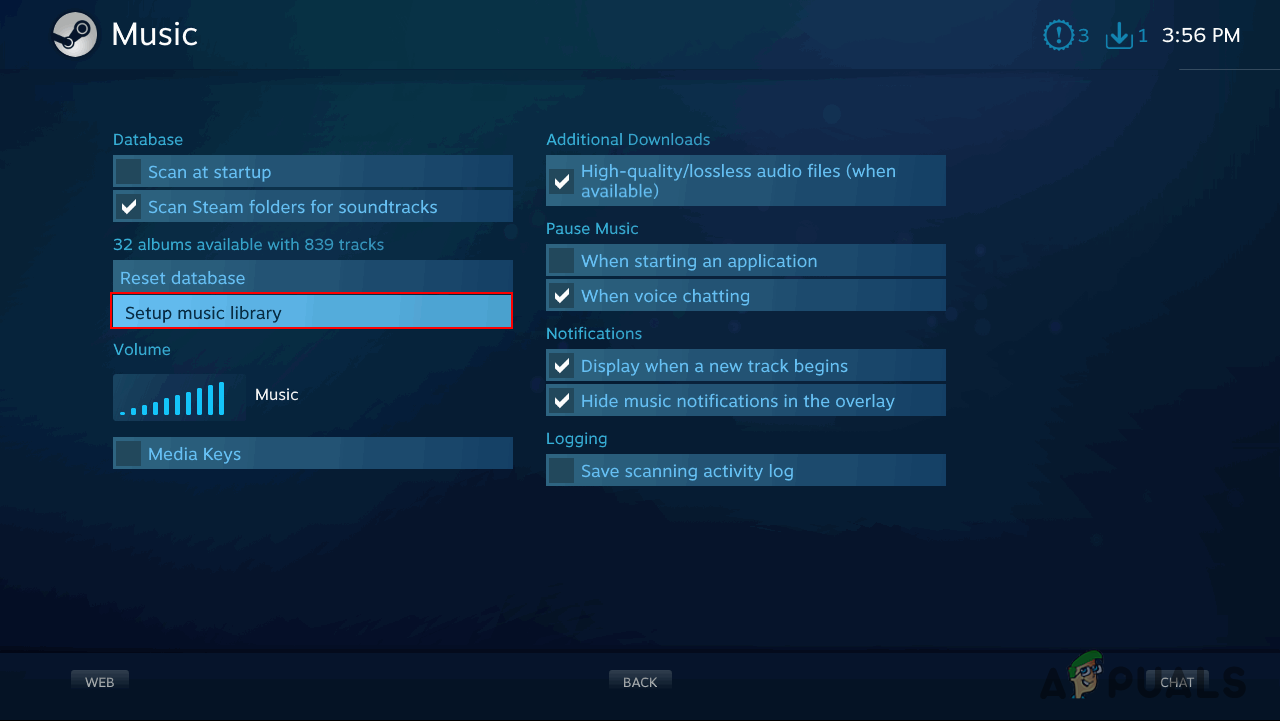
Отваряне на музикалната библиотека за настройка
- Това ще отвори малък прозорец, където можете добавете директория на вашата музикална папка във вашата музикална библиотека Steam.
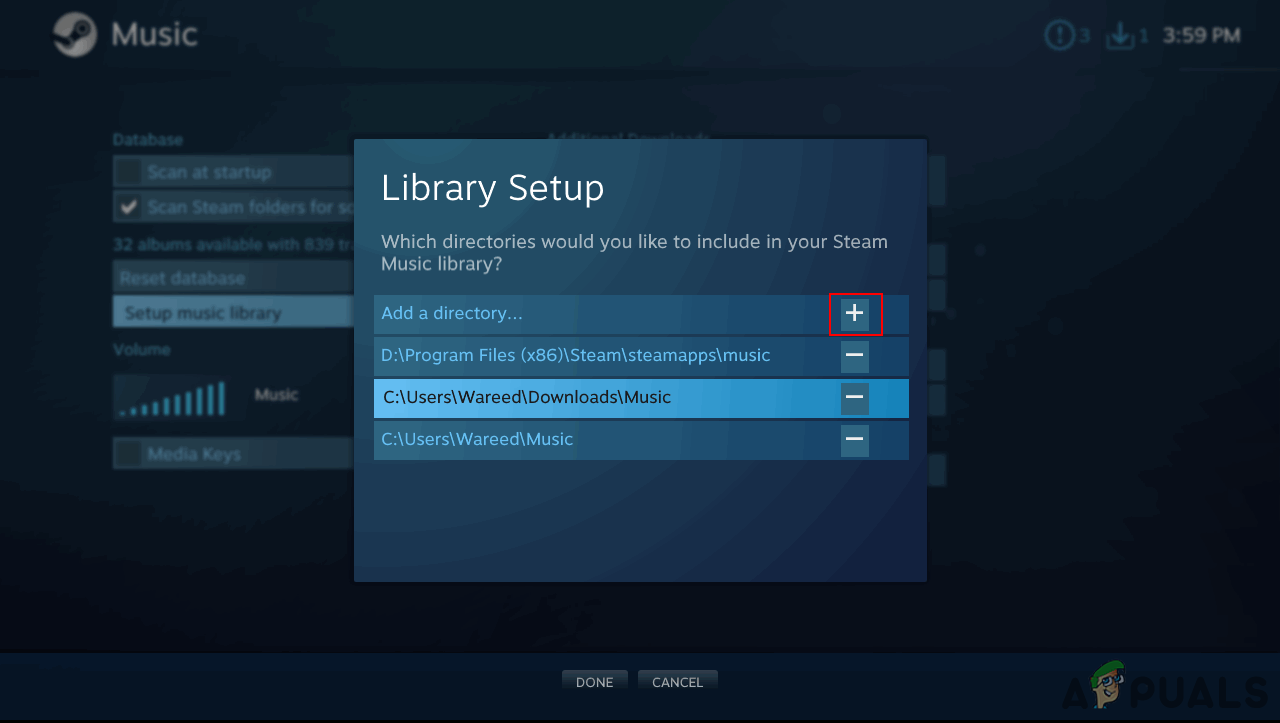
Добавяне на директория към библиотеката на Steam Music
- След като добавите музикалната папка, щракнете върху Библиотека в главното меню на Big Picture Mode.
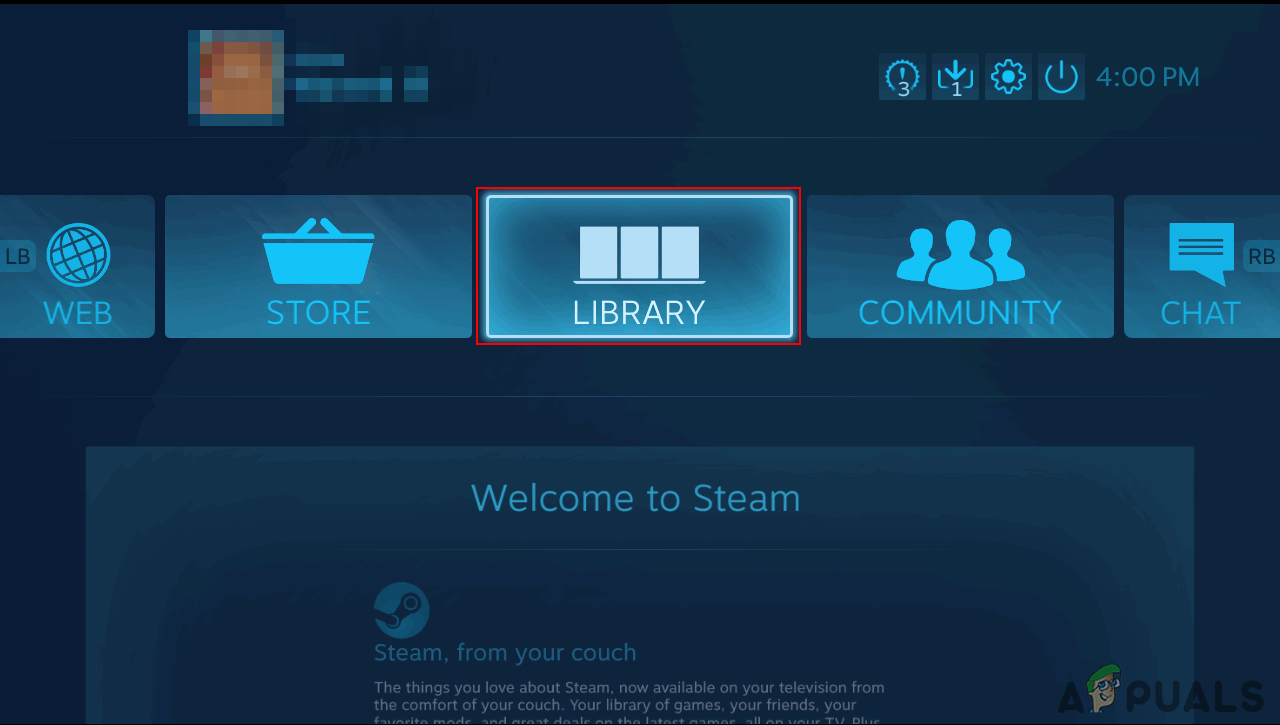
Отваряне на библиотека
- Сега изберете Местна музика и можете да намерите всички албуми и песни там. Кликнете два пъти на всеки музикален файл, за да го възпроизведете.
Метод 3: Копиране на плейлист в папката Steam Music
Опитайте този метод само ако горните два метода не работят. Това е така, защото при този метод трябва да презапишете списъка си за изпълнение в музикалния списък на Steam. Първо, трябва да създадете плейлиста на местната музика в един от медийни плейъри . След това копирайте файла с плейлиста в папката Steam music, както е показано по-долу:
Забележка : Трябва да имате медиен плейър като VLC , чрез който можете да създадете и запазите файла на плейлиста.
- Щракнете с десния бутон върху вашия музикална папка и изберете Добавете към плейлиста на VLC media player опция.
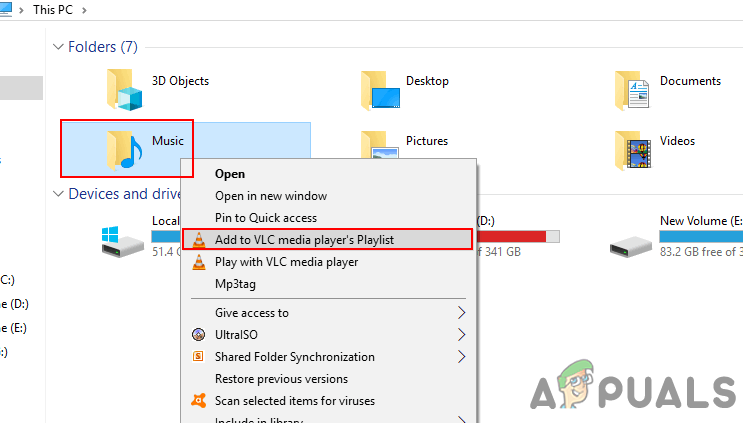
Добавяне на музика към плейлист във VLC
- Кликнете върху Файл в лентата с менюта и изберете Запазете плейлиста във файл опция.
- Променете типа на файла на M3U8 плейлист и дайте името на файла като „ опашка.m3u8 ‘. Щракнете върху Запазете бутон, за да запазите плейлиста.
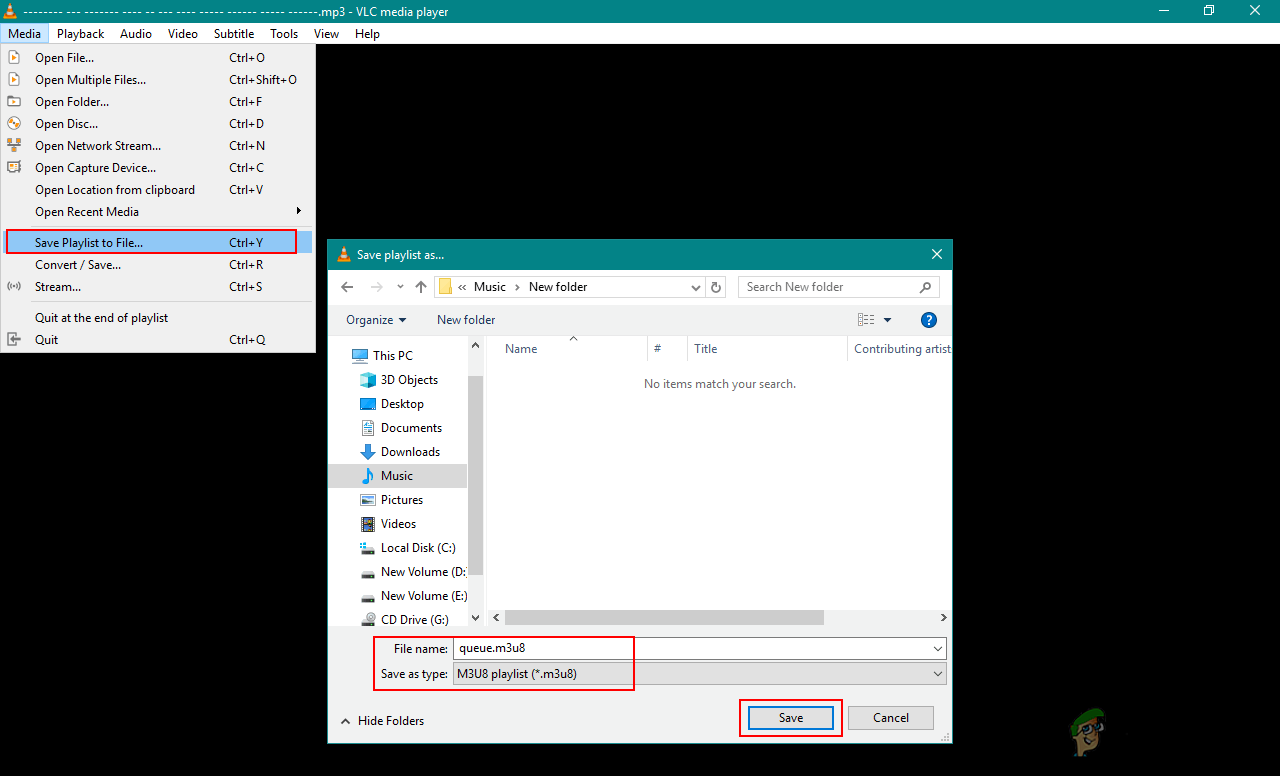
Запазване на плейлиста
- копие новозаписания файл на плейлиста и паста го на следното място, за да замени стария файл:
Забележка : Вашата Steam директория може да е на различно устройство.D: Program Files (x86) Steam music _database
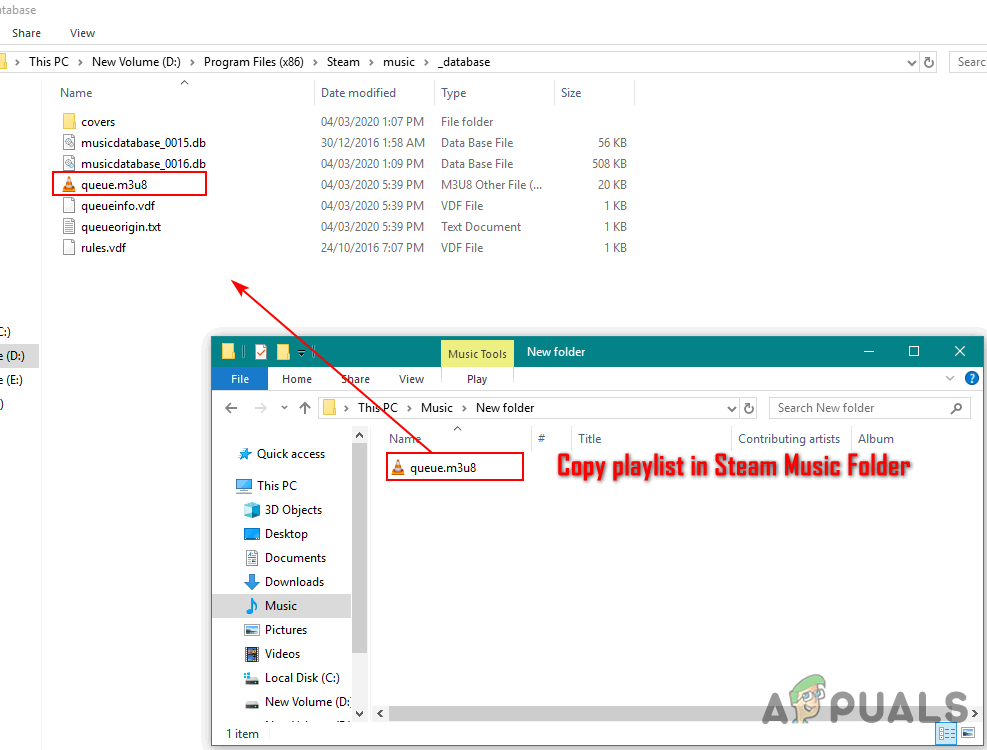
Копиране на списъка за изпълнение в папката Steam Music
- Рестартирам вашата Steam, ако работи. Сега кликнете върху Изглед в лентата с менюта на Steam и изберете Музикален плеър опция.
- Ще откриете, че вашият плейлист е добавен към Steam Music Player.