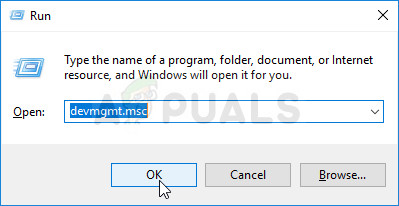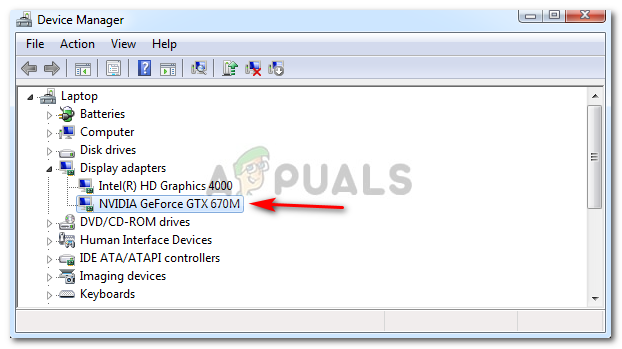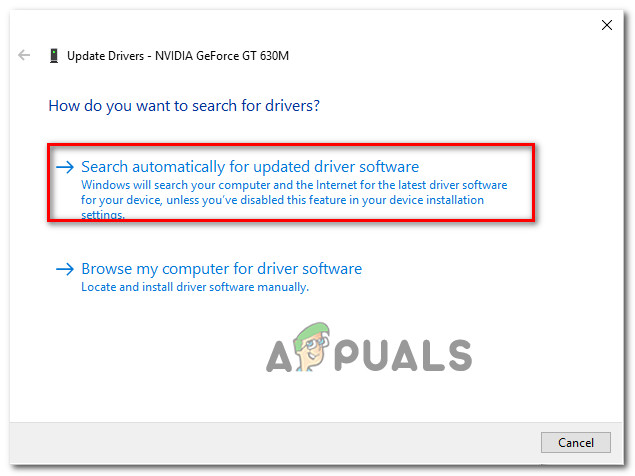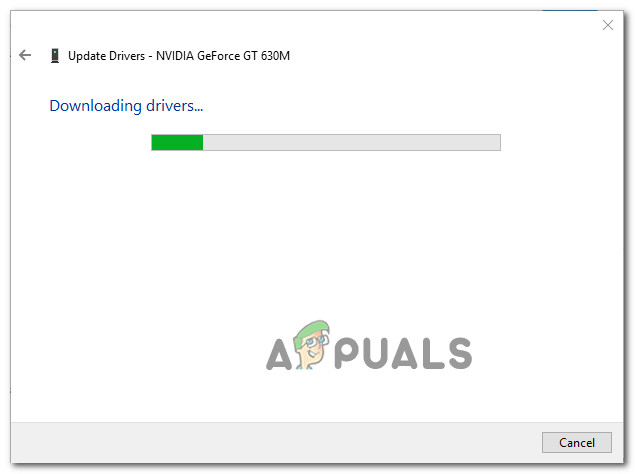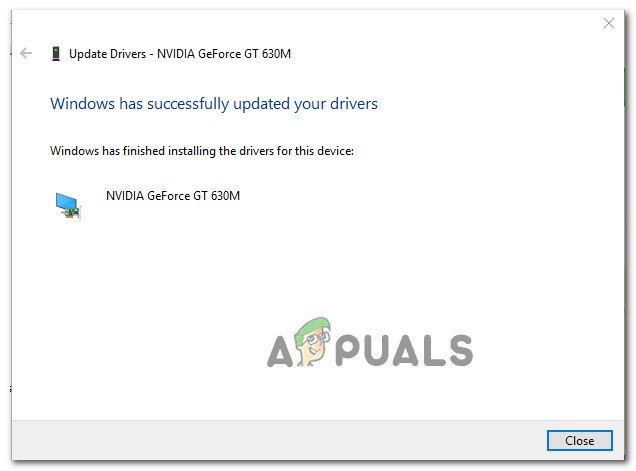Съобщава се, че някои потребители не могат да използват базирани на WebGL сайтове като WebGL Earth, Shadertoy и др. Съобщението, което се появява, е „ WebGL не се поддържа ‘. Въпреки че съобщението е много по-често при Google Chrome, потвърдено е също така, че се появява и в други браузъри (Opera & Firefox). Проблемът не е изключителен за определена версия на Windows, но най-често се съобщава, че се появява при системи, използващи по-стар модел на графичния процесор.

WebGL не се поддържа
Какво е WebGL?
WebGL е JavaScript API, използван за изобразяване на интерактивни 2D и 3D графики без използване на приставки в който и да е съвместим уеб браузър. Въпреки че WebGL е напълно интегриран с повечето уеб стандарти, той все още зависи от поддръжката на GPU и може да не е наличен на по-стари устройства.
Основната употреба на WebGL е внедряването на ускорено използване на GPU на физика, ефекти и обработка на изображения като част от платното на уеб страницата. Оригиналният автор на WebGL е фондацията Mozilla.
Какво причинява проблема с „WebGL не се поддържа“?
Проучихме този конкретен проблем, като разгледахме различни потребителски отчети и стратегиите за поправяне, които те самите са внедрили, за да разрешат този конкретен проблем. Въз основа на събраното от нас има няколко често срещани сценария, които ще задействат този конкретен проблем:
- Версията на браузъра не поддържа WebGL - По-старите версии на браузъра не са предназначени да поддържат технологията WebGL. Ако срещнете проблема с много остаряла версия на браузъра, поправката е да актуализирате до версия, която поддържа WebGL.
- Хардуерното ускорение не е активирано във вашия браузър - Въпреки че хардуерното ускорение не е изискване за WebGL, открихме много отчети, при които технологията WebGL не функционираше правилно. Известно е, че Chrome невярно съобщава, че WebGL не се поддържа, ако хардуерното ускорение е деактивирано. В този случай решението е да получите достъп до настройките на браузъра си и да активирате хардуерно ускорение от браузъра си.
- Остарели графични драйвери - Друг възможен спусък, който ще доведе до грешка „WebGL не се поддържа“, е силно остарял графичен драйвер. В този случай, поправката за актуализиране на графичния драйвер до най-новата версия автоматично (с помощта на диспечера на устройствата) или ръчно (с помощта на собствения софтуер за актуализиране от производителя на вашия графичен процесор).
- Windows XP не поддържа WebGL - Ако все още използвате Windows XP, вероятно ще трябва да надстроите, за да използвате технологията WebGL. Заобиколно решение, което ще ви позволи да използвате XP, е да използвате по-стара компилация на Chromium (не се препоръчва)
Ако търсите начин да разрешите „ WebGL не се поддържа „Грешка във вашия браузър, тази статия ще ви предостави няколко стъпки за отстраняване на неизправности. Долу ще намерите колекция от методи, които други потребители в подобна ситуация са използвали, за да разрешат проблема.
Метод 1: Проверете дали версията на вашия браузър поддържа WebGL
Имайте предвид, че не всички версии на браузъра ще поддържат WebGL. Ако версията на браузъра ви е силно остаряла, може да виждате това съобщение за грешка, защото браузърът ви не е оборудван за обработка на WebGL.
Почти всички скорошни версии на браузъра са оборудвани за обработка на Web GL, но има някои изключения. Например WebGL не се поддържа в Opera Mini, независимо от това коя версия използвате.
Бърз начин да проверите дали версията на вашия браузър поддържа WebGL е да проверите тази таблица ( тук ). Можете лесно да видите кои версии на браузъра са оборудвани за обработка на WebGL.

Проверка дали WebGL се поддържа от версията на вашия браузър
Тъй като в момента всички популярни браузъри поддържат WebGL с най-новите версии за настолни компютри, вероятно ще можете да разрешите проблема, като актуализирате до най-новата налична версия.

Актуализиране на Google Chrome
Ако сте се уверили, че текущата ви версия на браузъра е оборудвана да поддържа WebGL и все още срещате „ WebGL не се поддържа ‘Грешка, преминете към следващия метод по-долу.
Метод 2: Активиране на хардуерно ускорение във вашия браузър
Една възможна причина, поради която може да срещнете „ WebGL не се поддържа ‘Грешката е, че хардуерното ускорение е деактивирано във вашия уеб браузър. Технологията WebGL зависи от хардуерното ускорение, така че ще трябва да предприемете съответните стъпки, за да сте сигурни, че хардуерното ускорение е активирано във вашия браузър.
Тъй като стъпките за активиране на хардуерното ускорение са различни от браузър до браузър, създадохме отделни ръководства за всички най-популярни уеб браузъри. Моля, следвайте този, приложим за браузъра, който използвате:
Активиране на хардуерно ускорение в Chrome
- Щракнете върху менюто за действие (икона с три точки) в горния десен ъгъл и след това щракнете върху Настройки .
- Вътре в Настройки меню, превъртете надолу до края на списъка и кликнете върху Разширено за да направите опциите за разширени настройки видими.
- Превъртете надолу до Система и проверете превключвателя, свързан с Използвайте хардуерно ускорение когато е в наличност.
- Щракнете върху Рестартирайте бутон, за да наложите промяната.

Активиране на хардуерно ускорение в Google Chrome
Активиране на хардуерно ускорение на Mozilla Firefox
- Отворете Firefox и отидете до бутона за действие (в горния десен ъгъл) и кликнете върху Настроики.
- След това в Настроики меню, превъртете надолу до производителност и деактивирайте отметката, свързана с Използвайте препоръчаните настройки за производителност .
- При забранени препоръчителни настройки за производителност активирайте отметката, свързана с Използвайте хардуерно ускорение, когато е налично .
- Рестартирайте браузъра си, за да принудите промените да влязат в сила.

Активиране на хардуерно ускорение в Opera
- Щракнете върху иконата на Opera (в горния ляв ъгъл) и изберете Настройки от менюто.
- Вътре в Настройки , превъртете надолу до дъното на екрана и щракнете върху Разширено бутон, за да направите скритите опции за настройки видими.
- Превъртете надолу до Система и активирайте превключвателя, свързан с Използвайте хардуерно ускорение, когато е налично .

Активиране на хардуерно ускорение в Opera
Ако все още срещате грешката дори след активиране на хардуерно ускорение, преминете надолу към следващия метод по-долу.
Метод 3: Надстройка на графичните драйвери
Тъй като WebGL зависи от поддръжката на GPU, по-старите графични драйвери може да причинят „ WebGL не се поддържа ‘Грешка. Ако вашата система е оборудвана да поддържа WebGL, може да успеете да разрешите проблема, като просто се уверите, че използвате най-новите налични графични драйвери.
Ако имате Windows 10, можете да направите това лесно, като използвате Device Manager за актуализиране на вашите графични драйвери. Ето как:
- Натиснете Клавиш на Windows + R за да отворите диалоговия прозорец Изпълнение. След това въведете „Devmgmt.msc“ и натиснете Въведете да отвориш Диспечер на устройства .
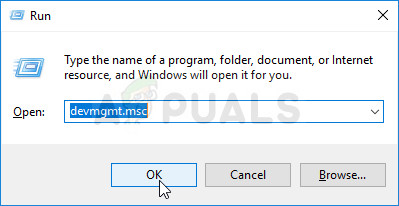
Стартирайте Device Manager, като използвате диалоговия прозорец Run
- В диспечера на устройствата разширете падащото меню, свързано с адаптери за дисплей. След това щракнете с десния бутон върху вашата графична карта и изберете Актуализирайте драйвера .
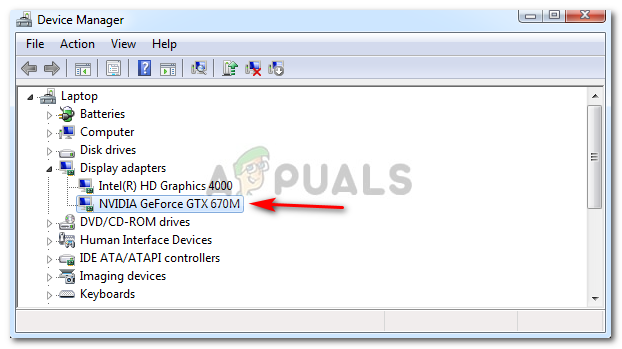
Актуализирайте графичния драйвер, като щракнете с десния бутон върху него.
Забележка: Ако използвате система, която има както специален, така и интегриран графичен процесор, най-добре е да актуализирате и двата. Уверете се също, че използвате стабилна интернет връзка.
- От следващия екран кликнете върху Търсете автоматично актуализиран софтуер за драйвери, след това следвайте подканите на екрана, за да потърсите най-новия драйвер.
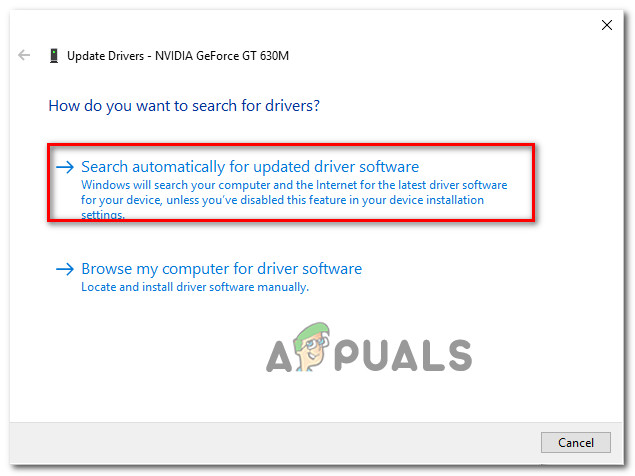
Автоматично търсене на най-новия драйвер
- Изчакайте, докато драйверът бъде напълно изтеглен, след което продължете с инсталацията, за да настроите по-новия драйвер.
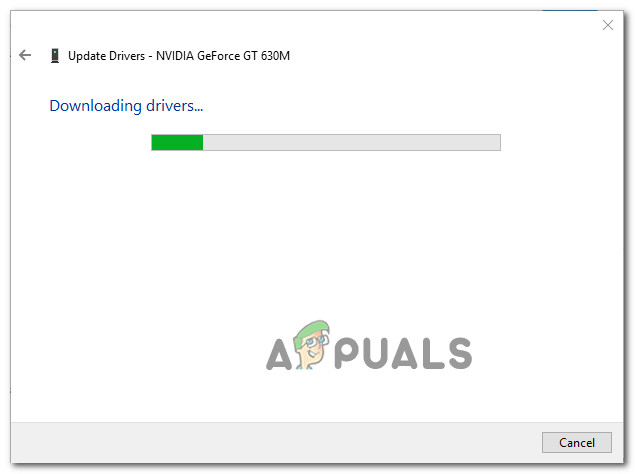
Изтегляне на най-новия графичен драйвер
- След като инсталирате по-новия драйвер, рестартирайте компютъра, за да завършите инсталацията.
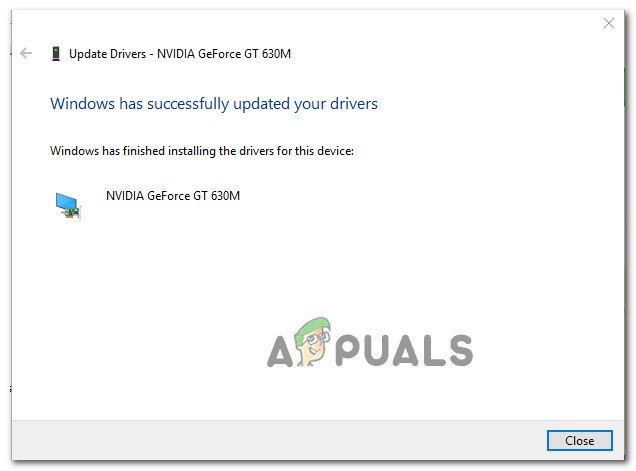
Актуализиране на специалния драйвер за Nvidia до най-новата версия
- Отворете отново браузъра си и вижте дали вече можете да преглеждате съдържанието на WebGL.
Ако имате по-стара версия на Windows или диспечерът на устройствата не успее да идентифицира по-нова версия на драйвера, ще трябва да проследите най-новата версия за вашия конкретен модел графичен процесор и да я инсталирате ръчно.
За щастие, всеки голям производител на графични процесори има собствен софтуер, който автоматично ще идентифицира подходящия драйвер и ще го инсталира вместо вас. Просто използвайте софтуера, подходящ за производителя на вашия графичен процесор:
- Опит на GeForce - Nvidia
- Адреналин - AMD
- Intel драйвер - Intel
Ако все още срещате същия проблем дори след актуализиране на драйверите на GPU, преминете надолу към следващия метод по-долу.
Метод 4: Инсталиране на по-нова версия на Windows (ако е приложимо)
Тъй като изобразяването на GPU е премахнато в Windows XP от повечето браузъри (поради съображения за сигурност), така че вероятно ще трябва да инсталирате по-нова версия на Windows, ако искате да използвате WebGL.
Или, ако настоявате да използвате WebGL с Windows XP, можете да го направите, като използвате по-стара версия на Chromium. Ако този сценарий е приложим за вас, задоволете се с версия на Chromium, по-стара от изграждане 291976.
4 минути четене