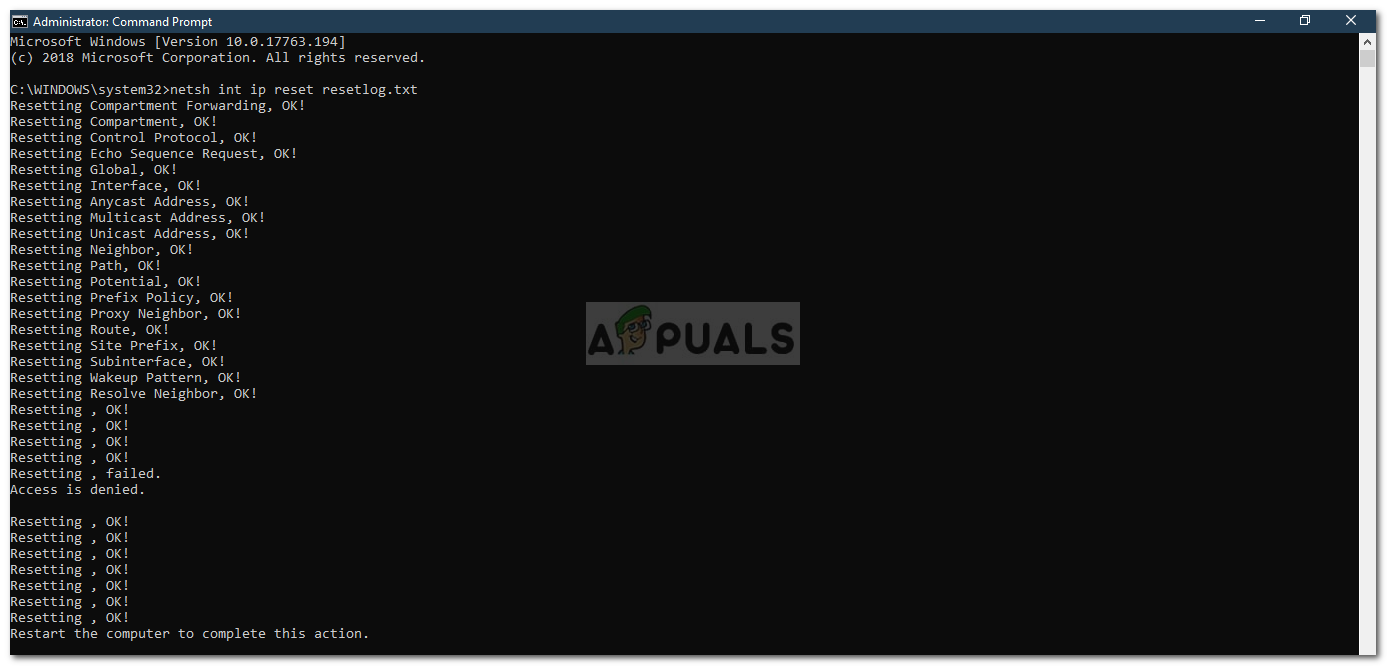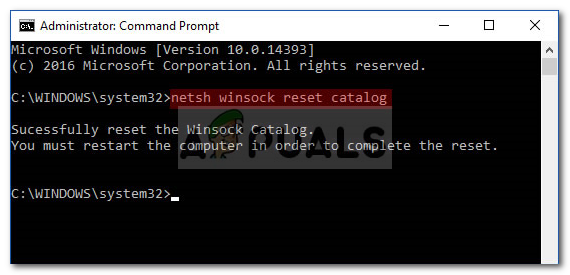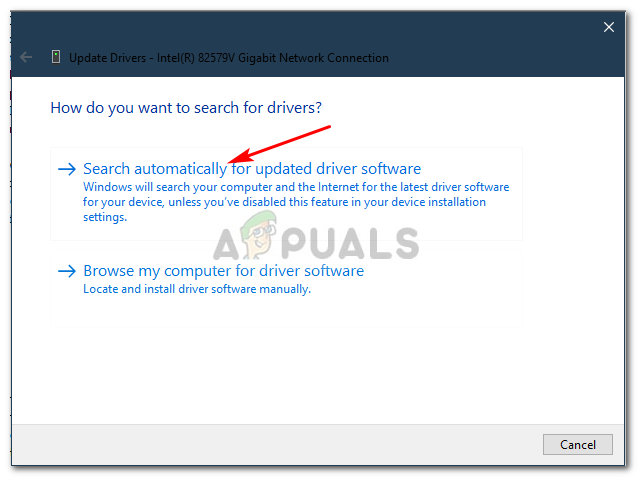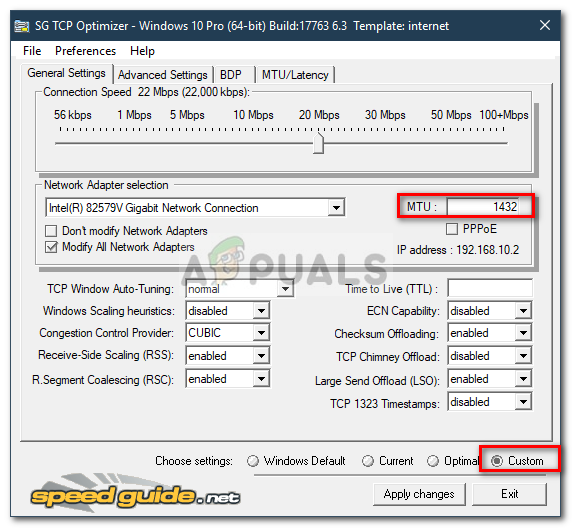Понякога, когато се опитате да използвате браузъра си за достъп до уебсайтове, уеб страниците не реагират, дори ако системата ви е свързана с интернет връзка. Това често се случва, когато потребителите надстроят до Windows 10 или може да се случи неочаквано поради някои очевидни причини, които са споменати по-долу. Това може да бъде наистина разочароващо и объркващо, тъй като устройството ви има интернет връзка, но все още не може да достигне до уебсайтове.
Този проблем е докладван най-вече в Windows 10, но има съобщения, че е възникнал при някои потребители по времето на Windows 7 и т.н. Проблемът не е огромен и препятствието може лесно да бъде преодоляно чрез прилагане на няколко прости решения, които са споменати в тази статия.
Какво причинява уеб страниците да не отговарят на Windows 10?
Е, това може да се дължи на редица фактори и от това, което сме спасили, обикновено се случва поради:
- Софтуер на трети страни . В някои случаи проблемът може да бъде причинен от софтуера на трета страна, който сте инсталирали на вашето устройство, който пречи на мрежовите настройки.
- Остарели мрежови драйвери . Ако мрежовите ви драйвери са остарели и не сте инсталирали най-новите драйвери за мрежовия адаптер, това може да причини проблема.
- Неправилен MTU . Понякога нова инсталация на Windows 10 може да зададе грешен MTU, поради който проблемът е причинен.
За да разрешите проблема си, можете да използвате следните решения:
Решение 1: Стартирайте средство за отстраняване на неизправности в мрежата
За да започнете, трябва да стартирате инструмента за отстраняване на неизправности с интернет връзката на Windows, преди да направите каквото и да било друго. Инструментът за отстраняване на неизправности може потенциално да открие свързания с драйвера или друг проблем, който причинява проблема, и да го отстрани. Следователно, стартирането на инструмента за отстраняване на неизправности в мрежата заслужава изстрел. Ето как:
- Отворете Настройки чрез натискане Winkey + I .
- Отидете на Актуализация и сигурност .
- Превключете на Отстраняване на неизправности таб отляво.
- Изберете „ Интернет връзки И кликнете върху „ Стартирайте инструмента за отстраняване на неизправности '.

Инструмент за отстраняване на неизправности в мрежата на Windows
Решение 2: Нулиране на TCP / IP
Протоколът за управление на предаването, известен също като TCP, е отговорен за установяването на връзка между два хоста, т.е. вашата машина и сървъра. Понякога проблемът може да се дължи на неправилно функциониране на TCP / IP настройките, в който случай ще трябва да го нулирате. Ето как да го направите:
- Натиснете Windows Key + X и изберете Команден ред (администратор) от списъка, за да отворите повишен команден ред.
- Въведете следната команда:
netsh int ip нулиране resetlog.txt
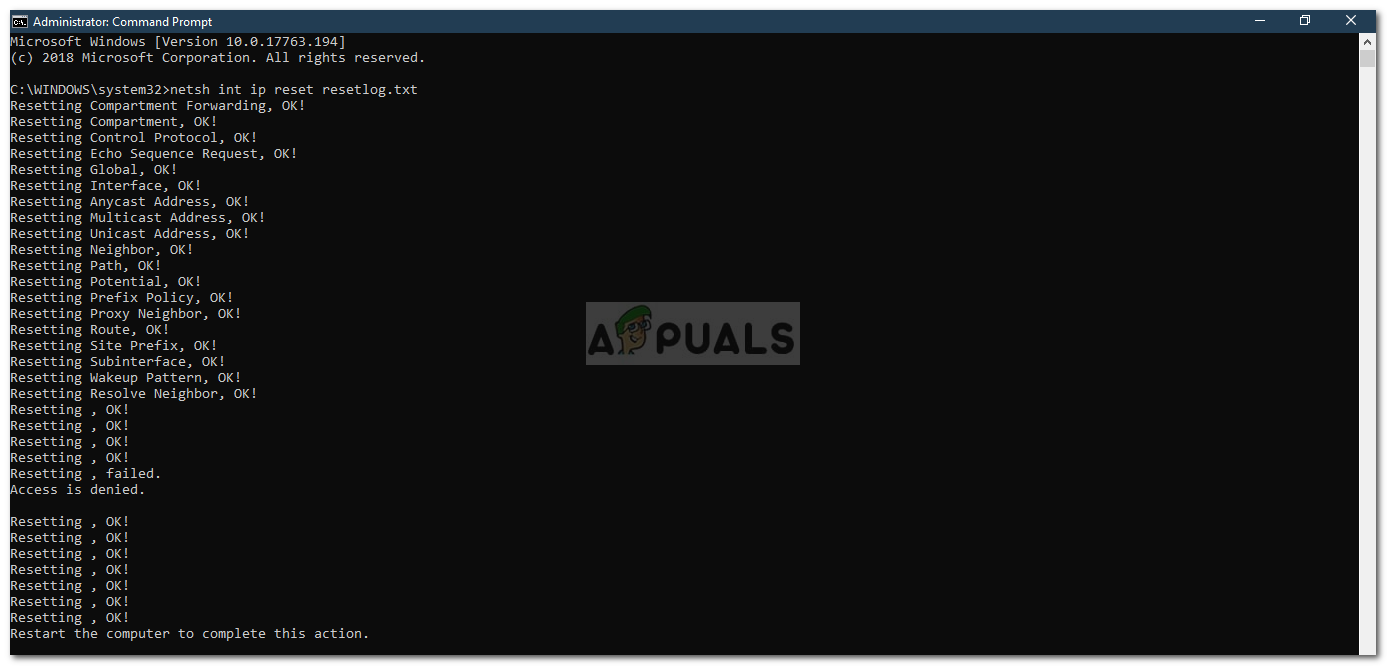
Нулиране на TCP / IP
- След като изпълните горната команда, въведете следните команди:
netsh winsock каталог за нулиране
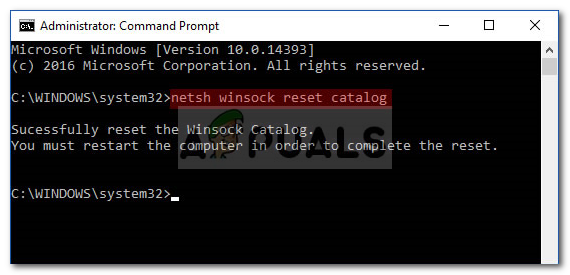
Нулиране на Winsock
netsh int ip reset reset.log hit
- Рестартирайте системата си и опитайте да влезете в уебсайт.
Решение 3: Актуализирайте мрежовите драйвери
Друг начин да разрешите проблема си е да актуализирате мрежовите драйвери. Ако мрежовите ви драйвери са остарели, това може да причини проблема, в който случай ще трябва да го актуализирате до най-новата версия. Ето как:
- Отидете в менюто 'Старт', въведете Диспечер на устройства и го отворете.
- Разгънете Мрежови адаптери списък.
- Щракнете с десния бутон върху драйвера на вашия мрежов адаптер и изберете „ Актуализирайте драйвера '.
- Щракнете върху „ Търсете автоматично актуализиран софтуер на драйвера '.
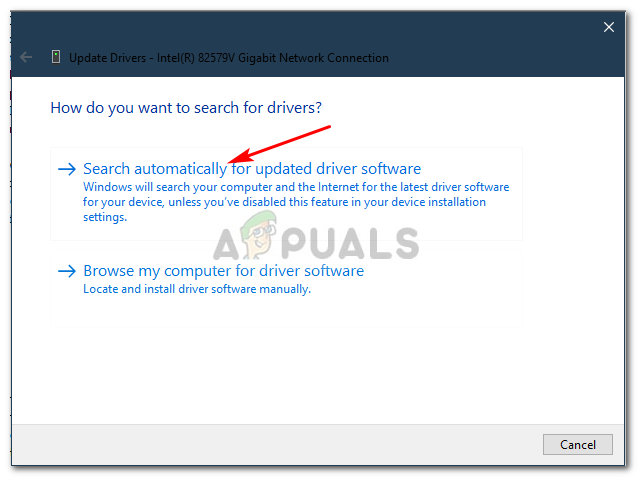
Актуализиране на мрежовия драйвер
- Изчакайте да завърши.
- Рестартирайте машината си и опитайте да заредите уеб страница.
Решение 4: Деинсталирайте софтуер на трети страни
Някои потребители съобщават, че проблемът им се е появил поради софтуера на трети страни, инсталиран в тяхната система. Изглежда, че деинсталирането на софтуера е решило проблема, затова не забравяйте да деинсталирате софтуер на трети страни като вашия антивирус и т.н. След като деинсталирате софтуера, рестартирайте системата си и след това проверете дали проблемът е решен.
Ако сте объркани относно деинсталирането на приложенията, инсталирани на вашата система, ние имаме алтернативно решение за вас. Можете да опитате да изпълните a Безопасно зареждане и след това се опитайте да влезете в уеб страница. Безопасно зареждане зарежда вашата система, използвайки най-ограничения набор от файлове или драйвери.
Можете да научите как да извършите безопасно зареждане тук .
Решение 5: Промяна на MTU
Има съобщения, в които се посочва, че проблемът е причинен поради грешна стойност на MTU, зададена от Windows 10. Максималната единица за предаване или MTU е най-голямото количество пакет, което е позволено да бъде изпратено по предаване. Понякога Windows 10 задава MTU на 1500, което може да причини проблема и трябва да се промени на 1432. Ето как да го промените:
- Преди всичко изтеглете TCP оптимизатор инструмент от тук .
- След като инструментът бъде изтеглен, щракнете с десния бутон върху него и изберете „ Стартирайте като администратор '.
- В долната част изберете „ Персонализиран ' пред ' Изберете настройки '.
- След това променете стойността на MTU на 1432 .
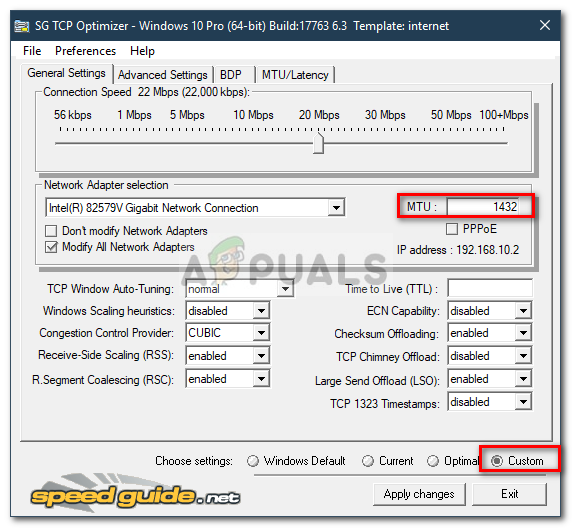
Промяна на MTU стойността в TCP Optimizer
- Натиснете „ Прилага промени '.
- Рестартирайте системата си и проблемът ви трябва да бъде решен.