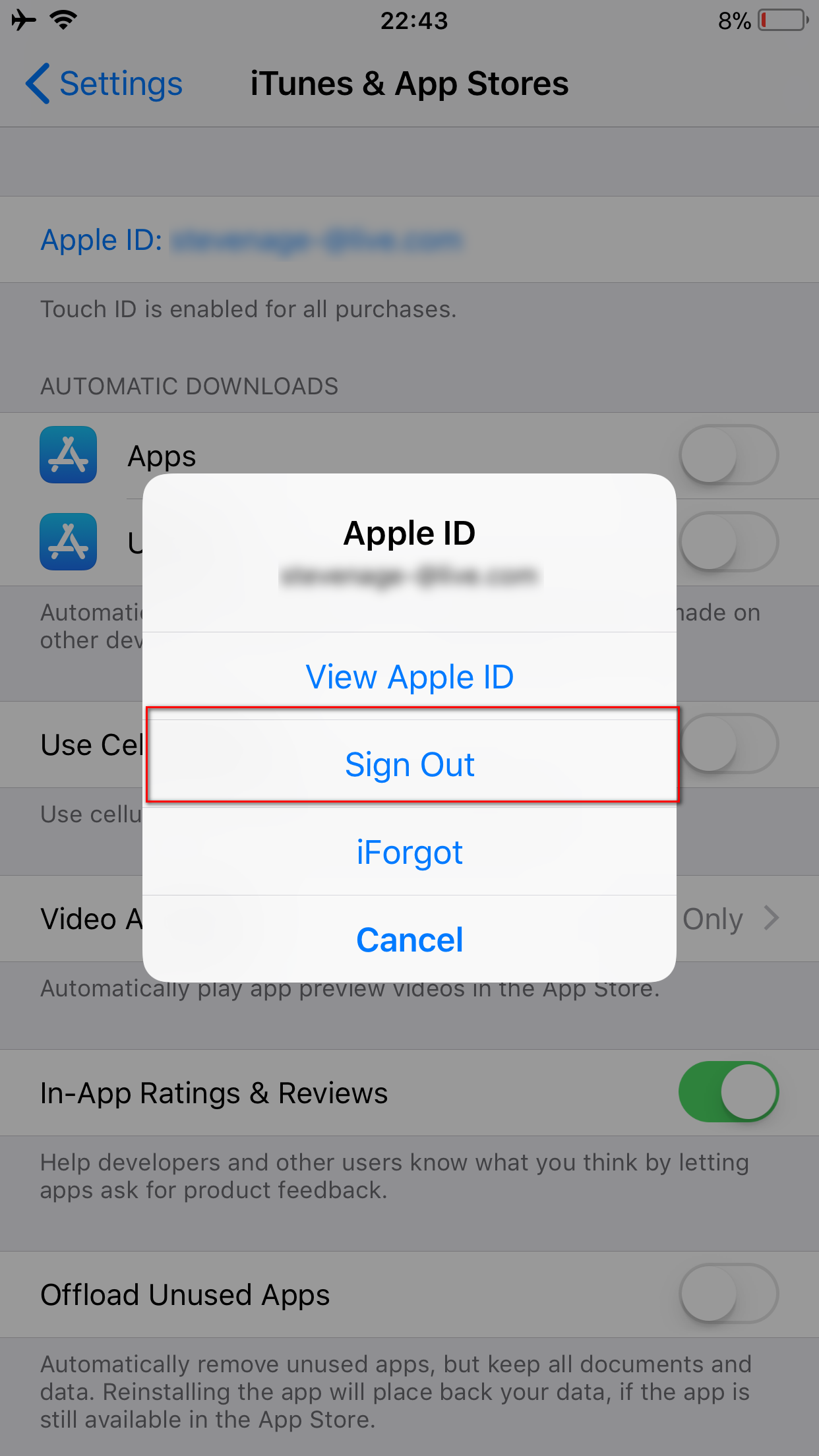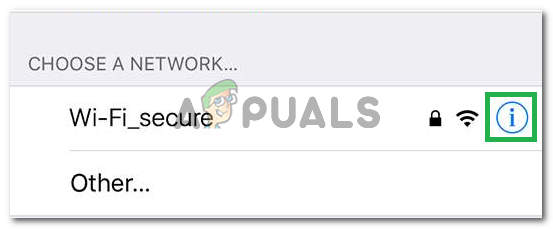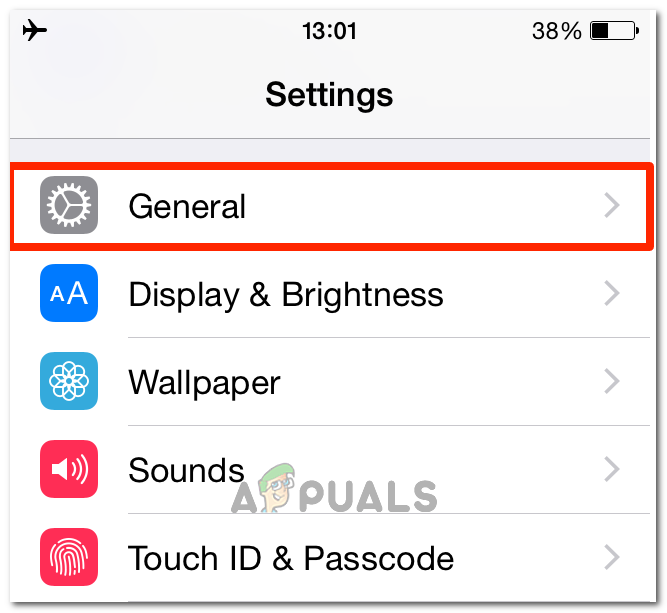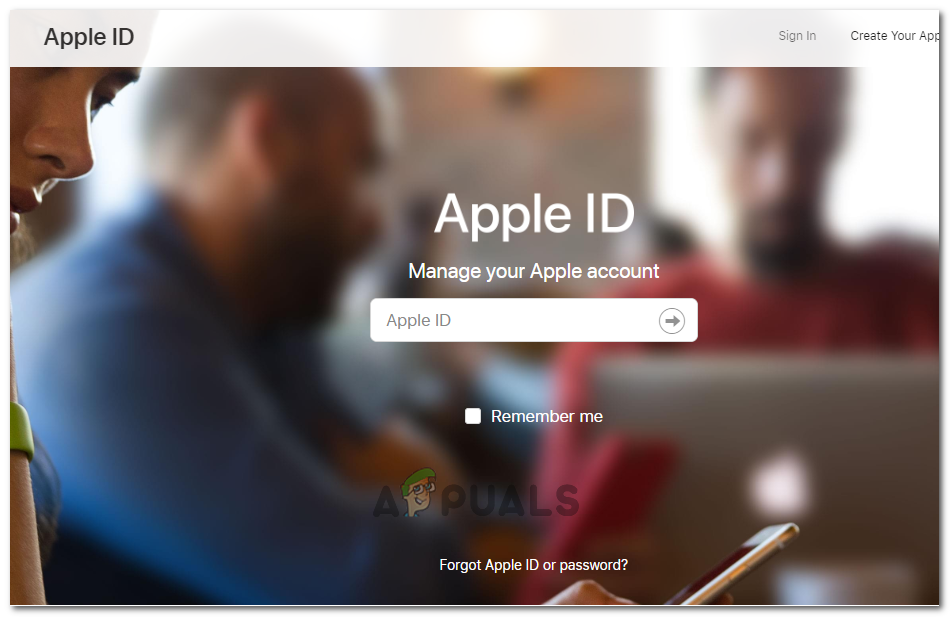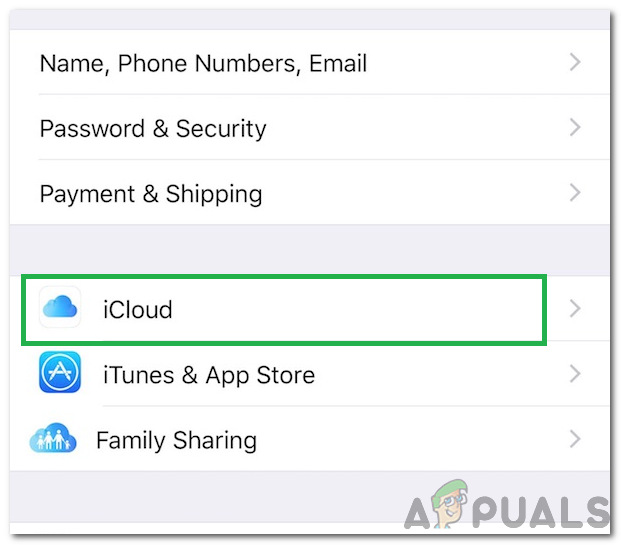След актуализиране до iOS 9, много потребители изпитват проблеми, докато се опитват да влязат в iCloud и да възстановят от архивите си. Проблемът не е забравена / грешна парола или потребителско име. Дори идентификационните данни за вход са 100% точни, следната грешка се появява винаги, когато потребителите се опитват да влязат в iCloud.
' Проверката не бе успешна: При свързването към Apple ID Server възникна грешка. '

Ако имате този проблем, ето как да го отстраните.
Метод # 1 Актуализиране на час и дата
Уверете се, че Часът и Датата са зададени правилно.
- Отивам да се Настройки > общ > Дата & Време .
- Обърни се На на превключване Комплект Автоматично и се уверете, че сте избрали правилната часова зона.
Метод # 2 Излезте от iTunes & App Store
- Стартиране на Настройки ап , и отворен iTunes & Приложение Магазини (дори ако имате проблем при влизане в iCloud.
- Докоснете На Вашият Apple документ за самоличност в горната част и ще се появи изскачащ прозорец.
- Избирам знак навън от този прозорец.
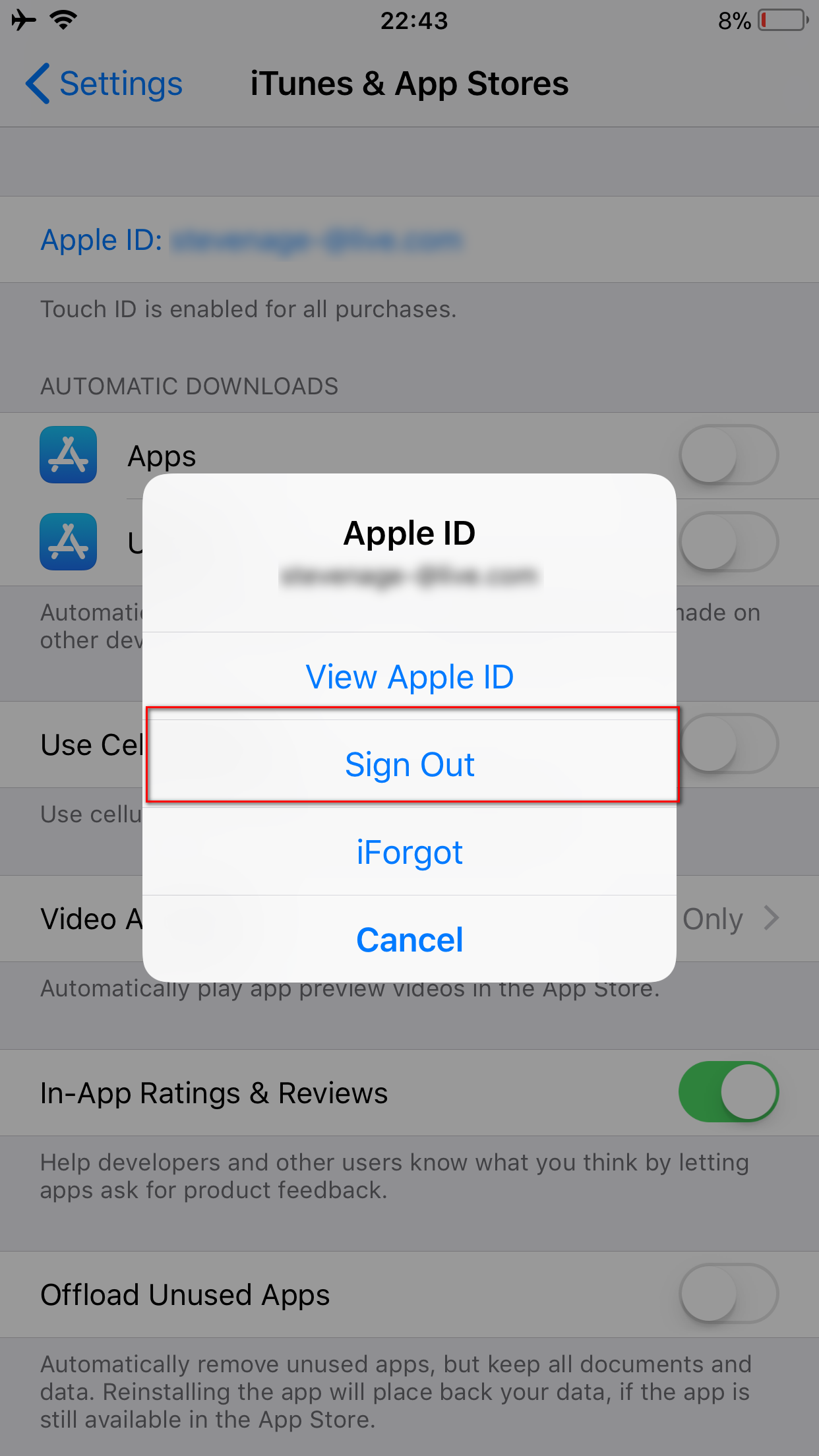
- След като ви изпее, знак обратно в .
Сега отидете в iCloud и опитайте да влезете отново.
Метод # 3 Използвайте Wi-Fi връзка
Когато се опитвате да влезете във вашия iCloud, направи сигурен използвате a Wi-Fi Връзка . Много потребители съобщиха, че преминаването от 3G / 4G данни към Wi-Fi е отстранило този проблем с проверката. Също така, уверете се, че вашият VPN е изключен. (Настройки> VPN Toggle OFF)
Метод # 4 Излезте и влезте във вашия Wi-Fi
Ако предишният метод не е решил проблема ви, опитайте този.
- Отивам да се Настройки > Wi - Бъда .
- Докоснете на информация бутон до вашата Wi-Fi мрежа и докоснете На Забравете Това Мрежа .
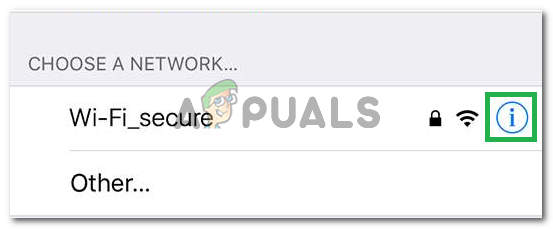
Щракване върху бутона „информация“
- Изберете Забравете когато бъдете подканени да потвърдите действието си.
- Сега завой изключен Вашият Wi - Бъда , изчакайте няколко секунди и го включете отново.
- Когато се покажат Wi-Fi мрежите, докоснете На на същото мрежа
- Тип на Wi - Бъда парола (ако е необходимо) и дневник в
След като приключите с тези стъпки, върнете се към iCloud и опитайте да влезете отново.
Метод # 5 Нулиране на мрежовите настройки
И все пак, имате същия проблем? Опитвам нулиране на iPhone мрежови настройки.
Забележка: Тази процедура НЯМА да изтрие никакви данни от паметта на телефона ви. Той ще изтрие само вашите пароли за Wi-Fi и мрежовите настройки.
- Отивам да се Настройки > общ .
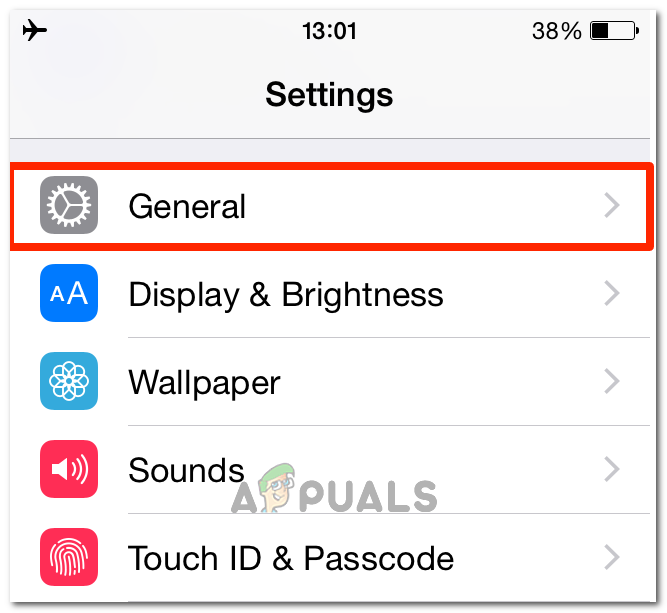
Щракване върху Общи
- Превъртете надолу до дъното и изберете на Нулиране раздел .
- Сега, избирам Нулиране Мрежа Настройки . (Въведете паролата си, ако е необходимо.)
- Потвърдете Вашият действие като докоснете Reset Network Settings в изскачащия диалогов прозорец.
Метод # 6 Променете паролата си за Apple ID
Ако паролата ви е „стара“, тя може да не отговаря на препоръките на Apple за сила. И това може да е причината за проблема с проверката. За щастие можете да го промените на всяко устройство с интернет връзка.
- Отивам към Apple документ за самоличност уебсайт (appleid.apple.com).
- Щракнете На Управление Вашият Apple документ за самоличност и знак в с вашия акаунт.
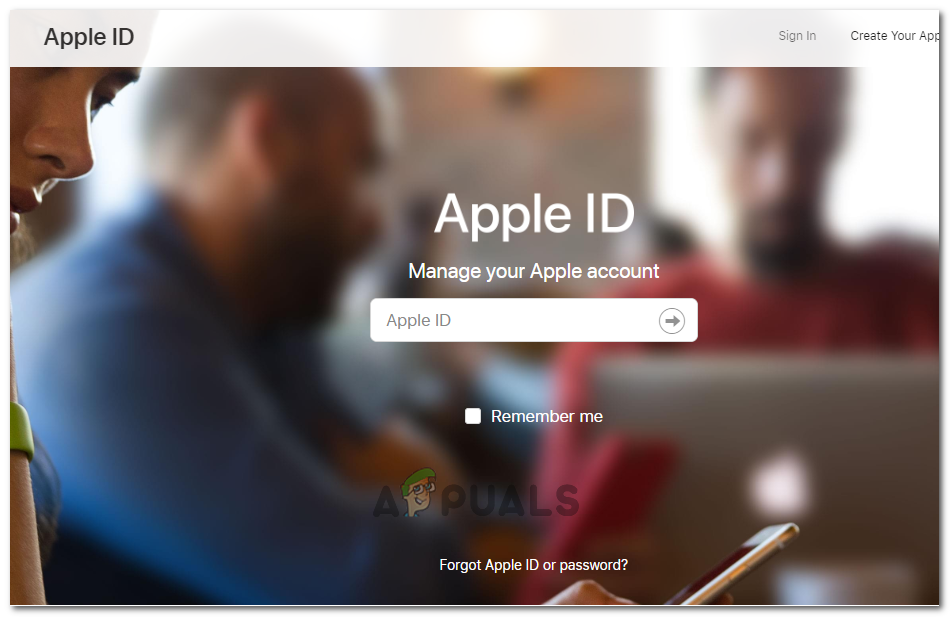
- Сега, въведете Вашият Apple документ за самоличност и Парола .
- Щракнете На Парола и Сигурност намира се в лявото меню.
- Отговор Вашият сигурност въпроси за удостоверяване на самоличността ви. (Можете също така да въведете кода, който Apple изпраща на вашето мобилно устройство.)
- Сега, щракнете Промяна Парола , и ще се отвори нова страница.
- Въведете Вашият текущ (стар) парола , и избирам да се ново един . (Ще трябва да въведете новата парола два пъти, за да потвърдите.)
- След като страницата го приеме, ще трябва да го актуализирате на всичките си iDevices.
Сега трябва да можете да влезете във вашия iCloud с помощта на който и да е iDevice.
Метод # 7 Принудително рестартиране
Ако нищо не работи, опитайте сила рестартиране Вашият iDevice . Ако не сте запознати с процедурата за принудително рестартиране, можете да намерите как да я изпълните на конкретното си устройство, като следвате първото решение в това статия.
Метод # 8 Използване на код за потвърждение
В някои случаи iPhone може да не успее да се синхронизира правилно с вашия Apple ID, поради което този проблем се задейства. Следователно, в тази стъпка ще използваме код за потвърждение, за да потвърдим нашето влизане. За това:
- Влезте с вашия Apple ID на всеки друг iPhone.
- Отидете на 'Настройки' и след това в „ICloud“.
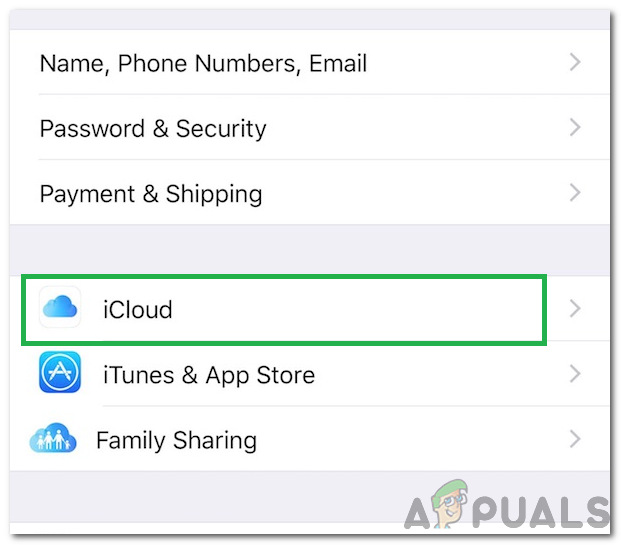
Щракване върху опцията “iCloud”
- Изберете „Парола и сигурност“ и след това щракнете върху „Генериране на код за проверка“.
- Сега въведете този код за проверка в iPhone с грешката, за да го поправите напълно.
- Освен това, ако сте инсталирали VPN, OpenDNS или Cisco Umbrella на вашето устройство, деинсталирайте ги изцяло, защото те могат да ви попречат да се свържете със сървъри на Apple.
Тази статия помогна ли ви за отстраняване на грешката при неуспешна проверка на вашия iPhone? Уверете се, че сте ни уведомили в раздела за коментари по-долу. Освен това, ако знаете други методи, които решават този проблем, не се притеснявайте да ги споделите с нас.
3 минути четене