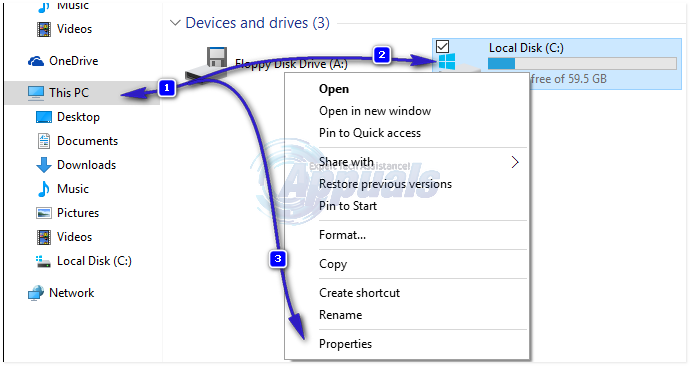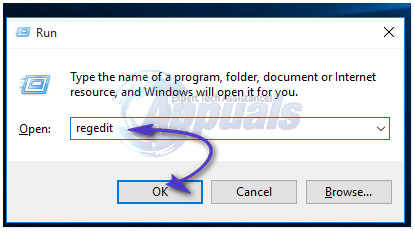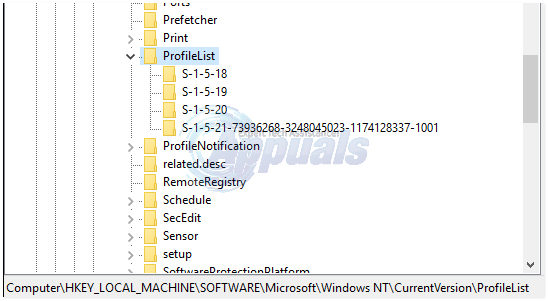Когато влезете във вашия профил в Windows, цялата информация и настройките на вашия профил се взимат от някои записи в системния регистър и конфигурационни файлове, запазени на вашия твърд диск. Повредата на един файл може да не позволи на Windows да осъществи достъп до него и той ще ви влезе във временен профил, който можете да използвате, но малко закъснение при четене на профила на вашия акаунт също може да даде същите резултати. Всички промени, които правите в този временен профил, няма да бъдат запазени, поради което се зарежда нов профил всеки път, когато влезете.
Причина за корупция може да бъде наскоро инсталирана актуализация или софтуер или неправилно изключване на компютъра ви по този въпрос. Ако вече сте опитали да рестартирате компютъра си 3 до 4 пъти (да, това е работило за някои потребители), започнете да следвате решенията по-долу.
За някои стъпки за отстраняване на неизправности ще трябва да разрешите на вградения администраторски акаунт да използва администраторски права.
Натиснете Windows Key + X . Кликнете върху Команден ред (администратор) .

В черния прозорец въведете следната команда и натиснете Enter.
net user Administrator / активен: да

Сега рестартирайте компютъра си. На екрана за влизане сега ще се появи нов акаунт на име Администратор. Влезте през него. След отстраняване на неизправности, въведете следното по същия начин в командния ред (администратор) - отворете го отново, като използвате клавишите Win + X.
мрежов потребител Администратор / активен: не

след като приключите, изтеглете и стартирайте Restoro, за да сканирате и възстановите повредени и липсващи файлове от тук
Решение 1: Чрез инструмента за проверка на диска
Ако повредата не е толкова дълбока, тя може да бъде поправена чрез свързване на файловете с правилното местоназначение чрез инструмента за проверка на диска. Влезте чрез вграден администраторски акаунт. (използвайки метода по-горе)
- Задръжте Windows ключ и Натиснете Е за да отворите. Щракнете с десния бутон върху вашето устройство C:, ако не виждате устройството C: , щракнете Този компютър от левия прозорец, след което изберете C: Drive (където е инсталиран Windows)
- Кликнете върху Имоти .
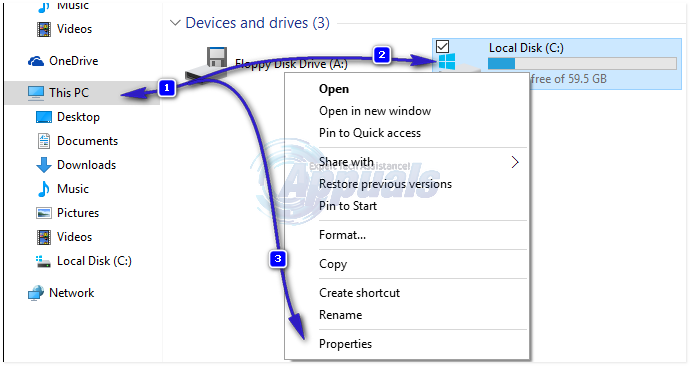
- Щракнете върху Инструменти раздел. Под Грешка проверка , щракнете Проверете сега . Щракнете Започнете за да започнете да сканирате. Ако пише, че не може да сканира, докато устройството се използва, щракнете График диск проверете и рестартирайте вашата система. Той ще сканира и коригира след рестартиране, така че не натискайте нито един клавиш, за да отмените проверката на диска.

Оставете сканирането и автоматично да се рестартира, когато приключи. Сега проверете влизането с първоначалния си акаунт. Ако проблемът продължава, преминете към следващото решение.
Решение 2: Коригиране на записа в системния регистър
Влезте чрез вграден администраторски акаунт. (активирайте го, ако е необходимо), както е посочено в стъпките по-горе. Неправилен запис в системния регистър може да заблуди Windows от местоположението на вашия профил.
- Натиснете Клавиш на Windows + R . В прозореца за изпълнение въведете regedit и натиснете Въведете . Щракнете върху Да, ако се появи предупреждението за UAC.
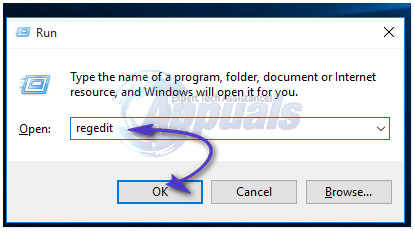
- В левия прозорец щракнете двукратно върху HKEY_LOCAL_MACHINE за да го разширите. Сега кликнете върху Софтуер под него. По същия начин отидете до HKEY_LOCAL_MACHINE SOFTWARE Microsoft Windows NT CurrentVersion ProfileList
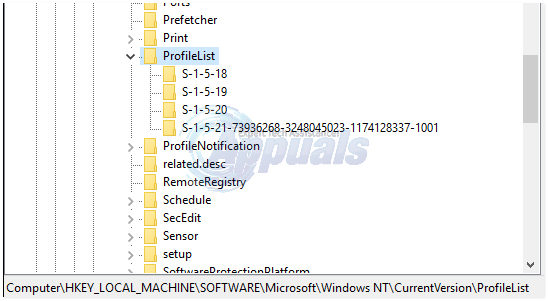
- Под ProfileList в левия прозорец намерете SID ключовете, които са нещо като „ S-1-5-21..някой дълъг номер ” . Ще видите два или повече от тези SID ключове, вероятно единият ще има .bak в края, а другият ще бъде без него. Този с .bak е връзката към вашия недостъпен профил и ще има още един, който е към временния профил, който използвате в момента.
- За да потвърдите, щракнете върху който и да е SID ключ, за да го маркирате. Сега в нали хляб , до ProfileImagePath в реда с данни ще бъде „C: Users ’ Вашето недостъпно име на потребителски профил ’“. Кликнете върху всички SID клавиши като „ S-1-5-21 ... .някой дълъг номер ” и Изтрий ключовете, до които е името на вашия профил ProfileImagePath ОСВЕН този с .зад в края . Потвърдете съобщението и щракнете Добре .
- Нали щракнете на ' S-1-5-21 ... .някой дълъг номер ” ключ с .зад в края и щракнете Преименувайте .
- Изтрий ' .зад ”От края на ключа. Затваряне на прозореца. Рестартирам твоят компютър.
- Сега опитайте да влезете в оригиналния си профил. Ако все още сте изправени пред същия проблем, тогава можем да изтрием и останалия ключ, така че да бъде създаден нов ключ на системния регистър.
- Влезте чрез вграден администраторски акаунт.
- Първо архивирайте всички папки от C: Потребители „Името на вашия недостъпен потребителски профил“ от копиране ги на всяко друго устройство. Можеш паста тях обратно по късно към същото местоположение за да получите иконите на работния плот и документите ми точно там, където е било преди. След като копирате всички данни, изтрийте ' Името на вашия недостъпен профил “ папка от C: Потребители.
- Отворете „ S-1-5-21..някой дълъг номер ” ключ отново. Ключът .bak ще бъде отново там. Изтрийте двата SID бутона чиято стойност до ProfileImagePath е „ C: Потребители ’Името на вашия недостъпен профил’ “.
Решение 3: Стартирайте Проверка на системни файлове
SFC може да поправи най-повредените системни файлове и да ги замени с нови копия. Имаме отделно ръководство, за да го стартираме тук
Решение 4: Стартирайте Windows Update
Натиснете Windows Key + R . Тип ms-настройки: windowsupdate и натиснете Въведете .

Сега проверете за актуализации за вашия Windows и се уверете, че сте инсталирали всички тях. Работи за някои потребители.
3 минути четене