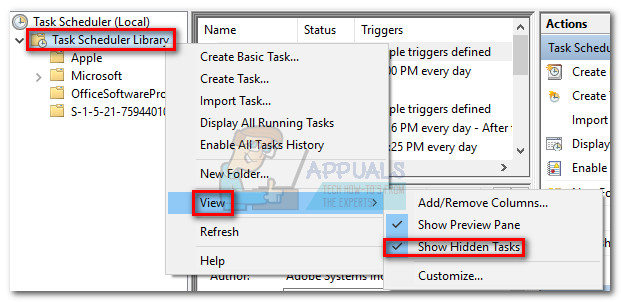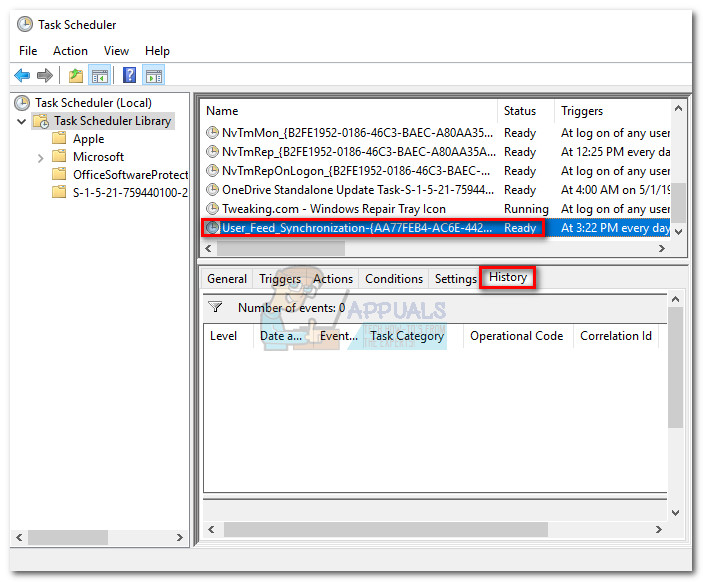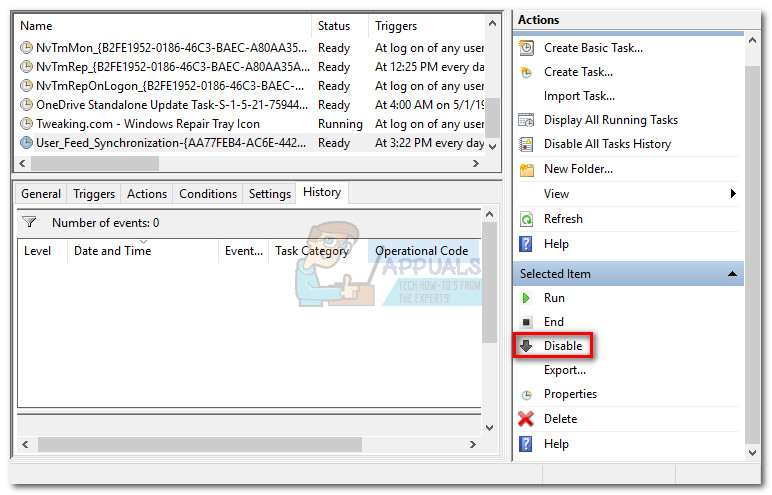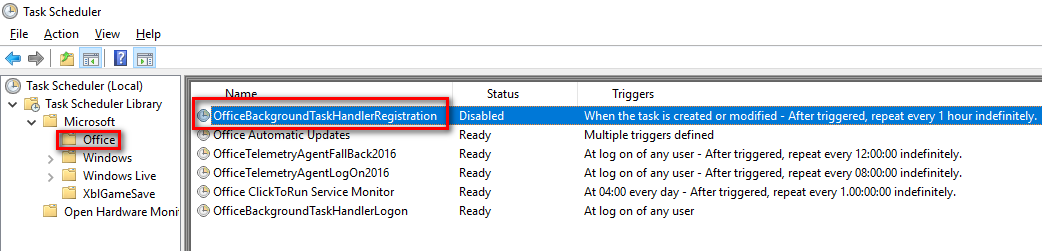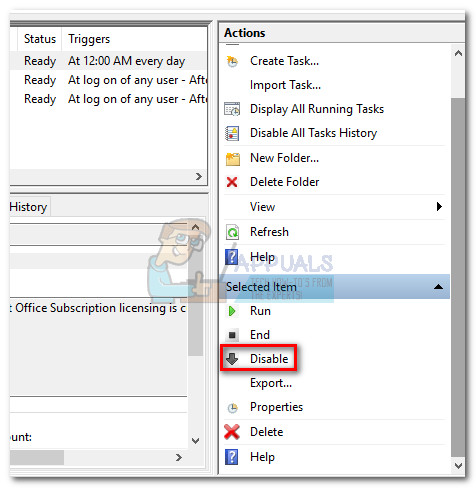Метод 1: Деактивирайте синхронизацията на User_Feed
Някои потребители успешно премахнаха случайния изскачащ taskeng.exe, след като деактивираха скрита задача в Планировчик на задачите . Както се оказва, има скрита задача, наречена User_Feed_Syncronization който често е отговорен за този проблем. Следвайте инструкциите по-долу, за да деактивирате User_Feed_Syncronization от Планировчик на задачите :
- Натиснете Клавиш на Windows + R за да отворите прозорец за изпълнение. Тип ' taskchd.msc ”И натиснете Enter, за да отворите Task Scheduler.

- В левия прозорец щракнете с десния бутон върху Библиотека за планиране на задачи , разширяване Изглед и активирайте Показване на скритите пътеки .
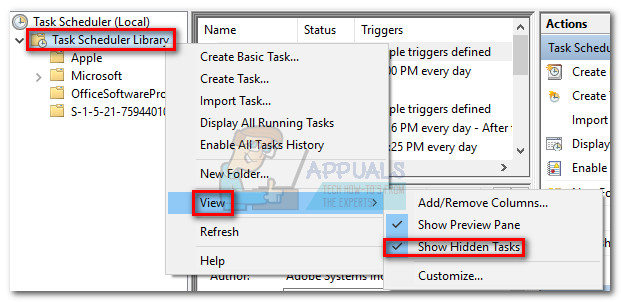
- Разширяване на Име колона в централния прозорец и намерете User_Feed_Synchronization запис, последван от куп цифри. Изберете задачата и кликнете върху История раздел по-долу.
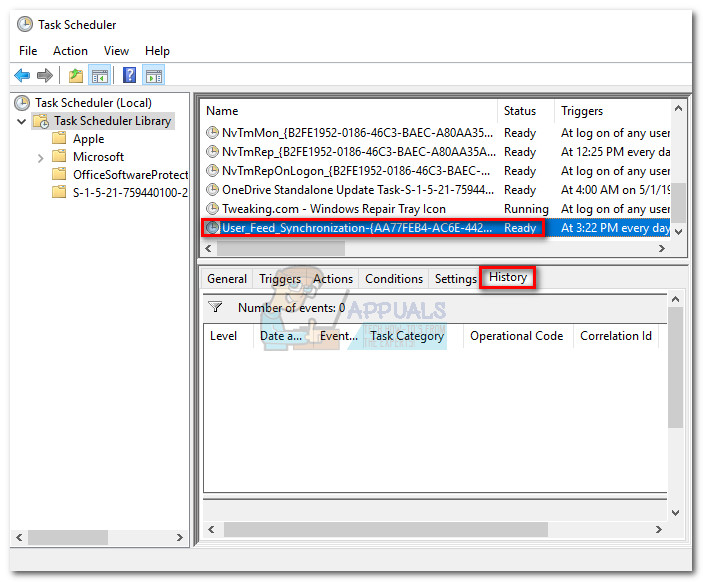
- Ако тези изскачащи прозорци са причинени от този конкретен проблем, трябва да видите списък с дати и часове заедно с отчетите за грешки. Тогава и едва след това преминете към стъпката по-долу. Ако списъкът е празен, преминете към Метод 2.
- Ако списъкът с хронология е пълен с отчети за грешки, щракнете върху Деактивирайте бутон в най-десния прозорец.
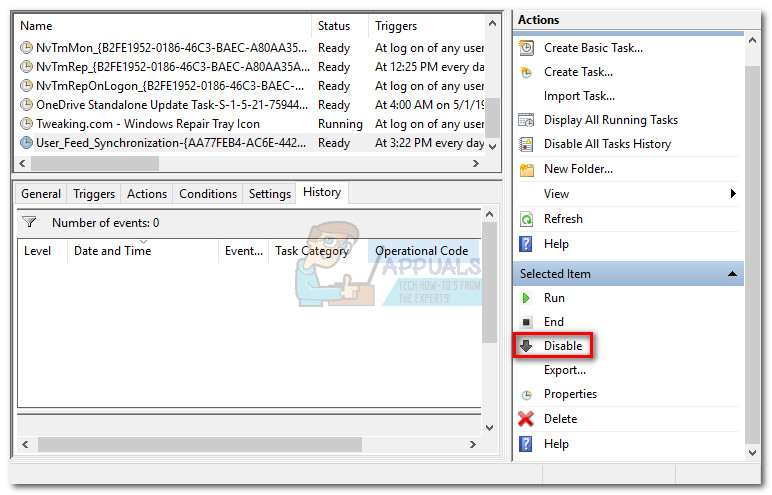
В случай, че този метод не е разрешил проблема ви, следвайте метода по-долу.
Метод 2: Деактивирайте OfficeBackgroundTaskHandlerRegistration
Някои потребители, срещащи този конкретен проблем, проследяват странното поведение до Microsoft Office; Има икона Get Office, която се инсталира автоматично и в крайна сметка причинява този проблем.
Следвайте стъпките по-долу, за да деактивирате OfficeBackgroundTaskHandlerRegistration и OfficeBackgroundTaskHandlerLogon от Задача Планировчик:
- Натиснете Клавиш на Windows + R за да отворите прозорец за изпълнение. Тип ' taskchd.msc ”И удари Въведете да отвориш Планировчик на задачите .

- В левия прозорец щракнете с десния бутон върху Библиотека за планиране на задачи , разширяване Изглед и активирайте Показване на скритите пътеки .
- Щракнете върху малката стрелка до Microsoft след това щракнете двукратно върху Офис за да видите записите, свързани с него.
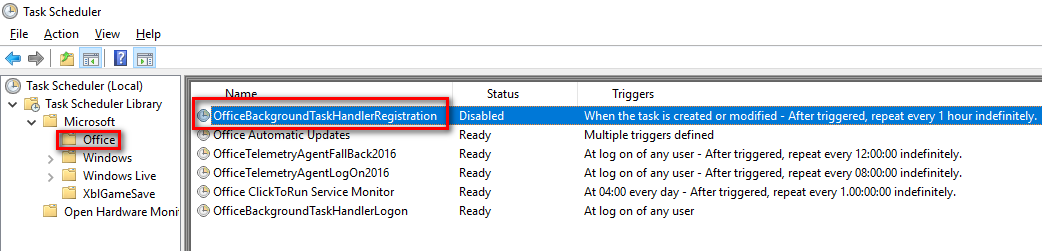
- Изберете OfficeBackgroundTaskHandlerRegistration и използвайте десния прозорец, за да щракнете върху Деактивирайте бутон.
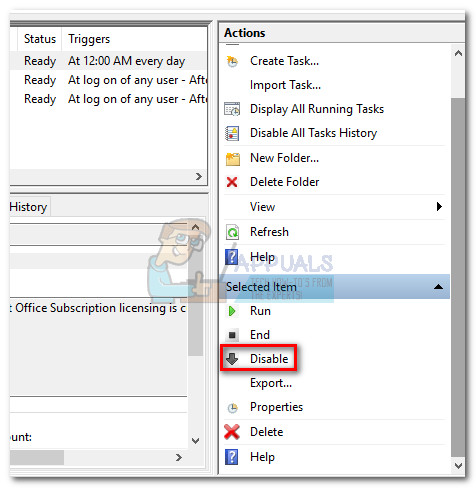
- Повторете стъпка 4 с OfficeBackgroundTaskHandlerLogon.
Метод 3: Сканирайте вашата система с Malwarebytes
Ако по-рано сте установили, че имате работа със злонамерен софтуер, нека вземем подходящите мерки, за да се отървем от инфекцията. Можете да направите това по различни начини, но предвид факта, че инфекцията може да се разпространи в други системни файлове, изтривайки taskeng.exe не е наистина приложимо. Вместо това се препоръчва да стартирате сканиране за цялата система с мощен антивирусен пакет.
Повечето продукти за сигурност могат да се справят с инфекция като тази, но потребителите също са докладвали фалшиви положителни резултати, свързани с този проблем. За да сведем до минимум този риск, нека използваме решение, което се използва успешно от повечето потребители, занимаващи се с този проблем.

Malwarebytes е не само ефективен при справяне с троянски коне и вируси, той несъмнено е най-добрият софтуер за сигурност, когато става въпрос за премахване на рекламен софтуер и похитители на браузъри. Изтеглете последната безплатна версия на Malwarebytes от тази официална връзка ( тук ) и стартирайте инсталатора. След като защитата е инсталирана, отворете Malwarebytes и натиснете Сканирай сега бутон.
След като сканирането приключи, заплахите автоматично ще бъдат поставени под карантина. При следващото рестартиране Windows автоматично ще се пресъздаде taskeng.exe и всеки друг системен файл, който е бил засегнат от инфекцията.
4 минути четене